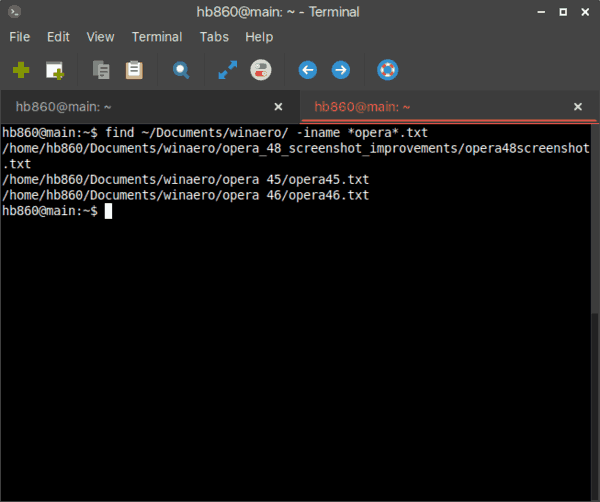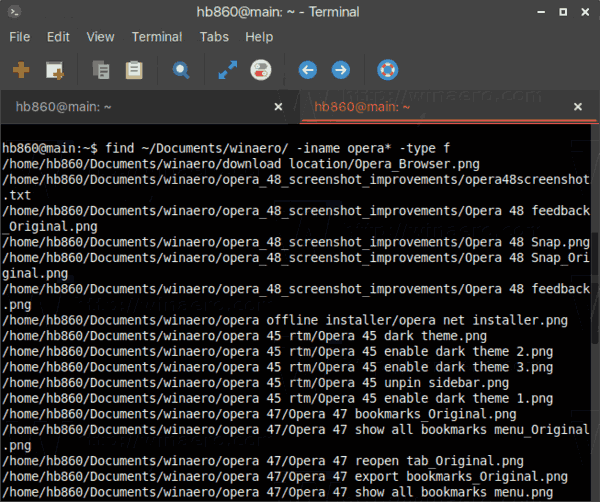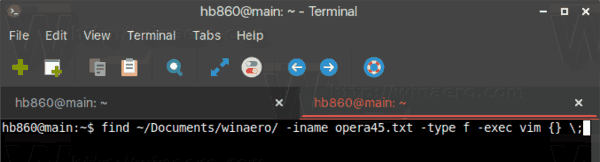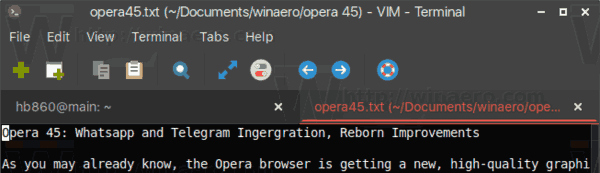Linux, oavsett distro du använder, kommer med ett antal GUI-verktyg som gör det möjligt att söka efter filer. Många moderna filhanterare stöder filsökning direkt i fillistan. Det finns dock ett antal situationer när du behöver använda konsolen, till exempel under en SSH-session eller när X-servern inte startar. Så här kan du snabbt hitta filer med terminalen.
Annons
Om du kan använda GUI är det inte ett problem att söka efter filer. I min favorit XFCE-skrivbordsmiljö tillåter Thunar filhanterare att söka efter filer genom att skriva filnamnet direkt i fillistan.
Det finns också Catfish, ett populärt sökverktyg med ett sökindex, som kan hitta dina filer väldigt snabbt.

Jag skulle vilja dela de metoder jag själv använder när jag arbetar i terminalen.
Den första metoden innefattar sökverktyget, som finns i alla distroer, även i inbäddade system byggda på upptagenbox. Den andra metoden är lokalisera kommandot.
För att hitta filer i Linux-terminalen , gör följande.
- Öppna din favoritterminalapp. XFCE4-terminal är min personliga preferens.
- Skriv följande kommando:
hitta / sökväg / till / mapp / -namn * filnamn_del *
Argumenten ovan är som följer:
/ sökväg / till / mapp / - mappen där du ska börja söka. Om det inte anges startar sökningen i den aktuella katalogen.
Strömställare jag använder:
-iname - sök efter filer och mappar som innehåller den angivna delen i namnet och ignorera textfall.Ett exempel:
Här är kommandot jag kan använda för att hitta mina artiklar jag har skrivit om Opera-webbläsaren:
hitta ~ / Documents / winaero / -iname * opera * .txt
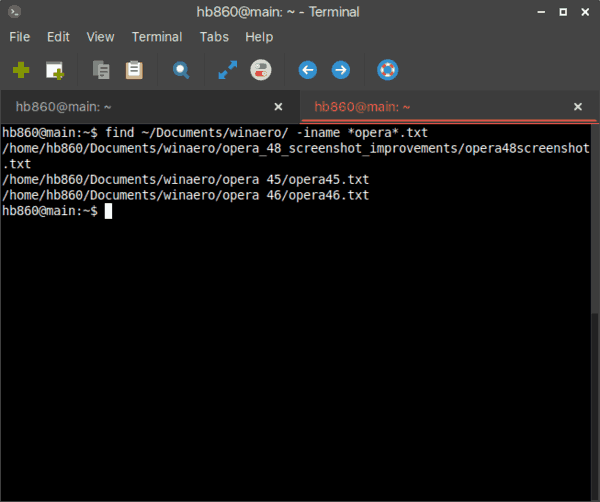
- Om du bara behöver hitta filer eller bara mappar, lägg till alternativet-typ fför filer eller -typ dför kataloger. Här är några exempel:
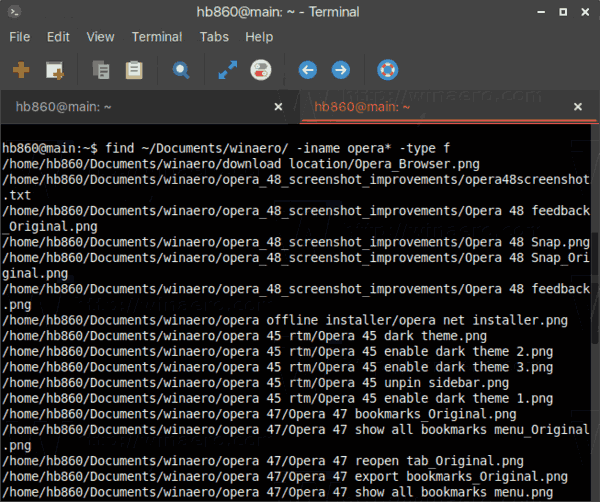
- För att hitta nyligen modifierade filer och kataloger kan du använda följande alternativ ihittakommando:
-mmin n - hitta filer som modifierades för n minuter sedan. -mtime n - hitta filer som modifierades n * för 24 timmar sedan. När man upptäcker hur många perioder sedan för 24 timmar sedan filen öppnades senast ignoreras alla delar av delen, så för att matcha -mtime +1 måste en fil ha ändrats för minst två dagar sedan. - Det är möjligt att utföra ett kommando för filer som hittas i din sökfråga. Se följande exempel:
hitta ~ / Documents / winaero / -iname opera45.txt -typ f -exec vim {} ;Här använder vi alternativet -exec för att körajag komtextredigerare för alla filer i sökresultaten. '{}' Delen står för filer som hittats avhittakommando. ';' ending anger slutet på kommandot för-execalternativ.
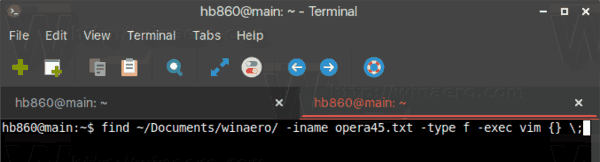
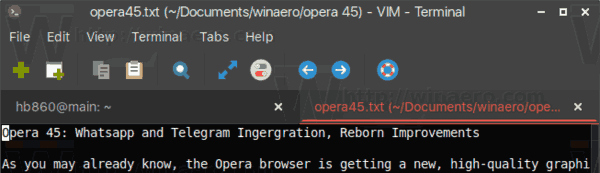
Hitta kommandot
Sök sökverktyget använder en speciell fildatabas för att hitta filer direkt. Indexet för kommandot kan skapas och uppdateras avuppdateradbkommando. Medan sökresultaten visas omedelbart måste du behålla sökindexet och hålla det aktuellt, annars kan lokaliseringskommandot hitta filer som har raderats eller flyttats till en annan katalog.
I det allmänna fallet är syntaxen följande.
lokalisera -i filnamn
Alternativet -i betyder 'ignorera textfall'.
Här är ett exempel:

minecraft hur man gör en sadel

Bonustips: En annan metod som jag ofta använder är Midnight Commander (mc), konsolfilhanteringsappen. Till skillnad från hitta eller lokalisera ingår inte mc som standard i alla Linux-distributioner jag har provat. Du kan behöva installera det själv.
Hitta filer med mc
För att hitta filer som innehåller viss text med Midnight Commander, starta appen och tryck på följande sekvens på tangentbordet:
Alt + Skift +?
Detta öppnar sökdialogrutan.

Fyll i avsnittet 'Filnamn:' och tryck på Enter. Den hittar alla filer som matchar kriterierna.

Du kan placera dessa filer i vänster eller höger panel medPanelizealternativ och kopiera / flytta / ta bort / visa / gör vad du vill med dem.
Det är allt.