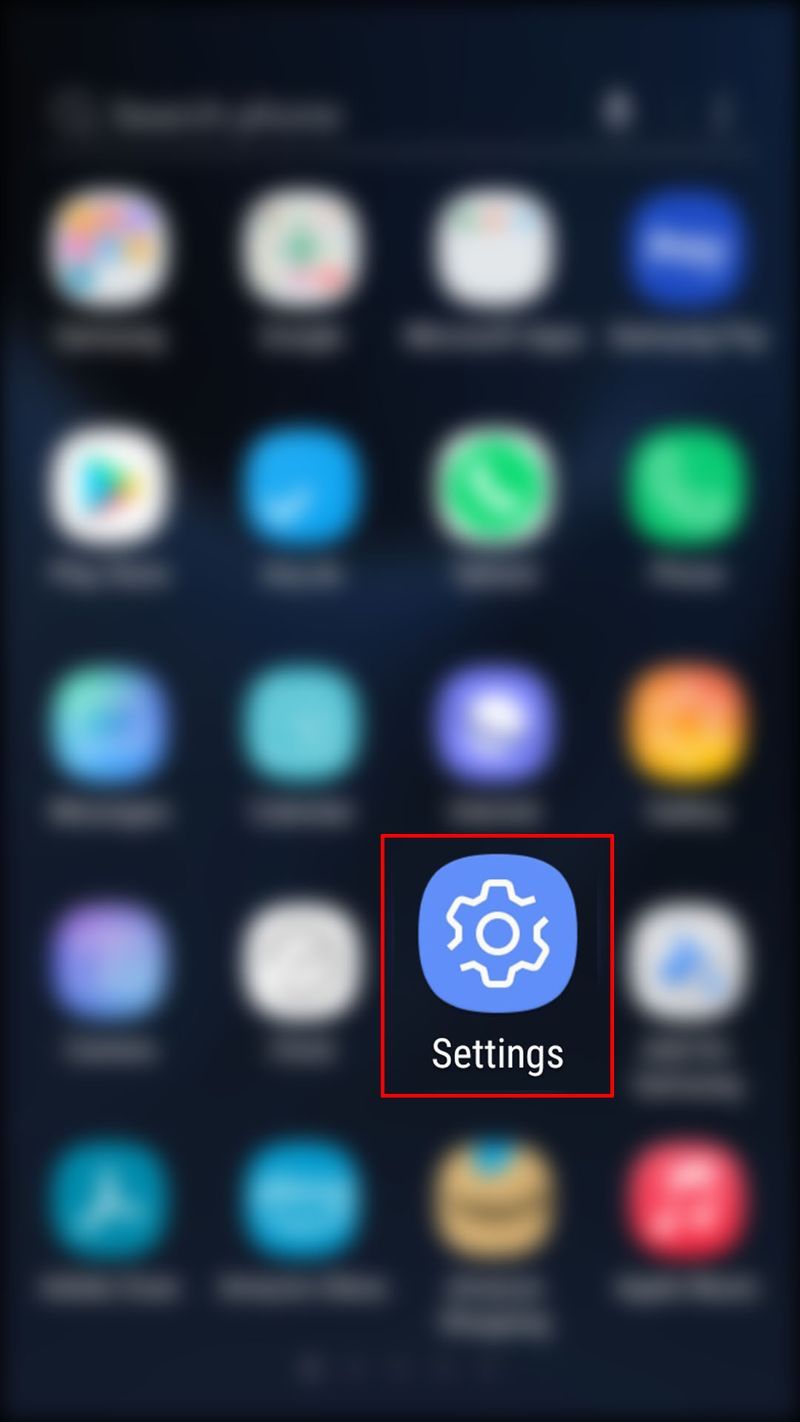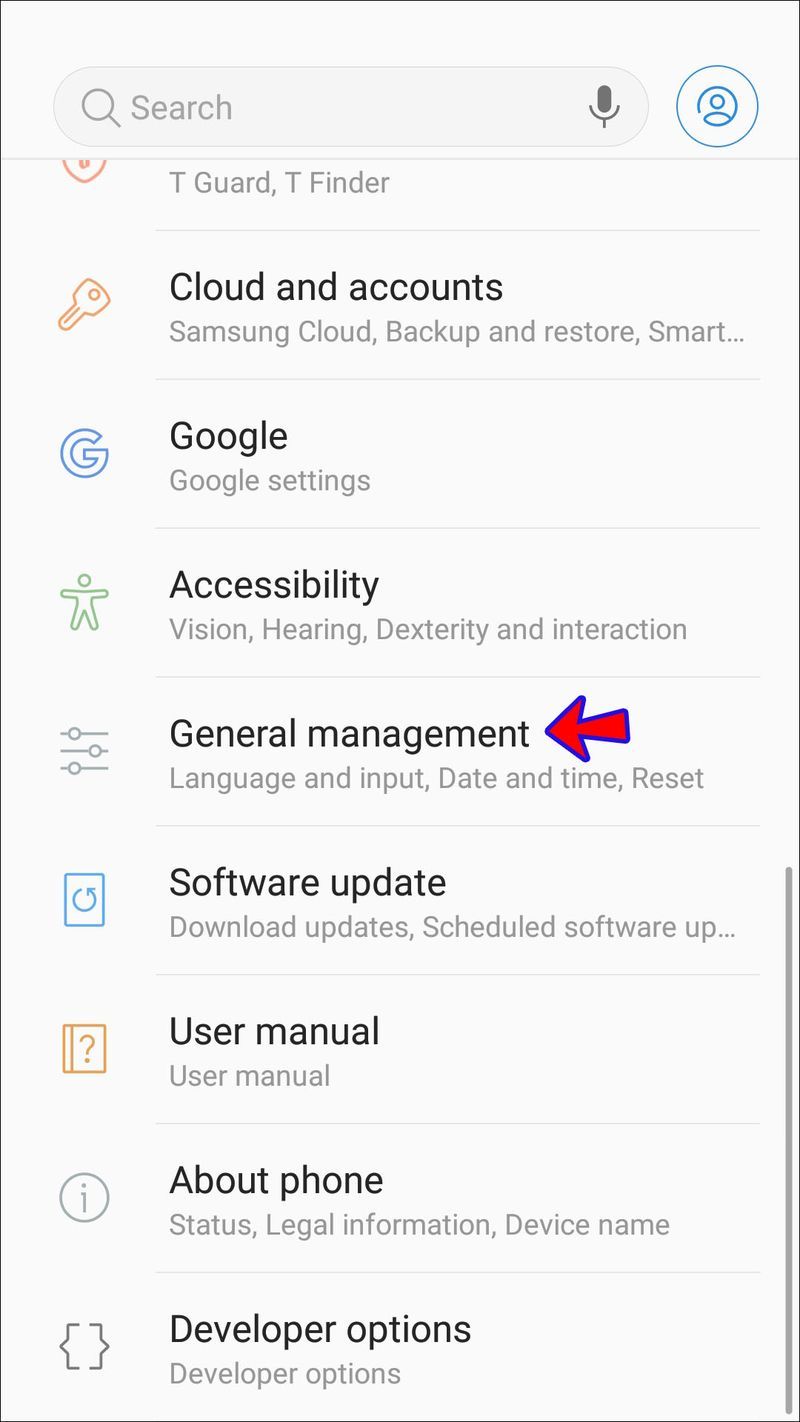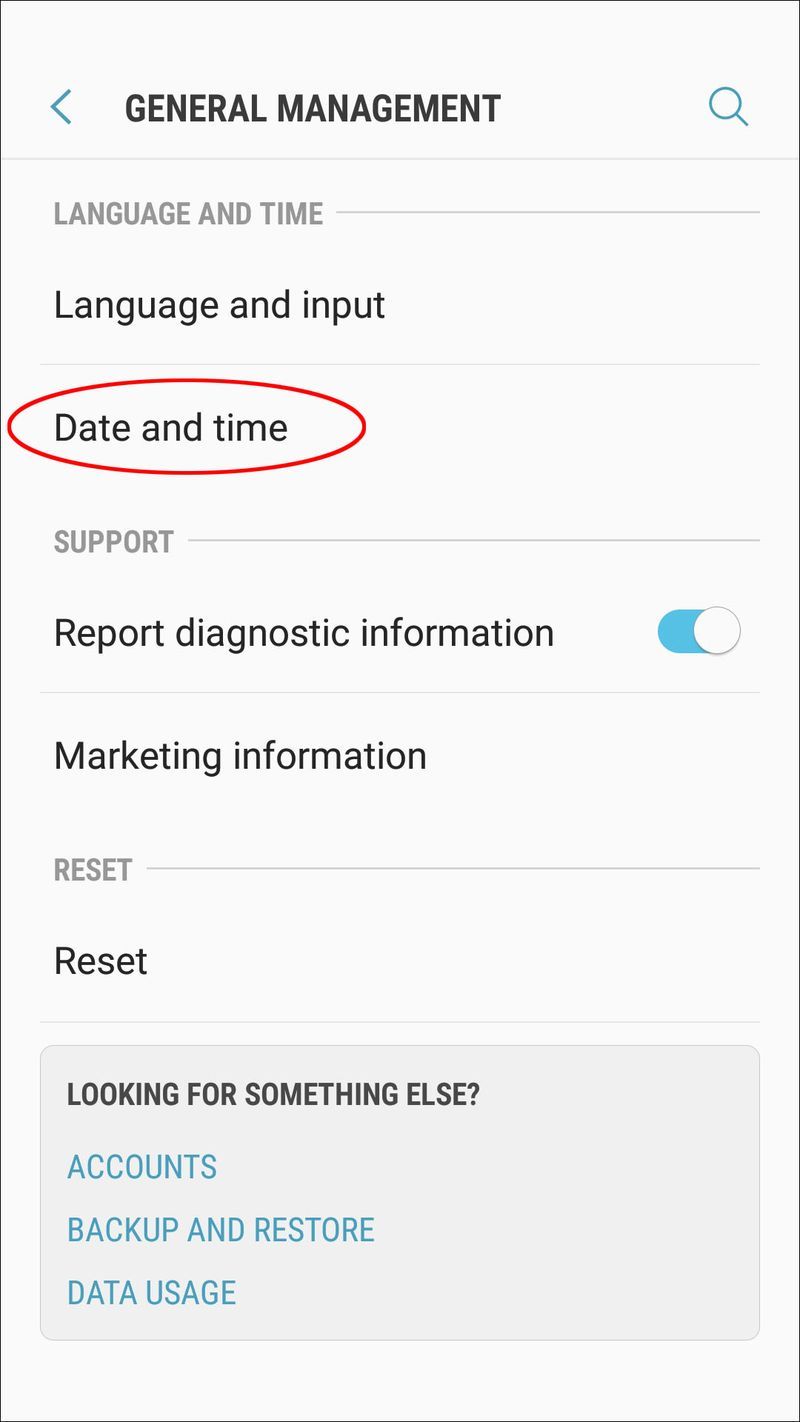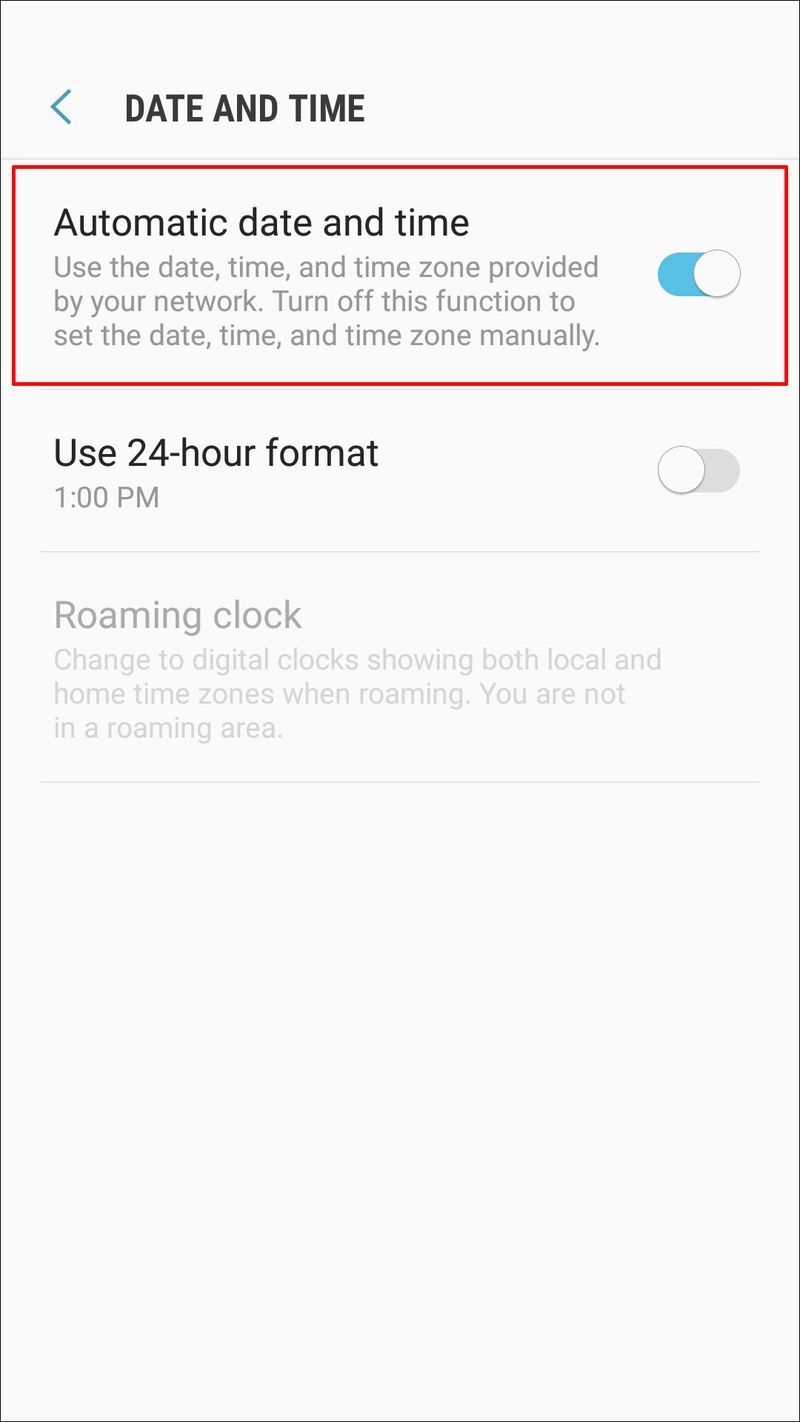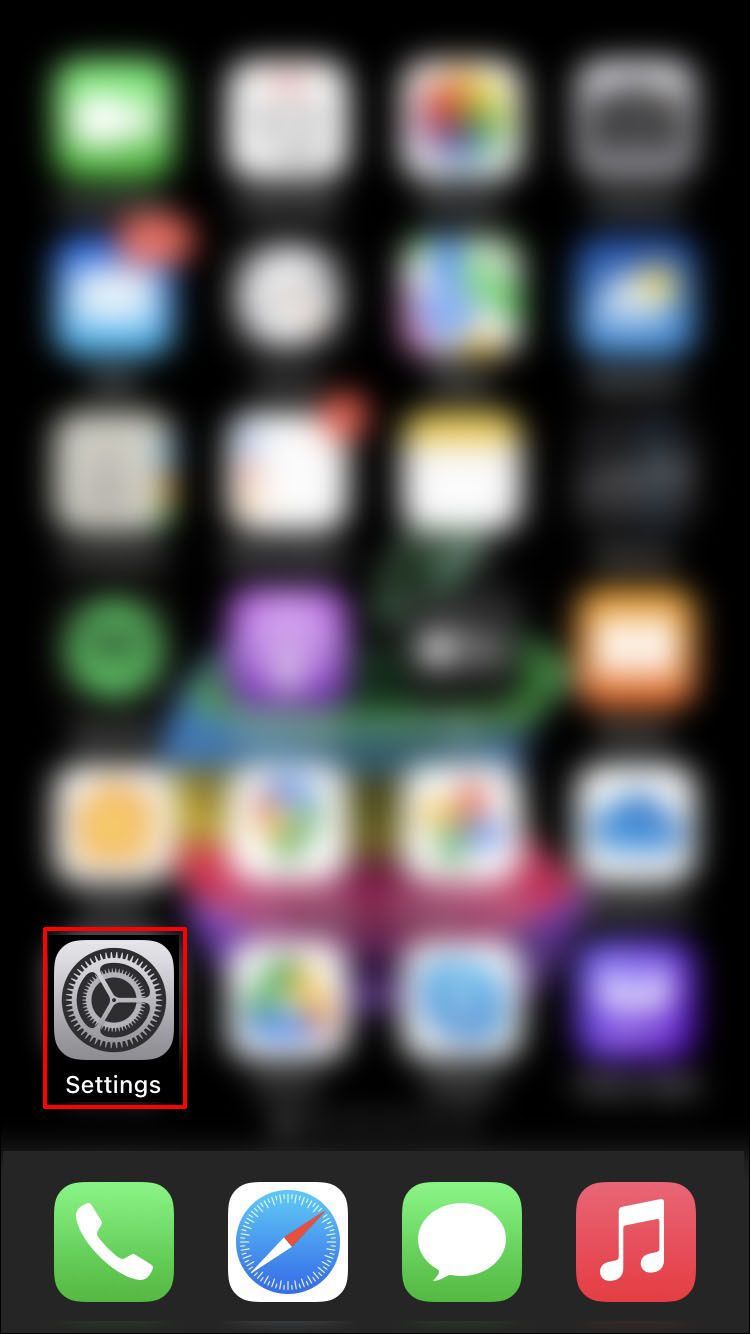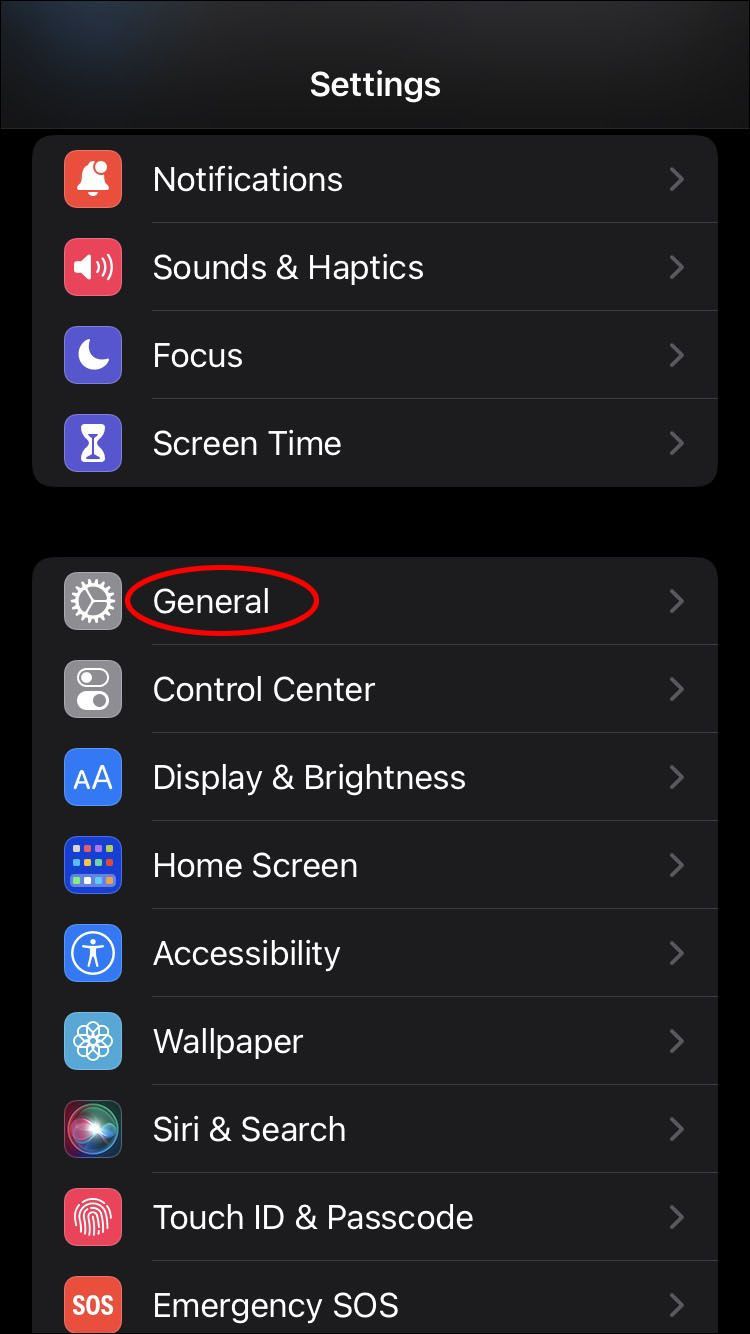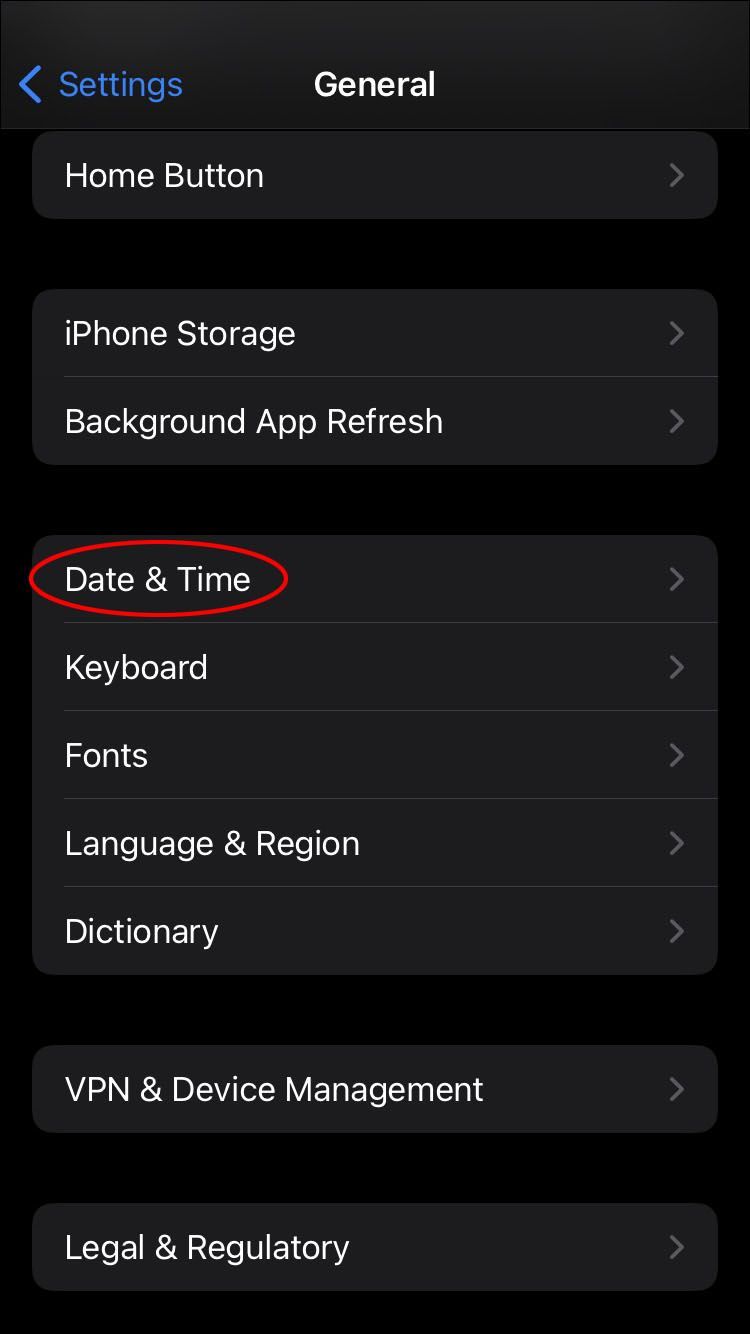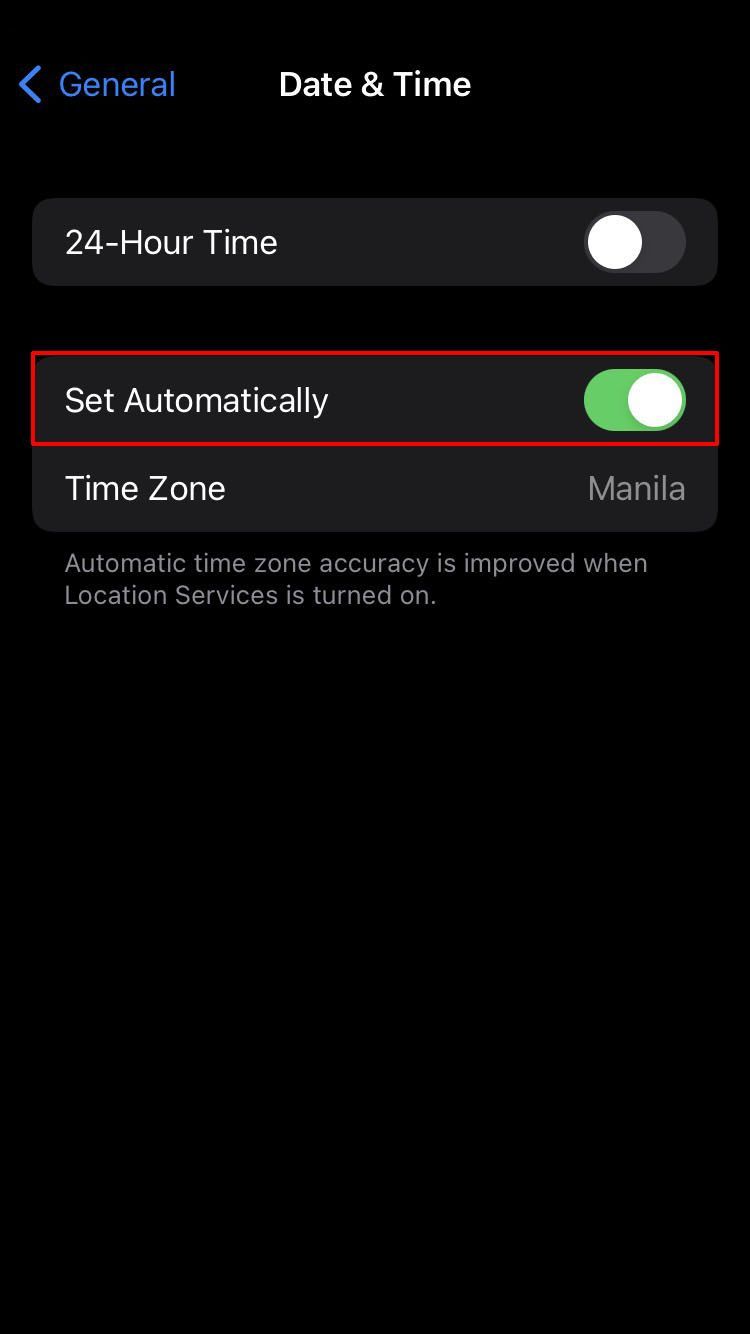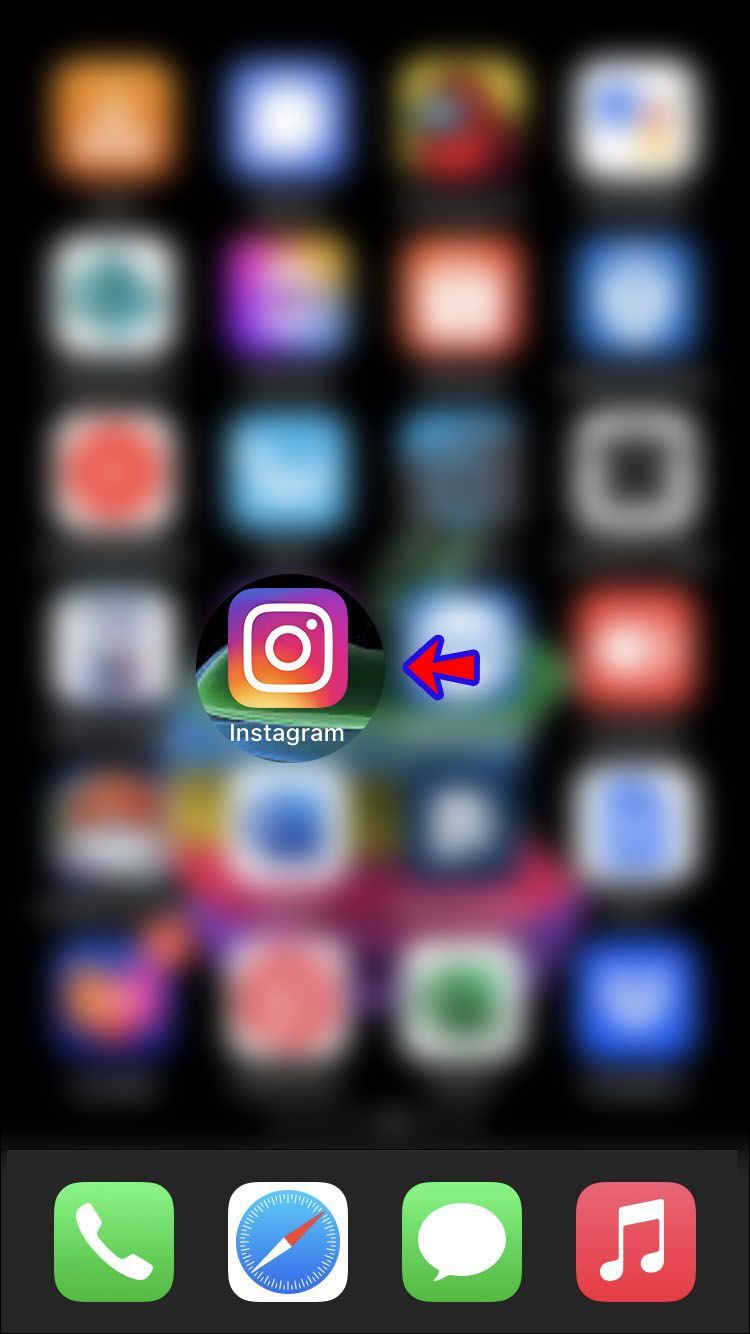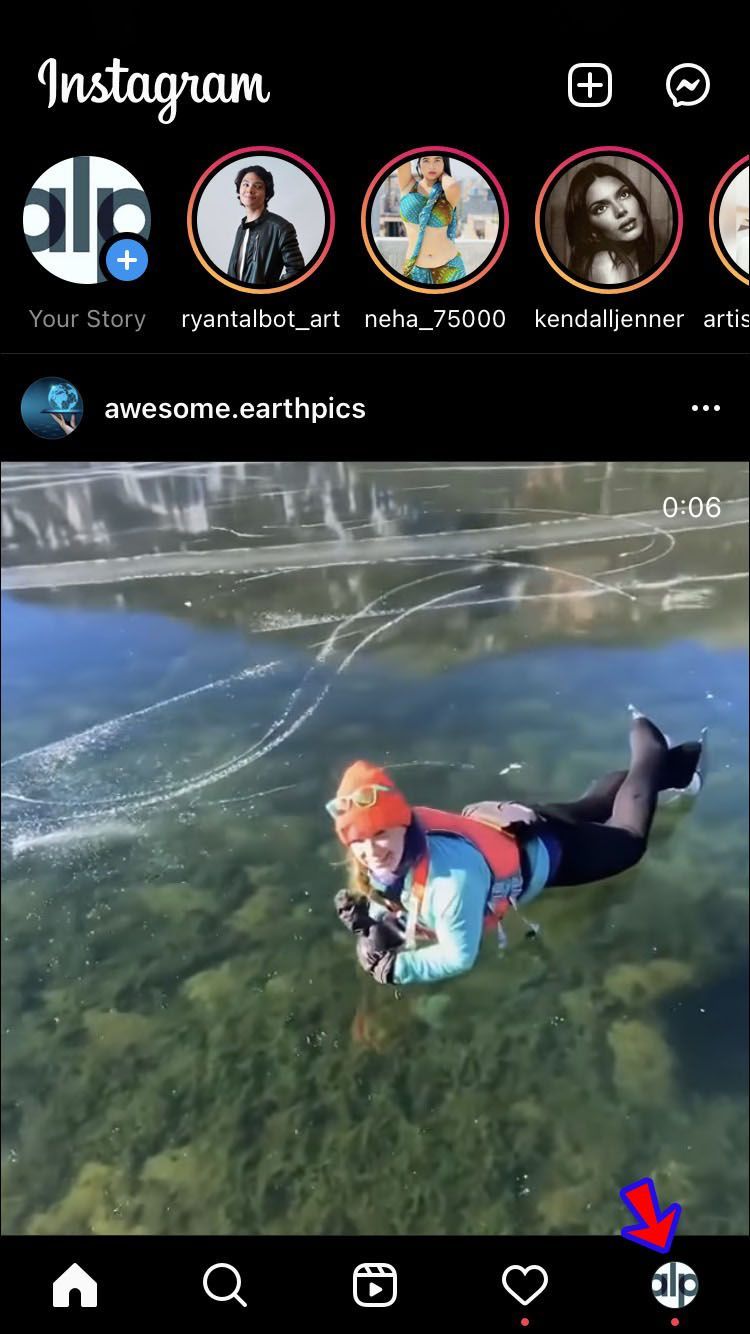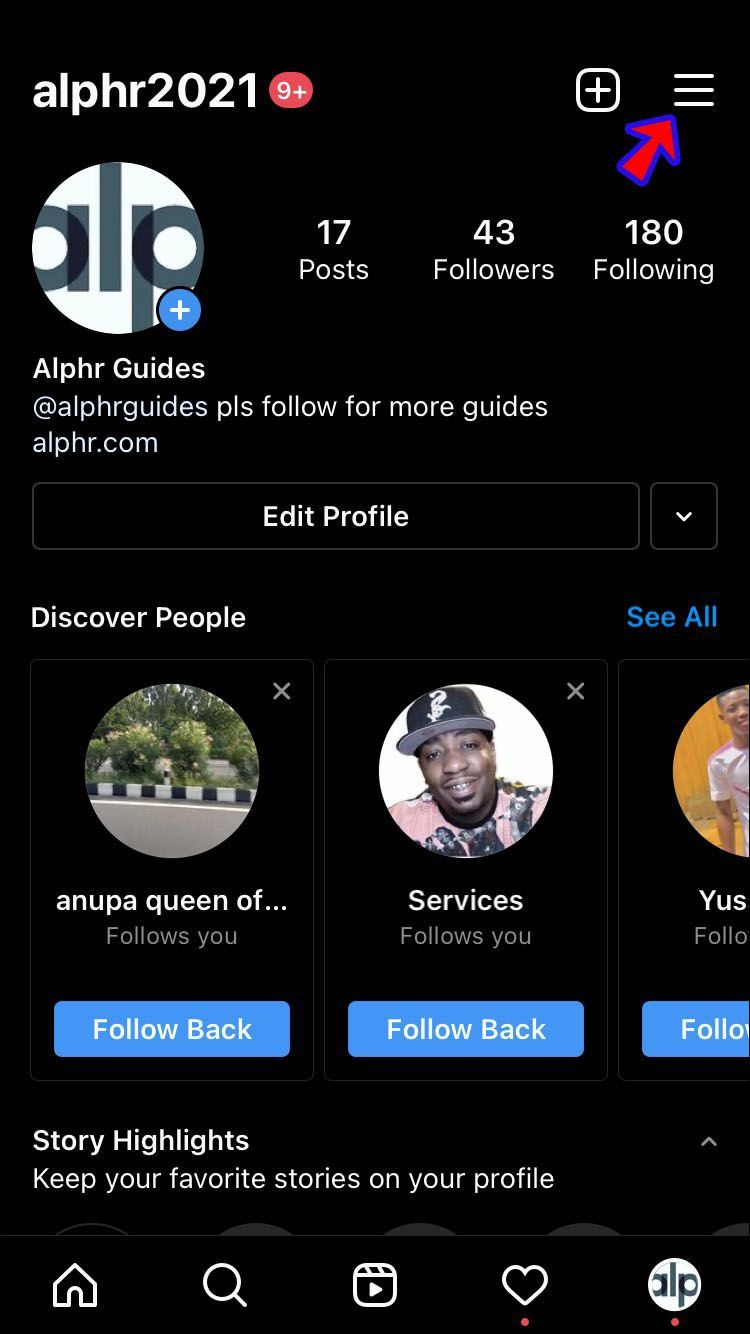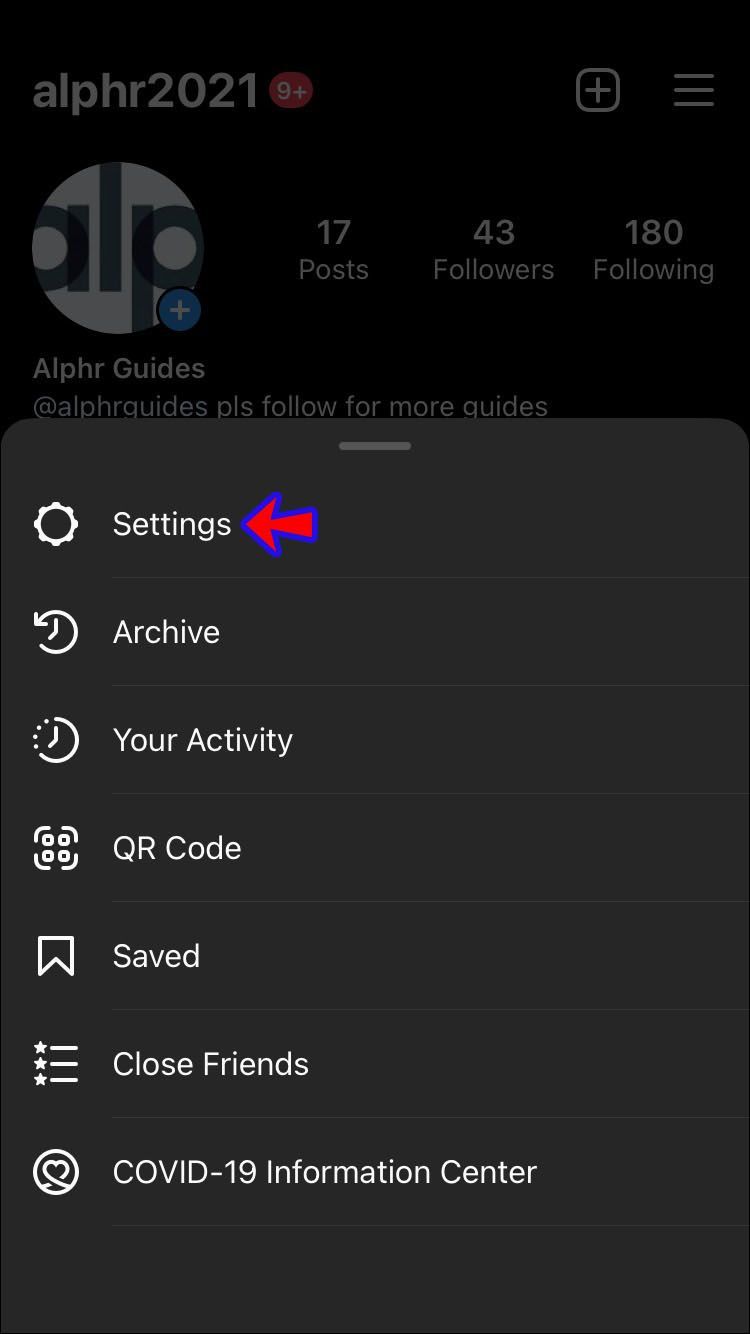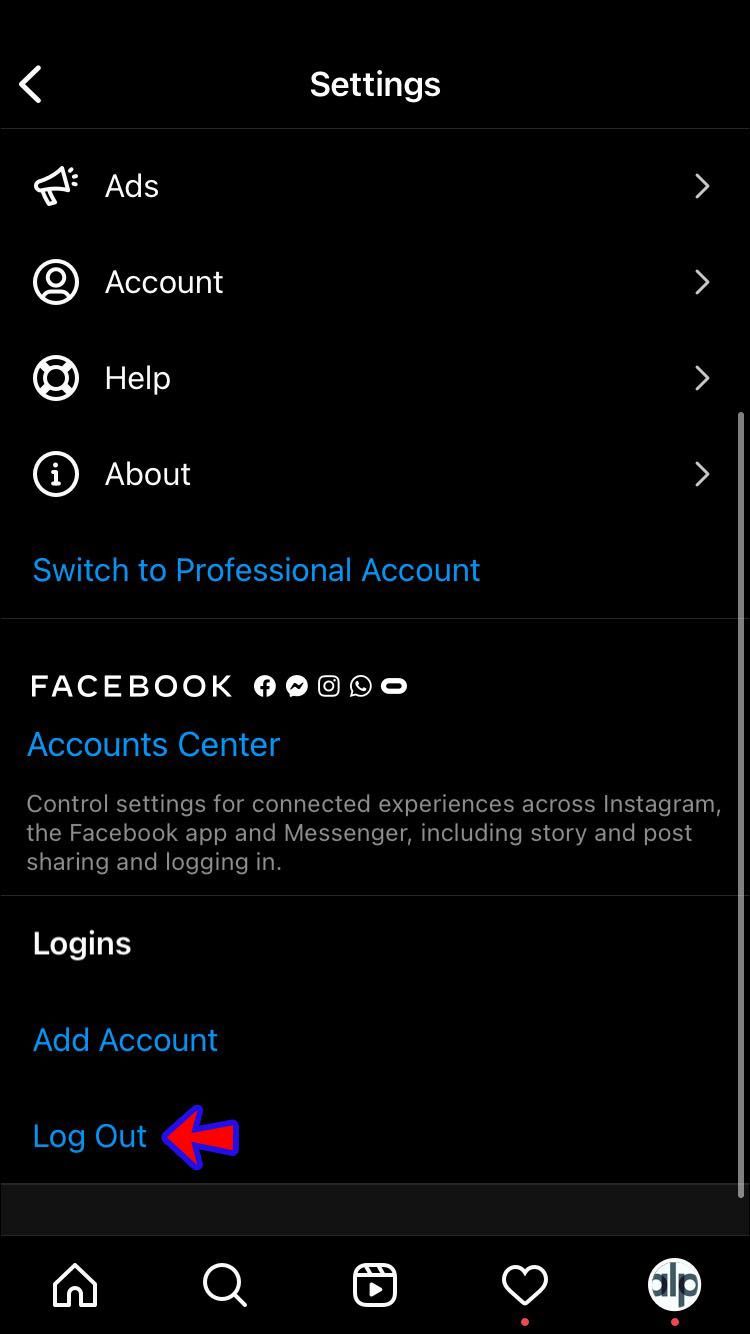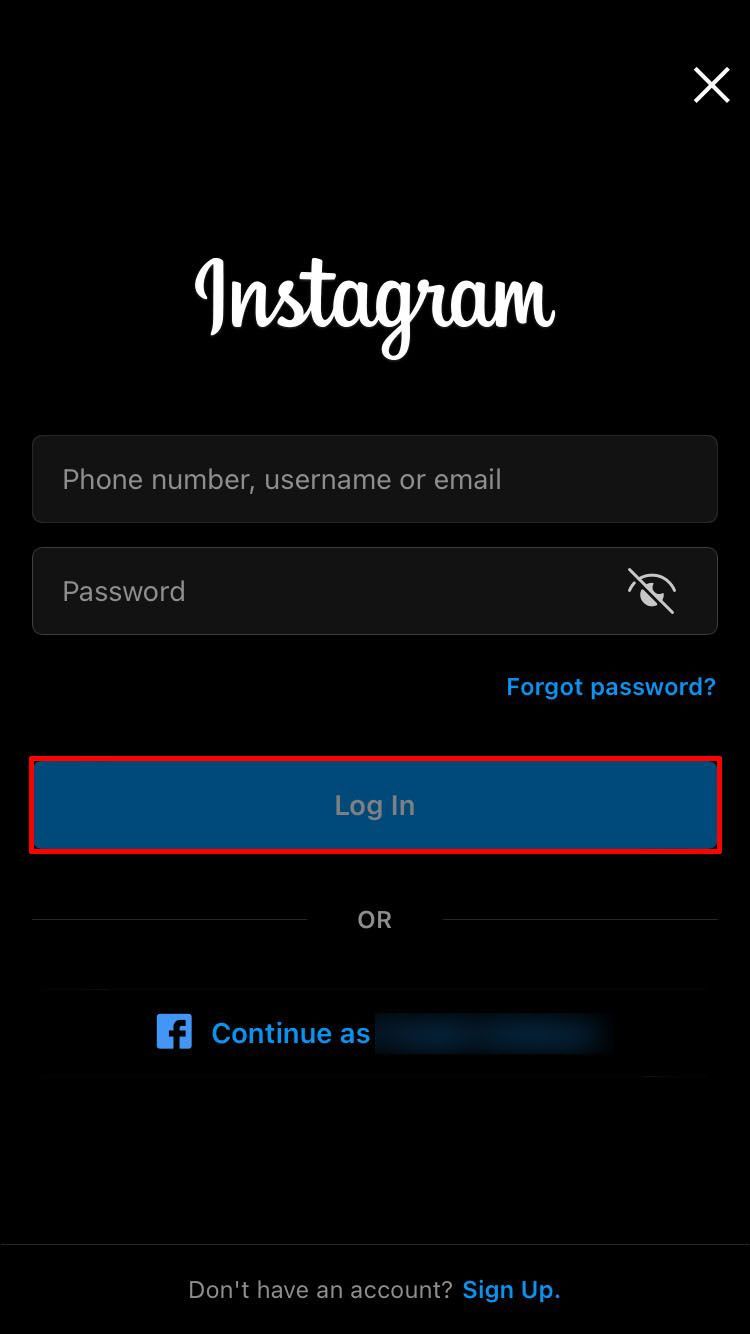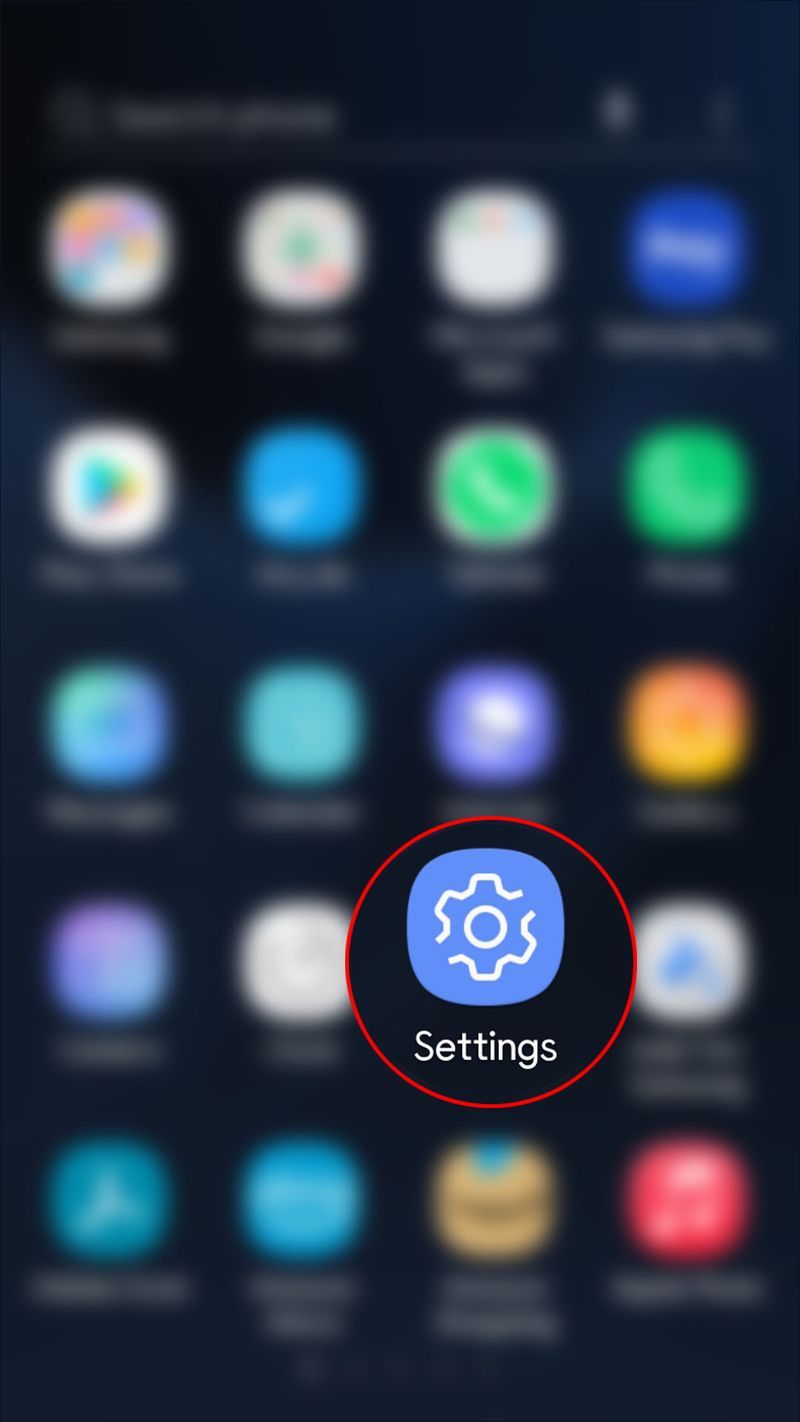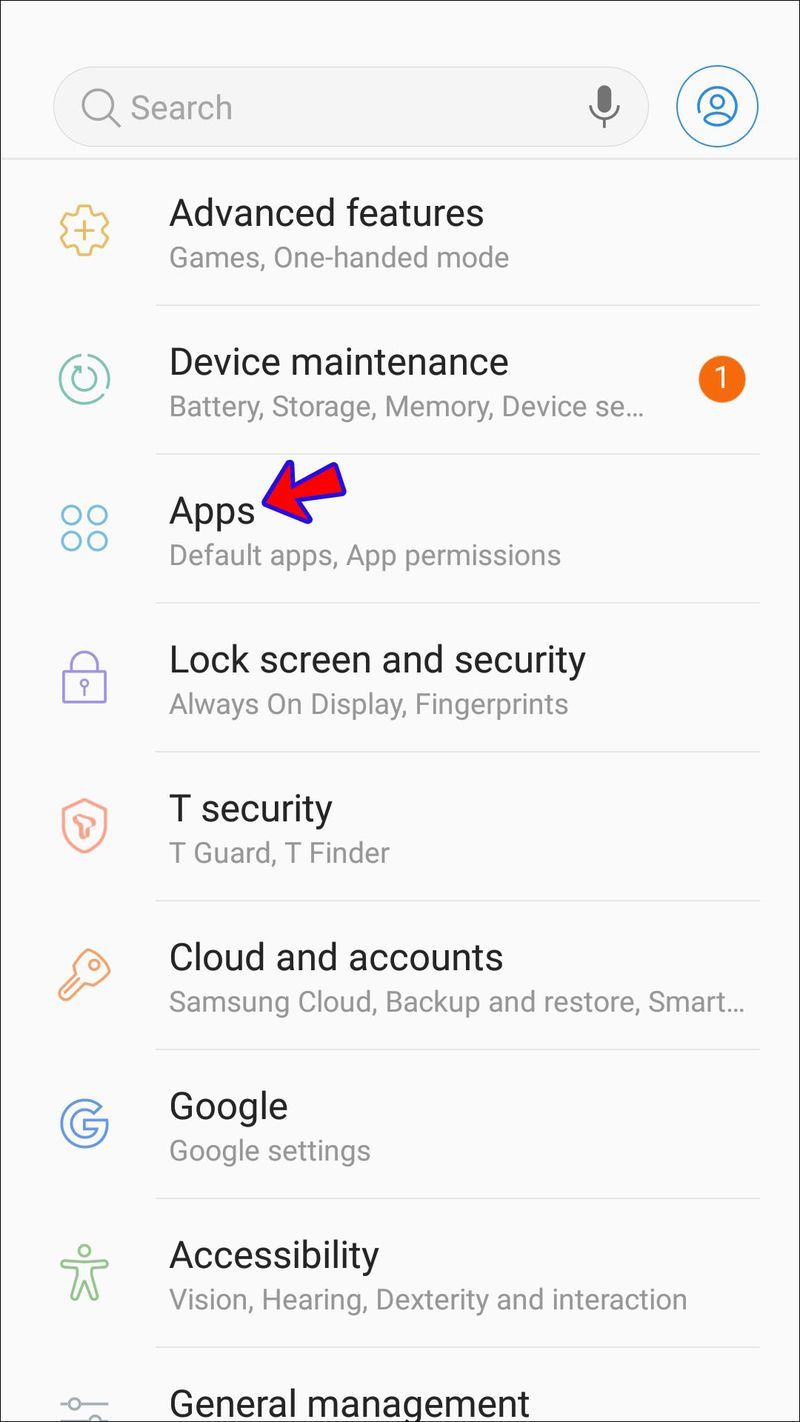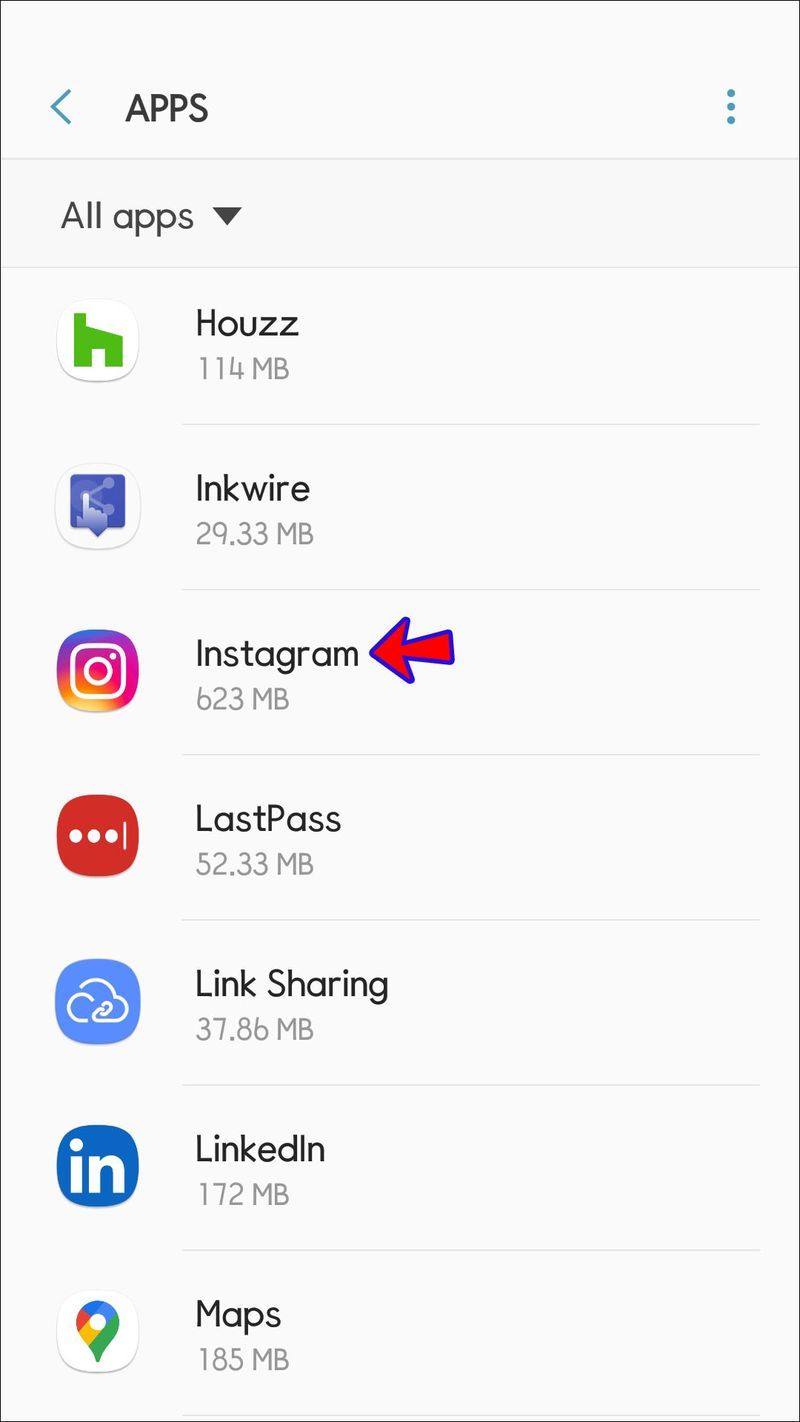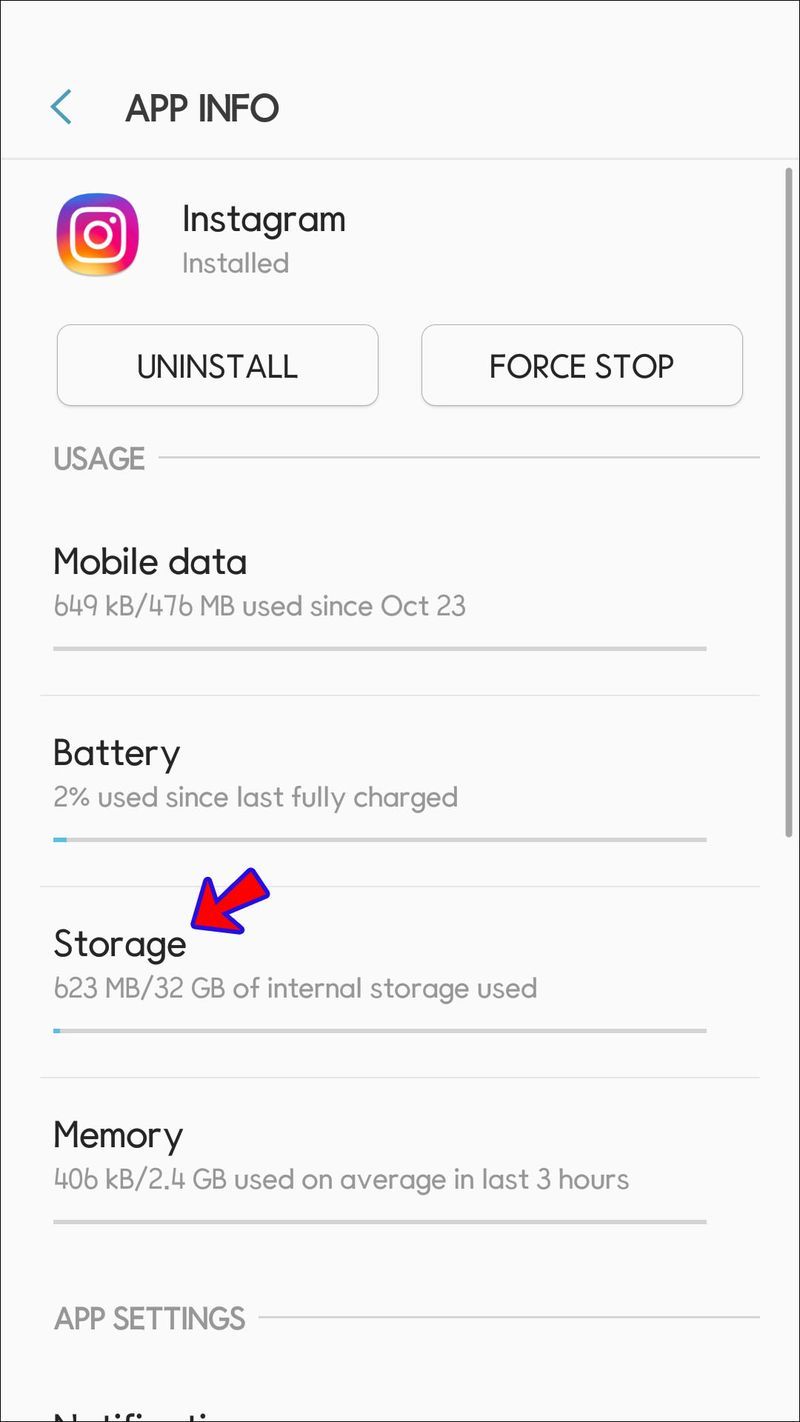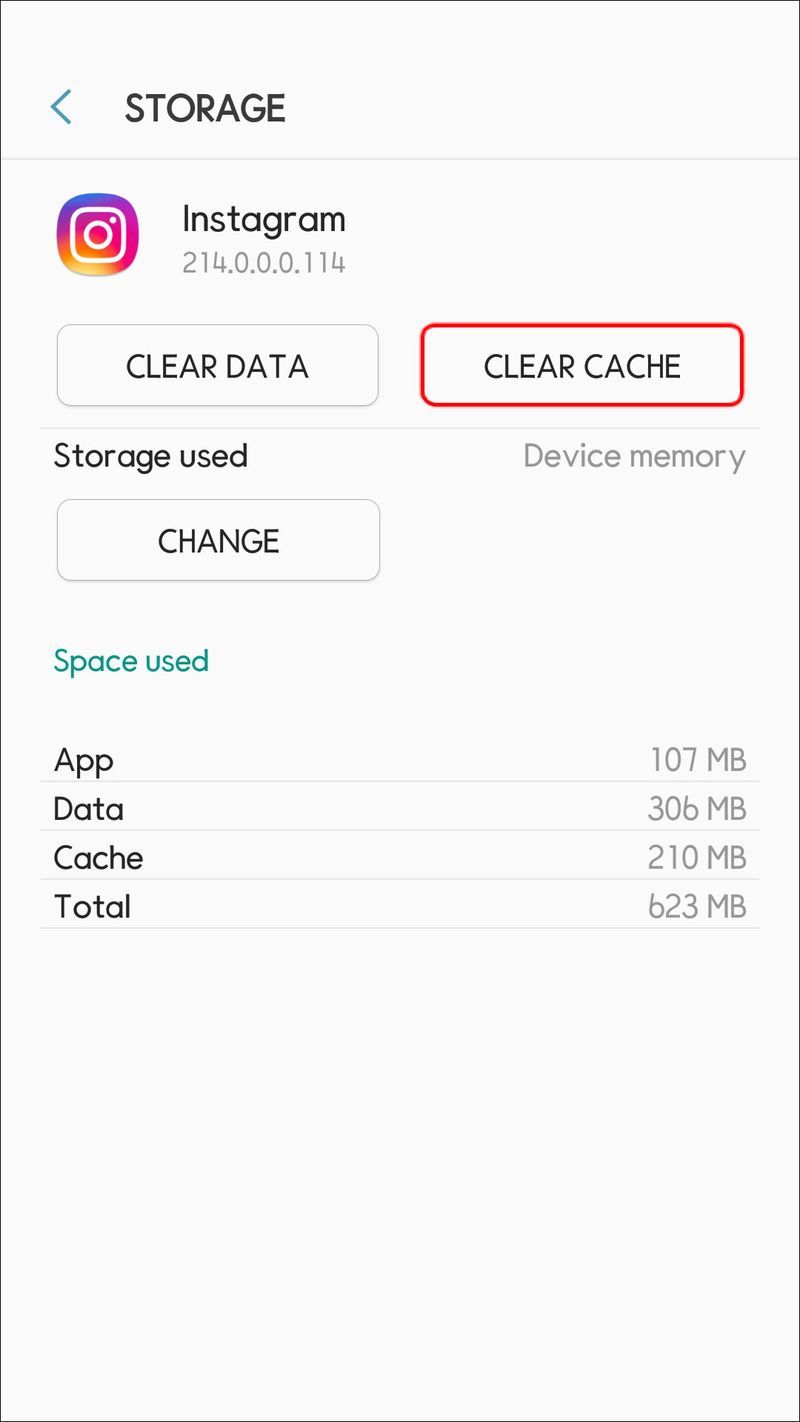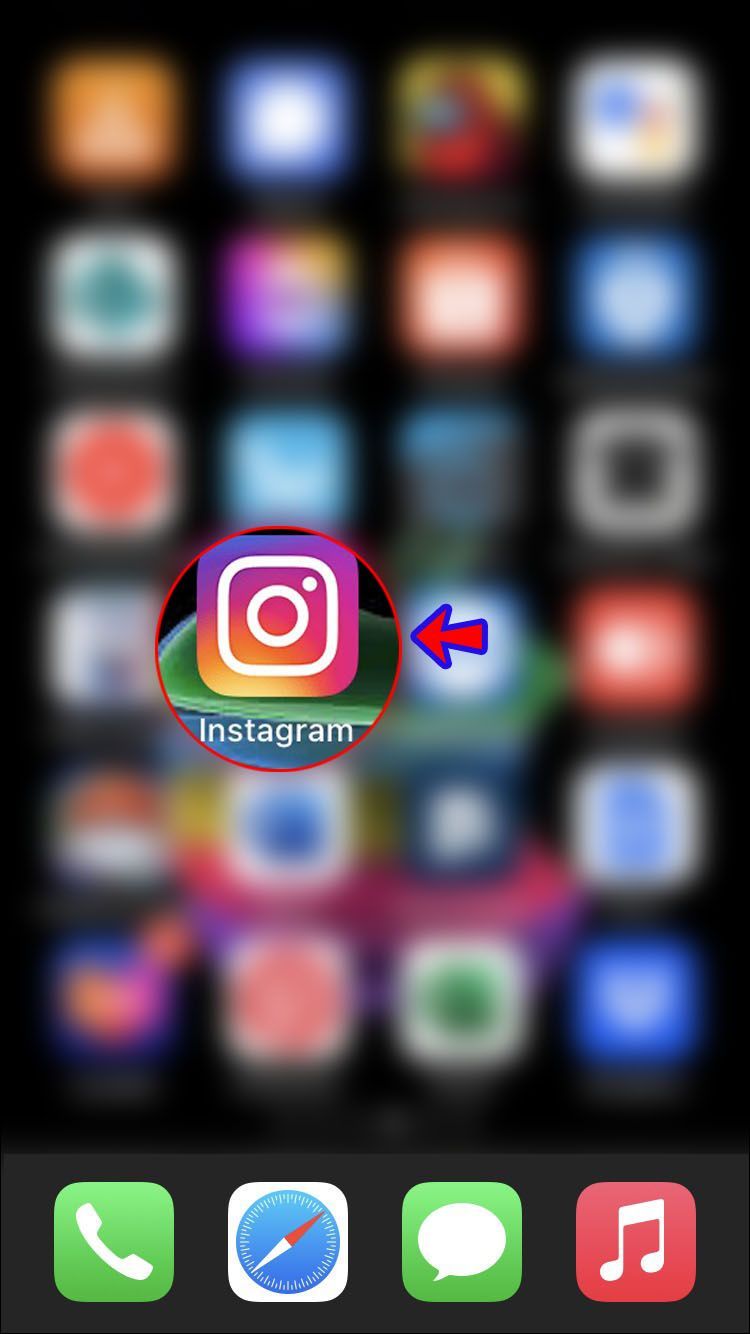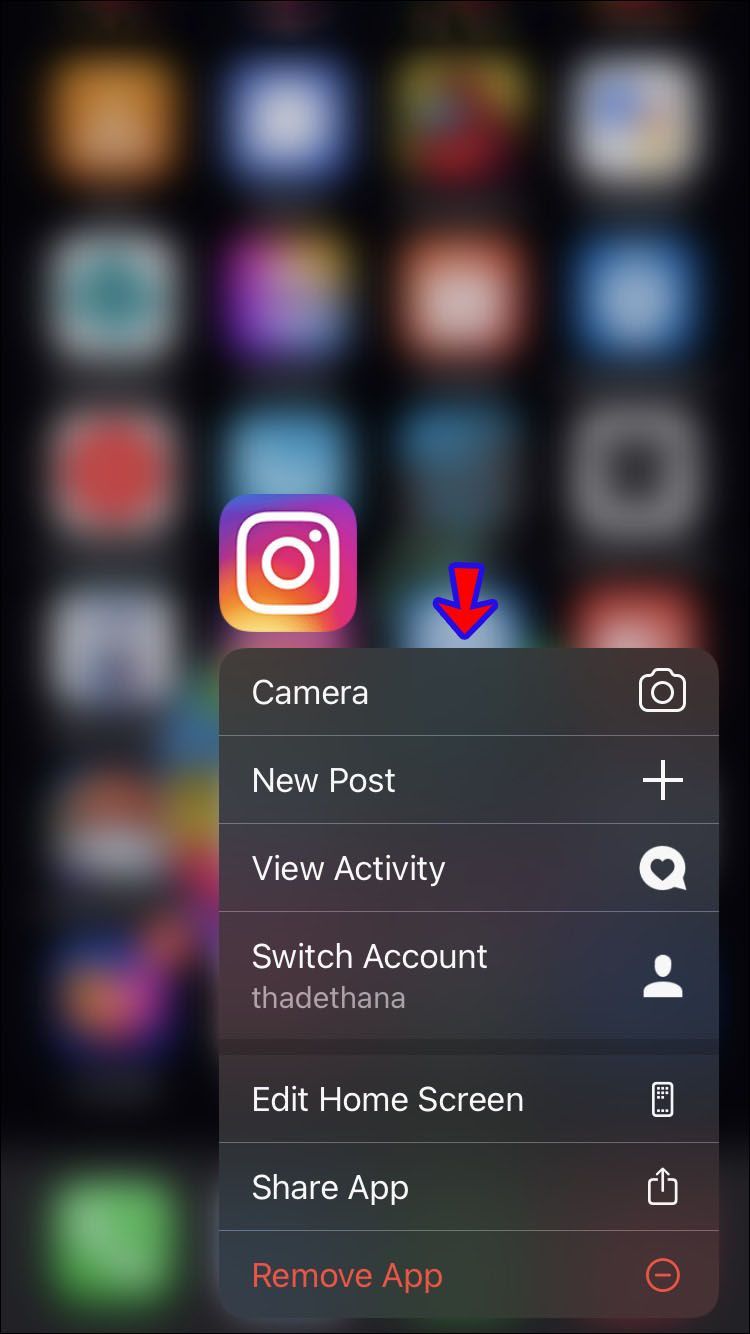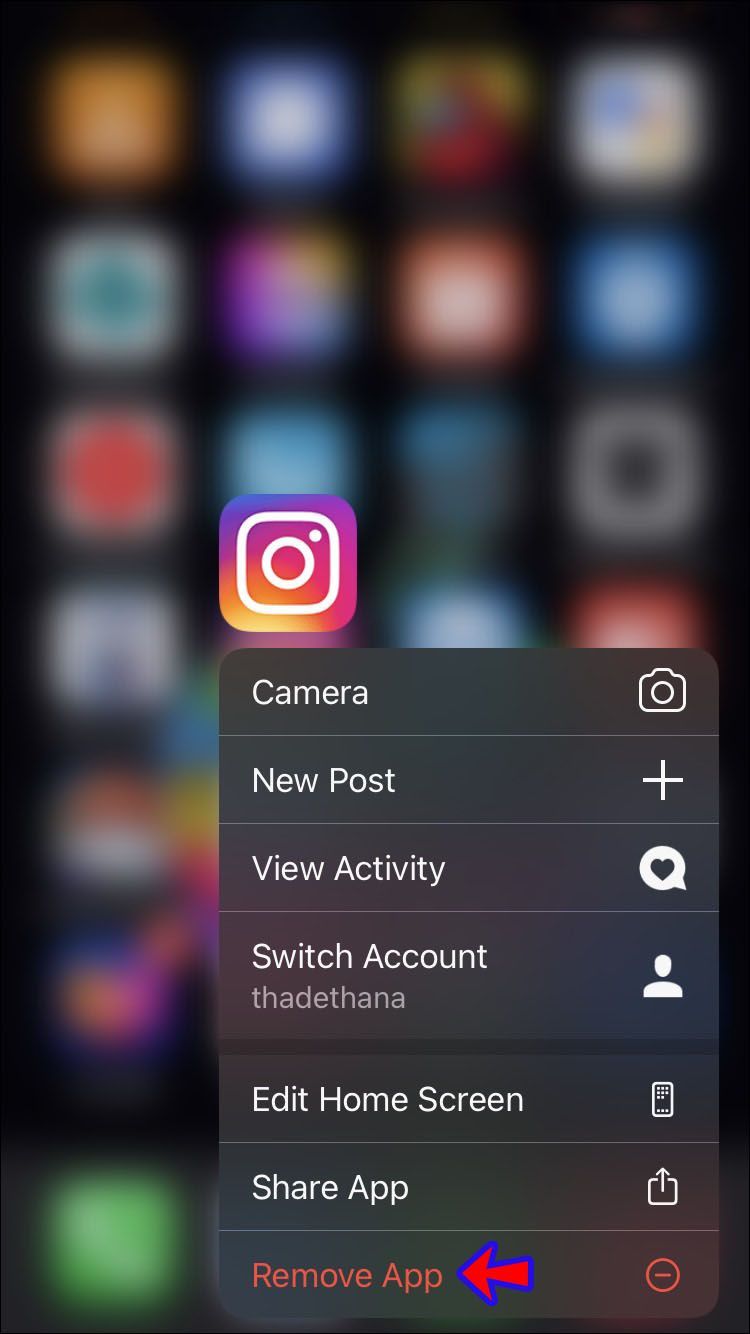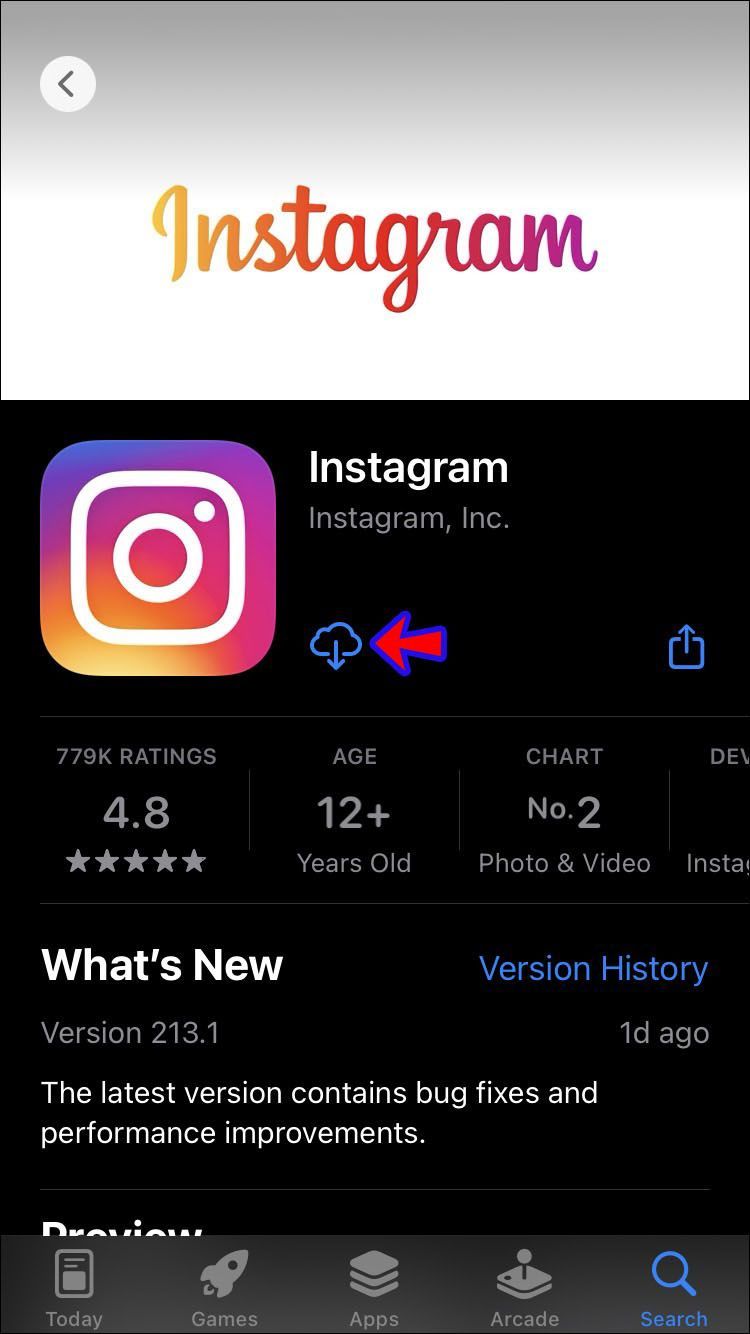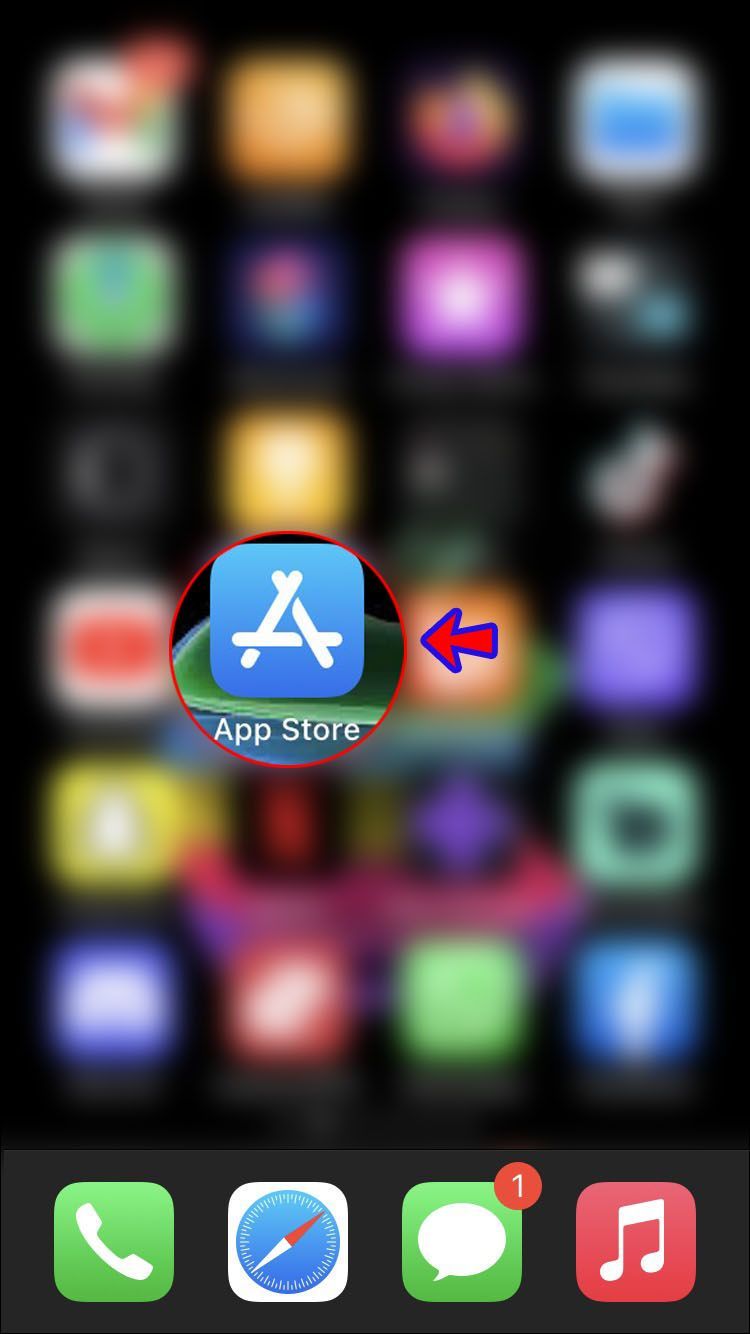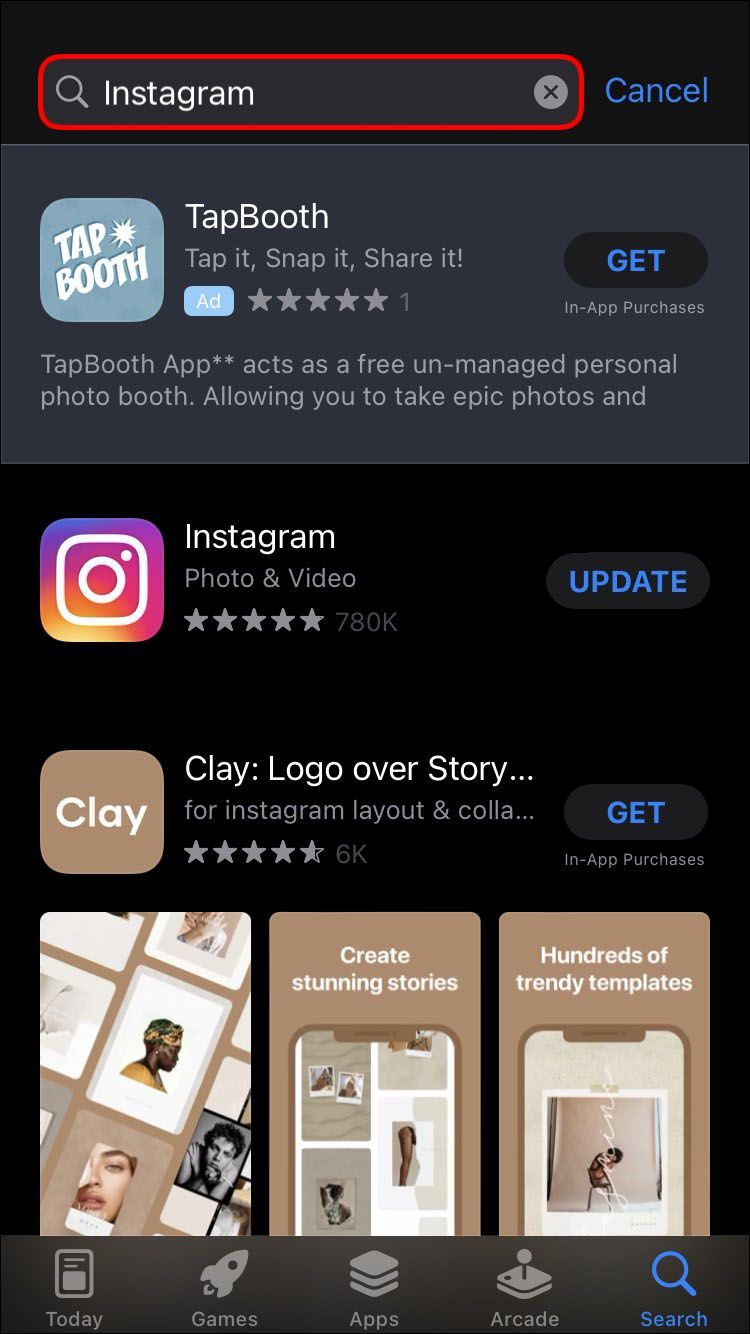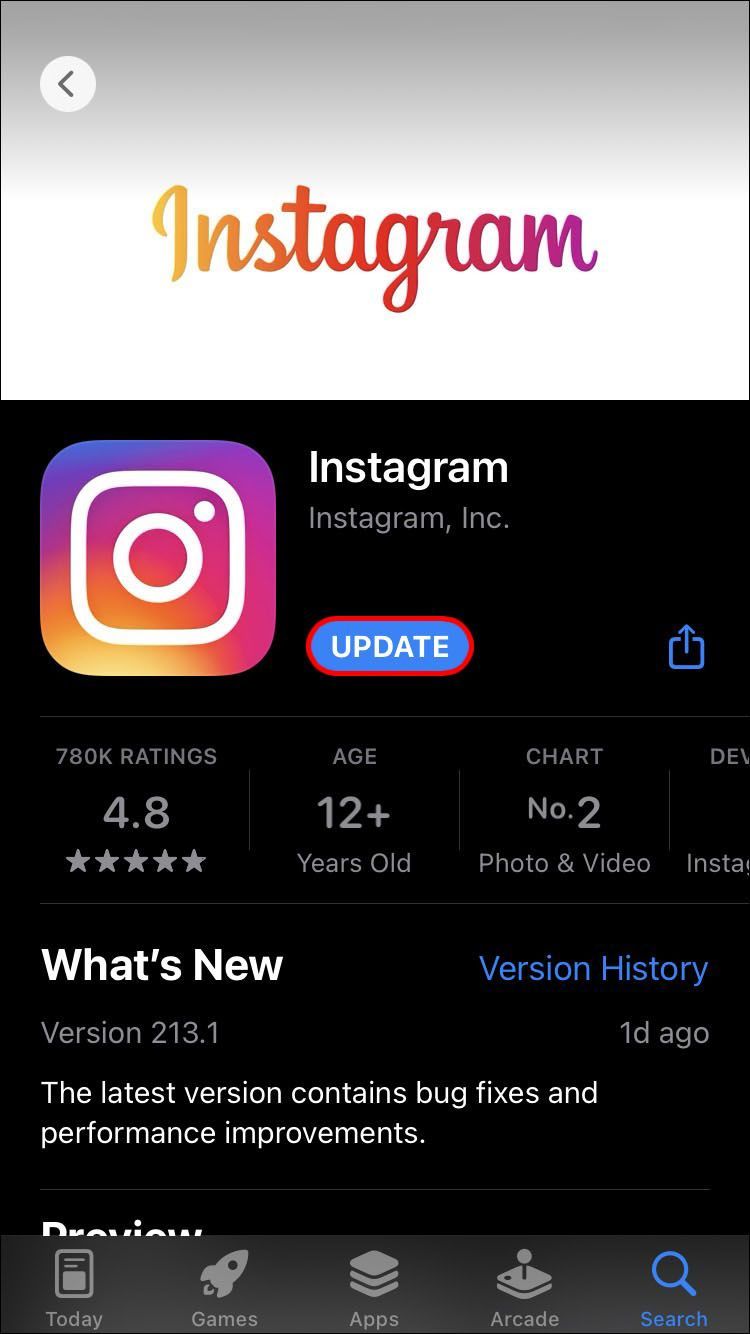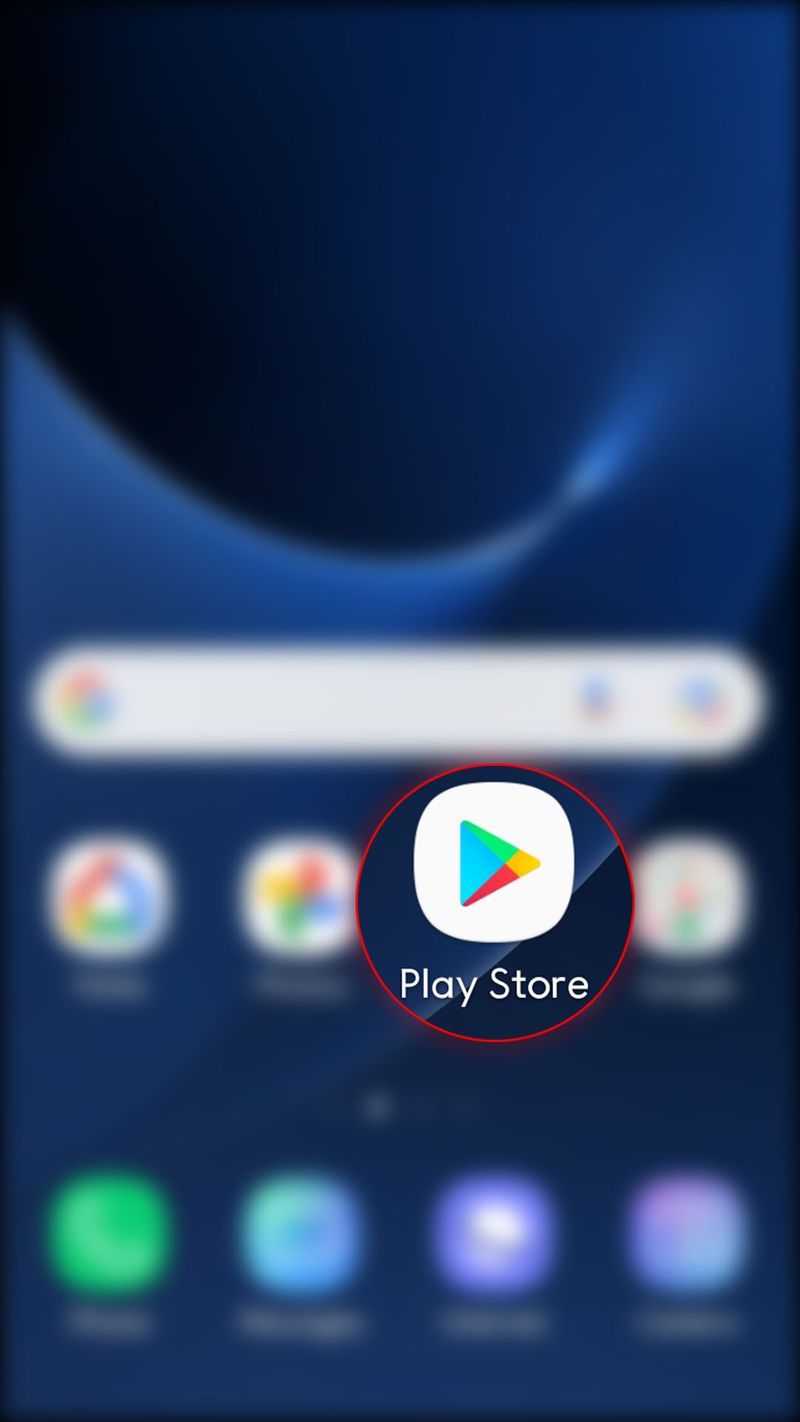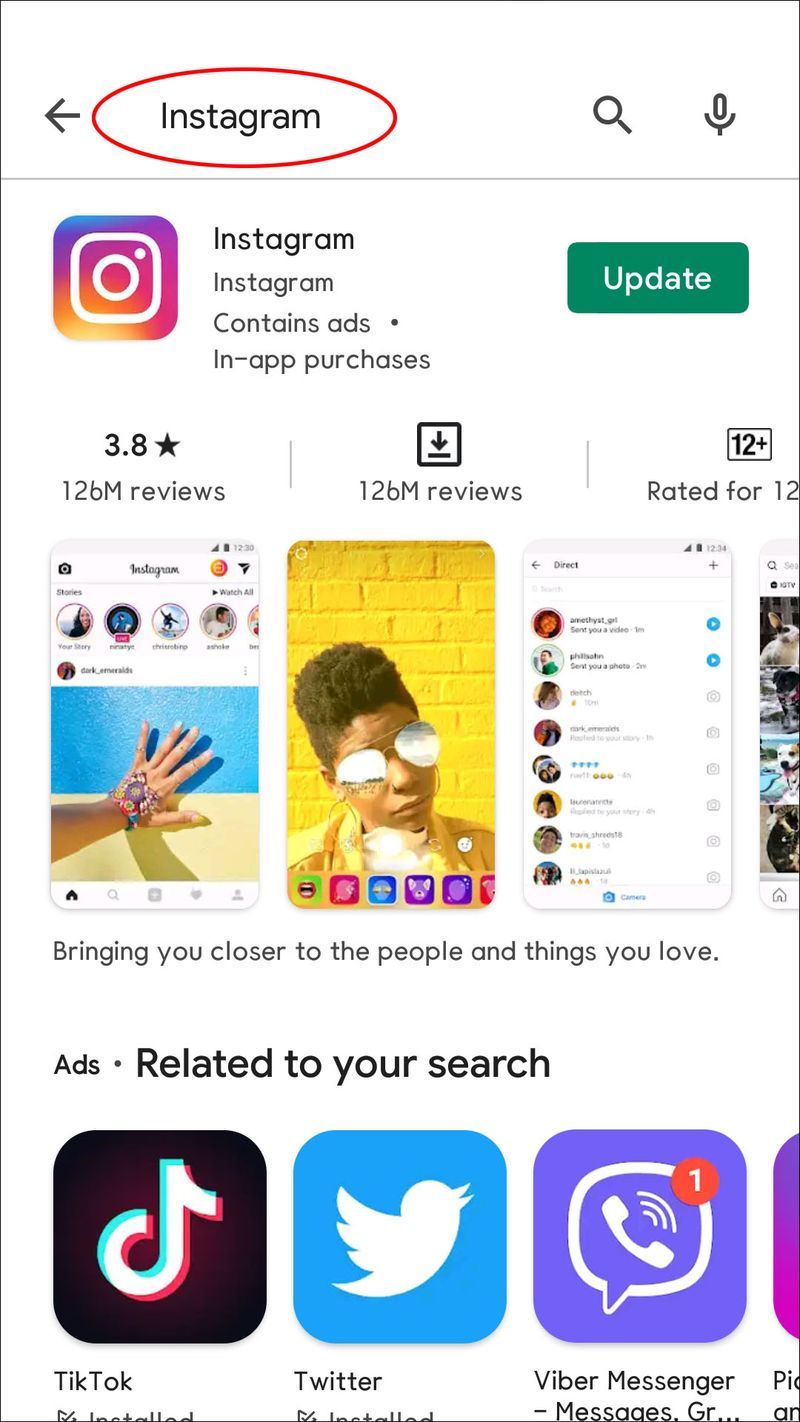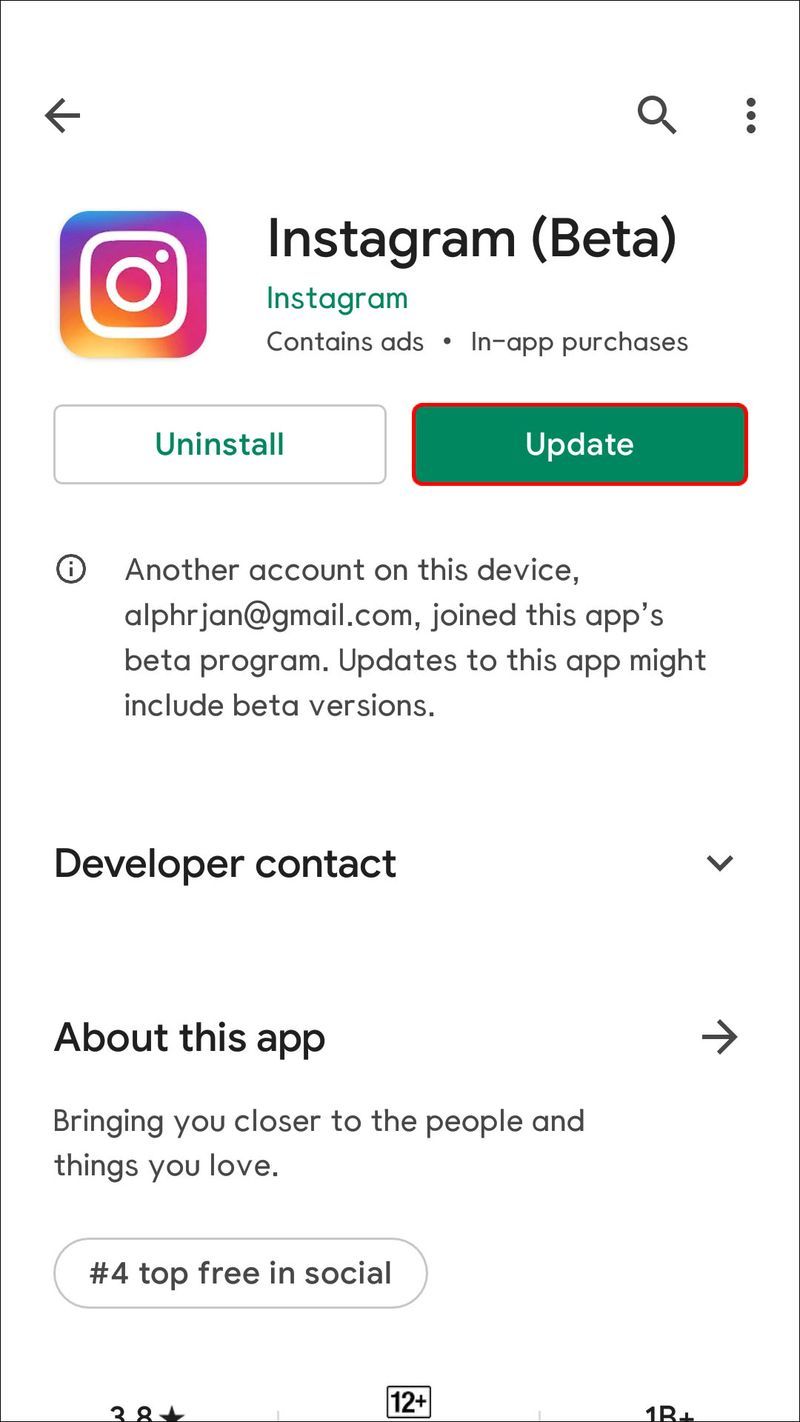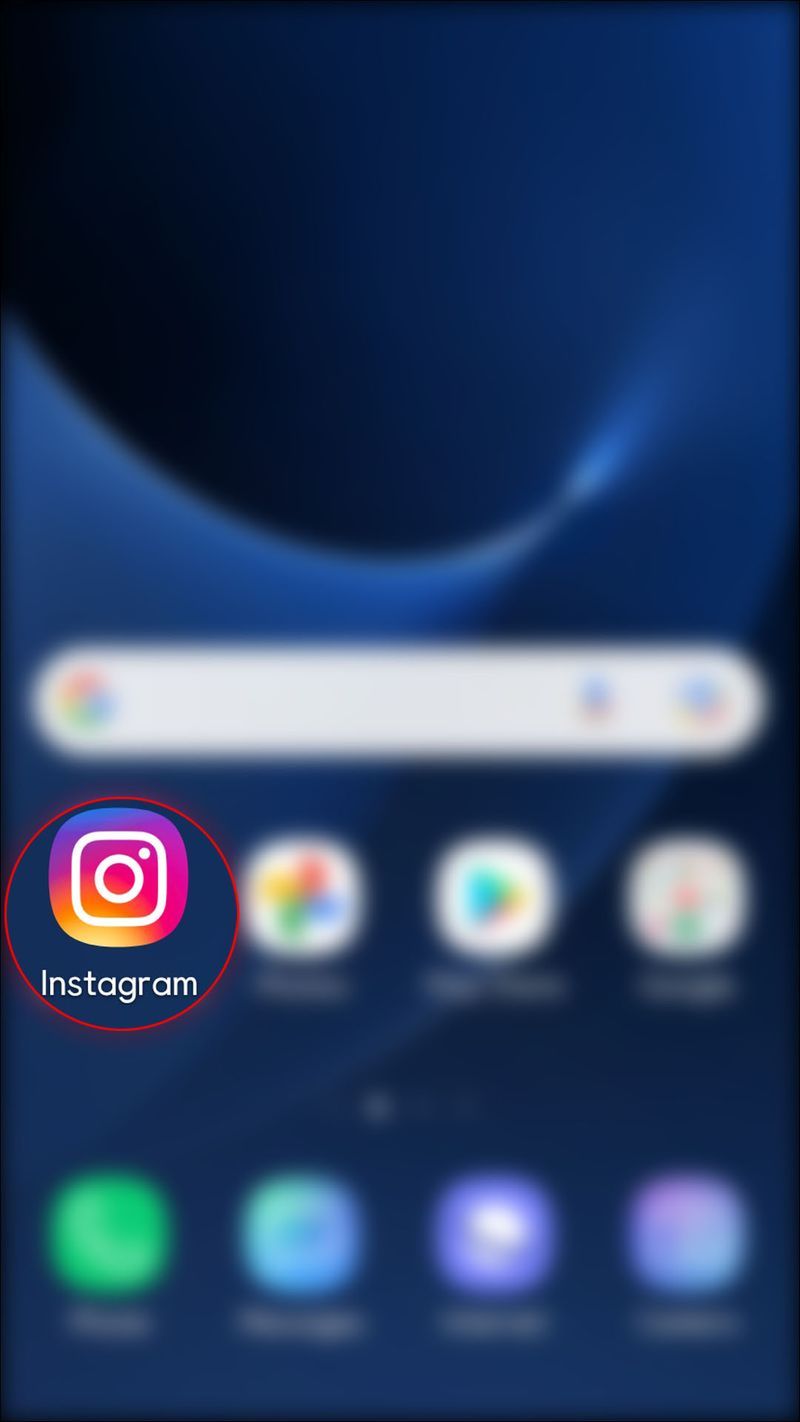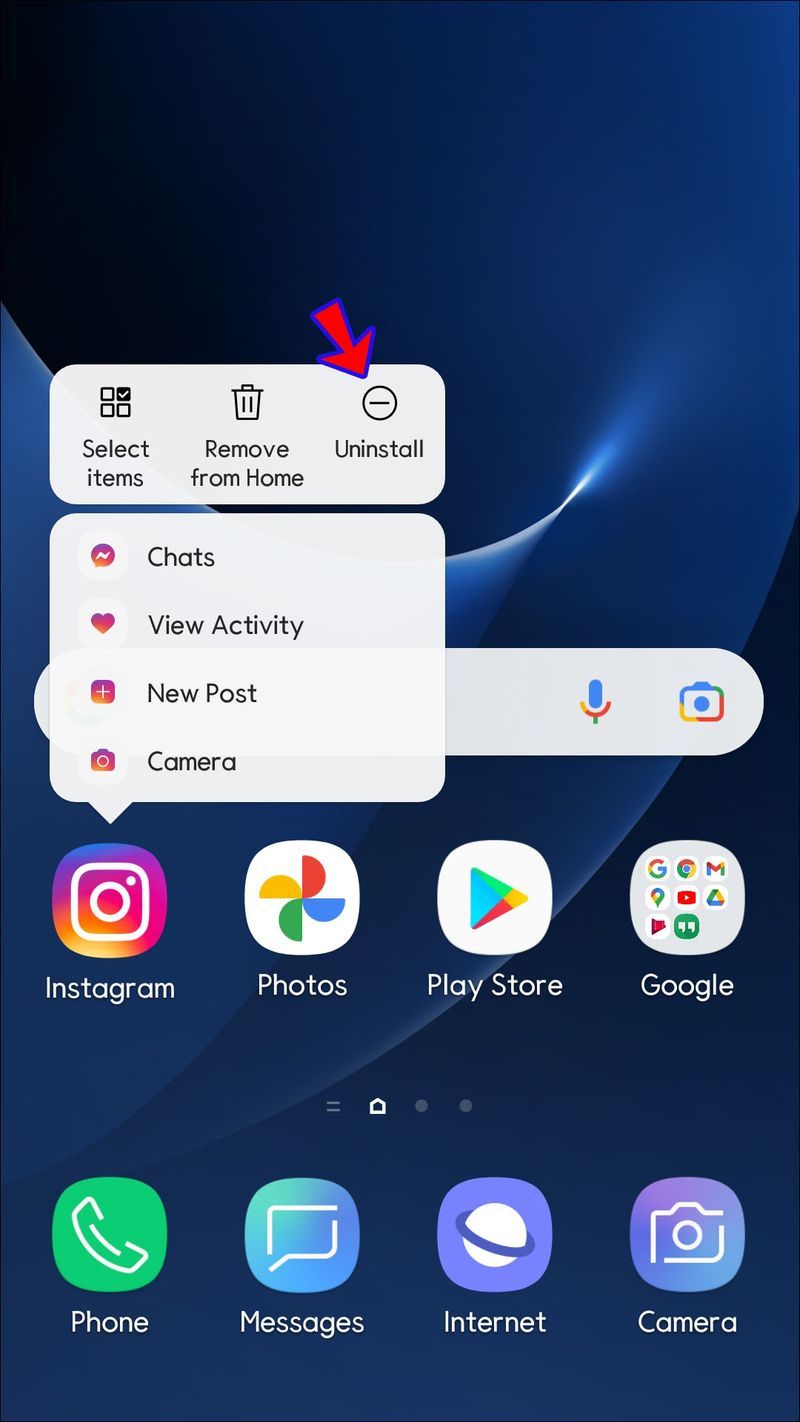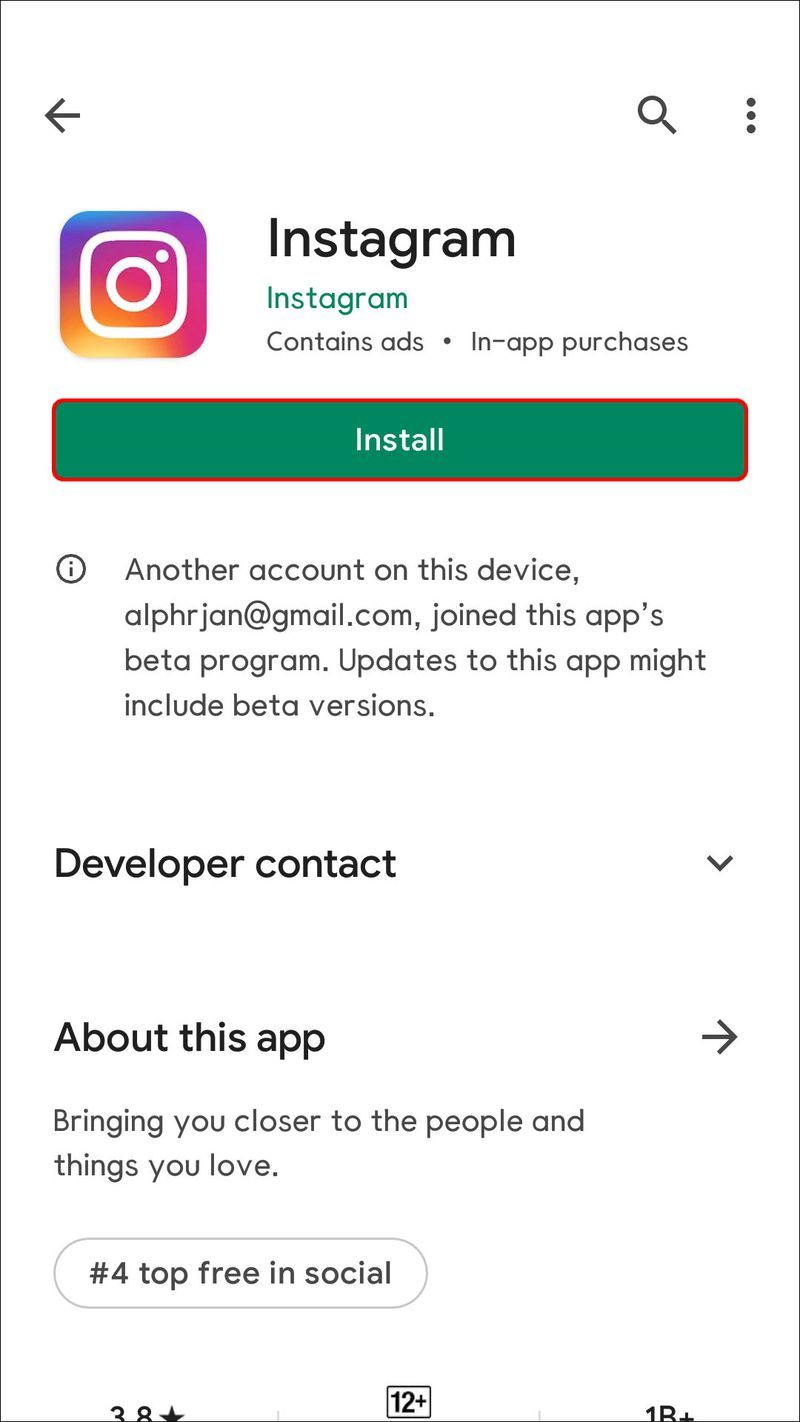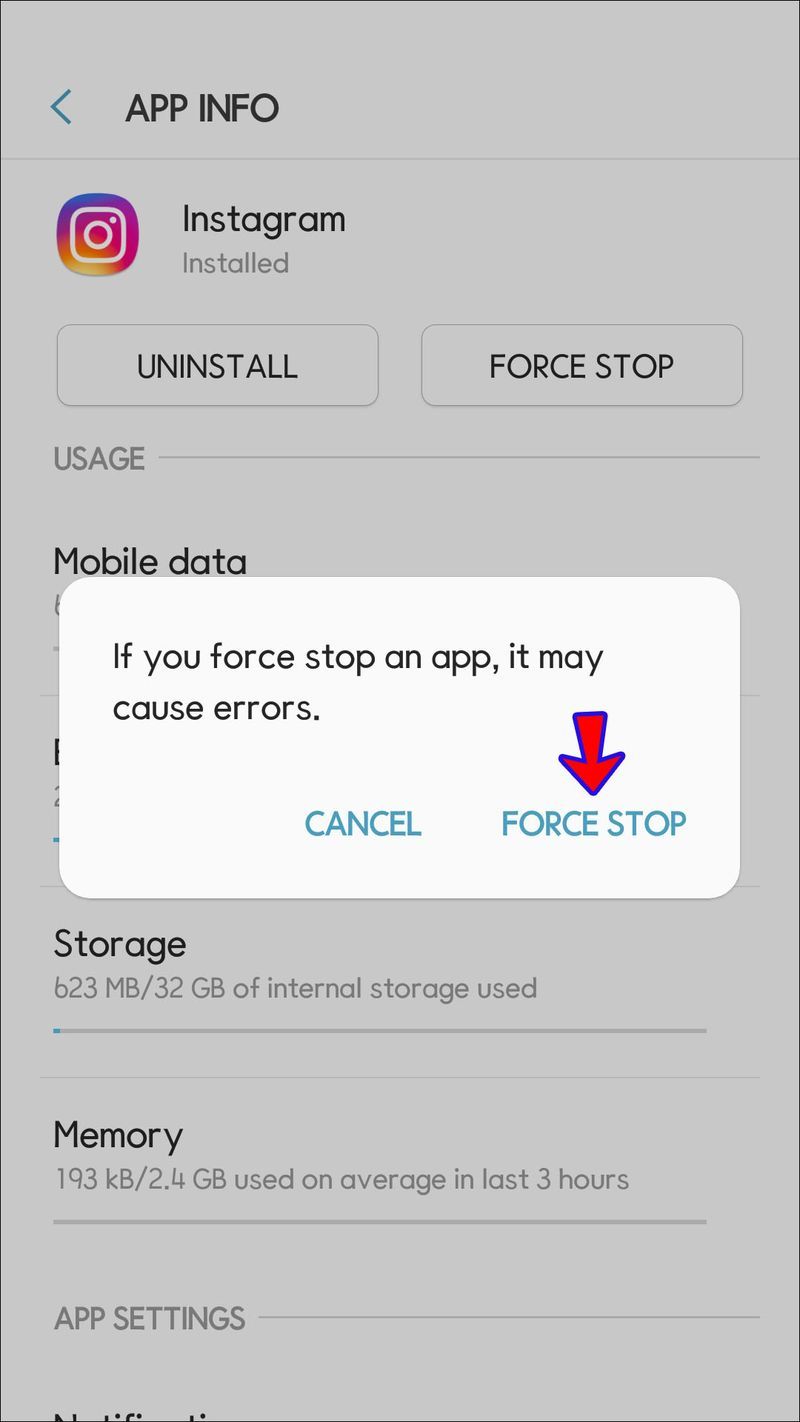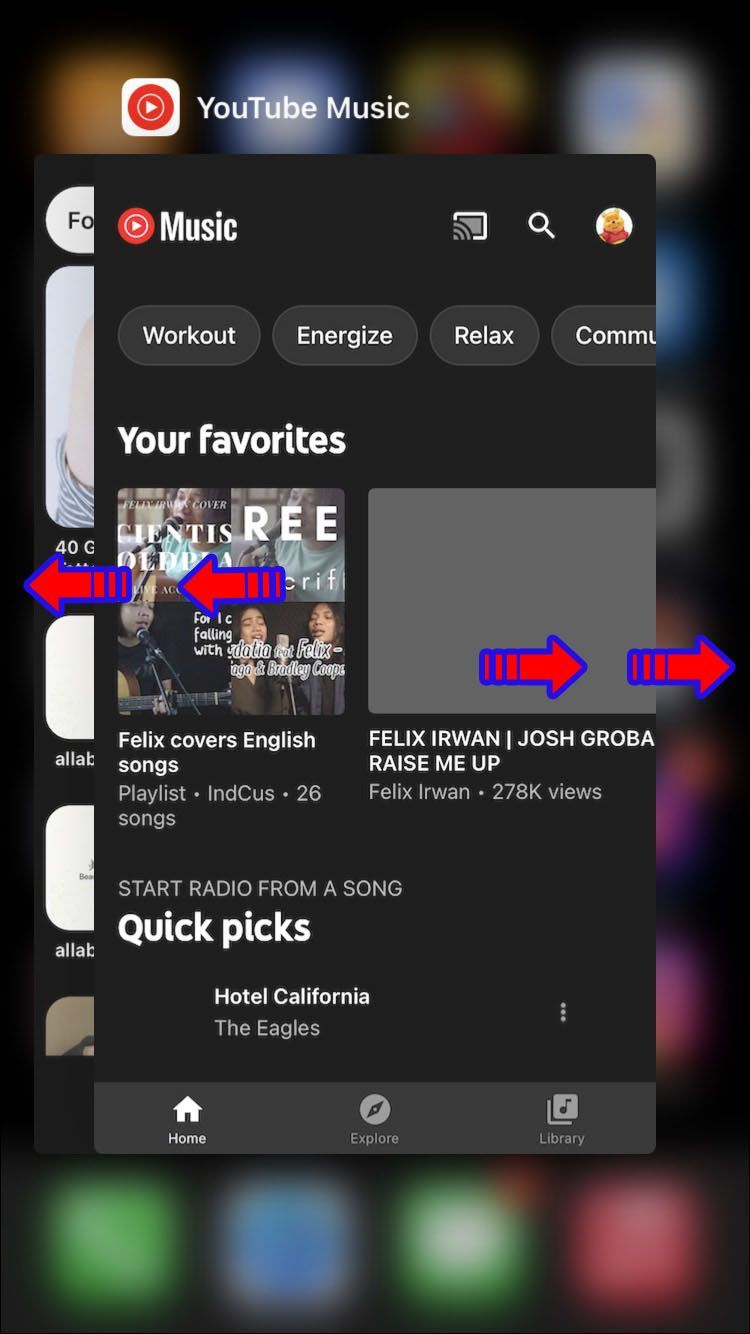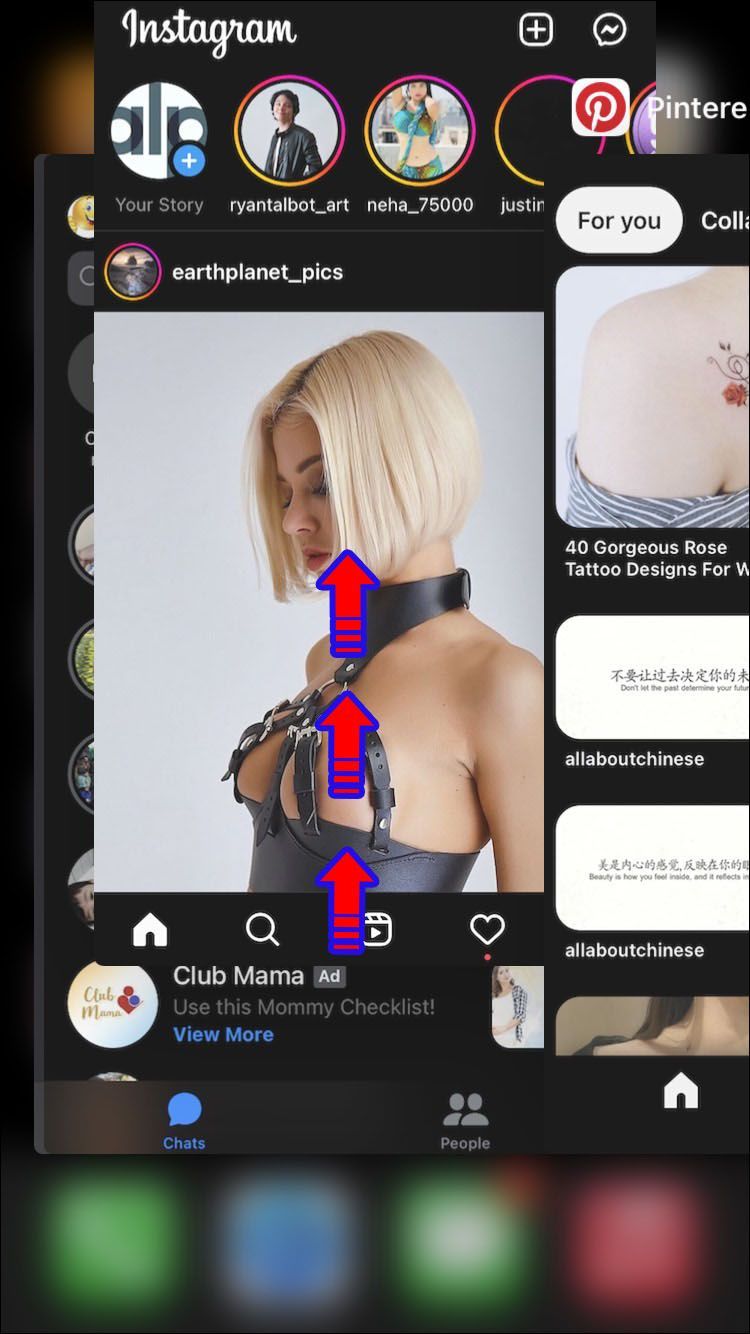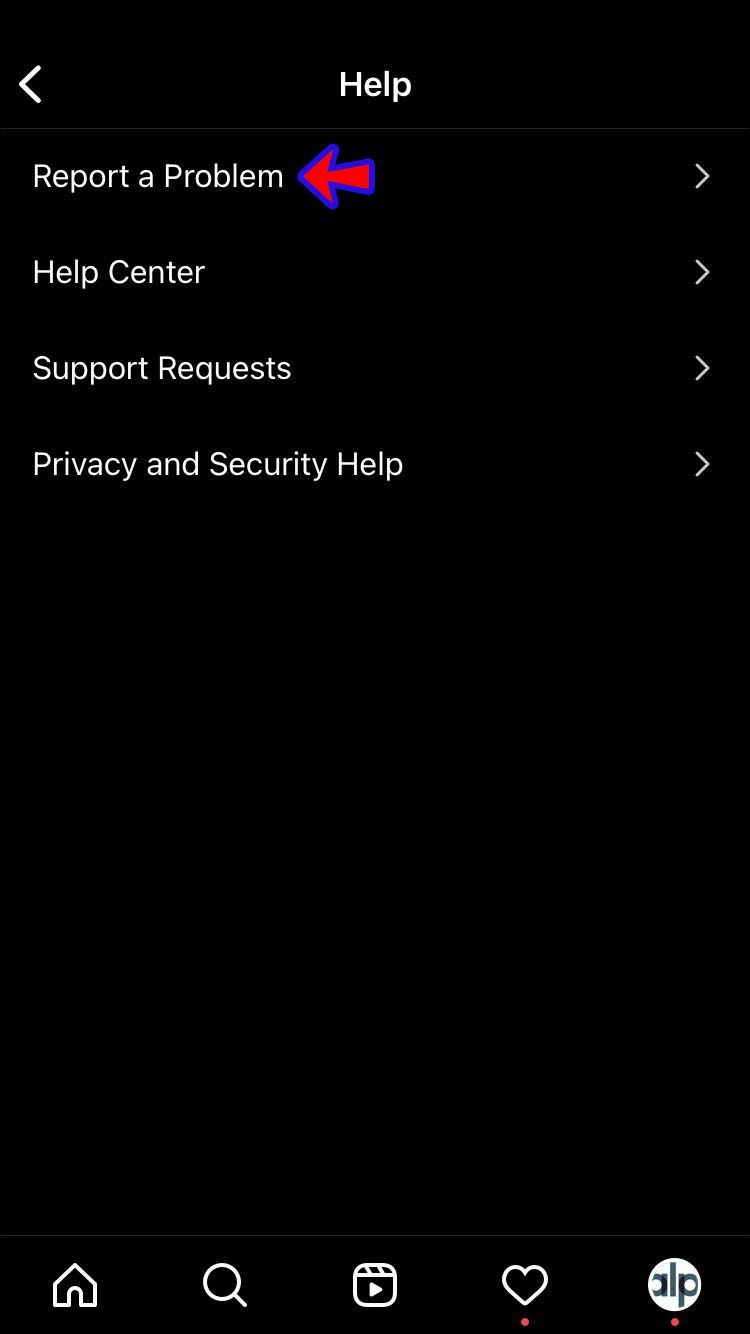Som ett av de mest populära sociala nätverken erbjuder Instagram många spännande funktioner till sina användare. Även om den är pålitlig för det mesta, är appen inte perfekt. Ett av problemen du kan uppleva är oförmågan att uppdatera ditt flöde.

Om du är intresserad av att lära dig hur du fixar Instagrams problem med flödet kunde inte uppdateras, har du kommit till rätt ställe. Den här artikeln kommer att förklara varför detta händer och vad du behöver göra för att få igång din Instagram.
Instagram kunde inte uppdatera flödet
Instagrams Couldn't refresh feed-meddelande är förmodligen bland gemenskapens minst favoritfel att stöta på. Oförmågan att se de senaste inläggen och berättelserna kan dyka upp plötsligt, hända ofta och är alltid irriterande. Låt oss först diskutera möjliga orsaker och lösningar för detta problem.
Instagram kunde inte uppdatera flödet – möjliga orsaker
Här är de potentiella anledningarna till att du inte kan uppdatera ditt Instagram-flöde:
Internet anslutning
En av de vanligaste anledningarna till att Instagram inte uppdaterar ditt flöde är en långsam eller laggig internetanslutning. Eftersom anslutningen inte är tillräckligt snabb kan Instagram inte ladda de senaste bilderna och videorna. Det kan också hända om anslutningen är överbelastad på grund av hög trafikvolym, som under en stor match eller nyårsafton.
Appen är inte uppdaterad
Om du använder en äldre version av Instagram-appen kan du uppleva många problem med den, inklusive oförmågan att ladda de senaste inläggen.
Instagram-servrar fungerar inte korrekt
Om Instagram-servrarna inte fungerar ser du meddelandet Kunde inte uppdatera flödet. Detta händer inte ofta, men när det händer löser det sig vanligtvis snabbt.
Instagrams cache är full
Du kan uppleva prestandaproblem om Instagrams cachefiler är fulla. Dessa temporära filer lagras på din enhet för att påskynda laddningstiden. Men om cacheminnet är fullt kan appen inte fungera.
Fel tid och datum
Du kanske tycker att detta är konstigt, men Instagram kanske inte fungerar korrekt om du inte har rätt tid och datum inställt på din telefon. Om Instagrams tid och datum inte stämmer överens med de du har valt kan appen stöta på motstridiga värden, vilket kan orsaka problem.
var hittar jag min google Chrome-bokmärkesmapp?
Du blev blockerad
Instagram övervakar varje användares beteende och kan begränsa användningen. Detta kan hända dig om du har gjort olämpliga kommentarer, men också om ditt konto är nytt och du har gillat eller kommenterat flera inlägg på kort tid.
Instagram kunde inte uppdatera flödet – hur fixar jag det?
Nu när vi har granskat de möjliga orsakerna till att du inte kan uppdatera ditt Instagram-flöde, låt oss titta på lösningarna:
Kontrollera din Internetanslutning
Den första åtgärden du bör vidta är att kontrollera din internetanslutning. Om du använder Wi-Fi, kontrollera om signalen är tillräckligt stark. Om du använder mobildata, se till att du har tillräcklig mottagning och hastighet. Vi rekommenderar att du använder Hastighets test för att kontrollera din internethastighet, oavsett om du använder Wi-Fi eller ett mobilnätverk.
Om du upplever det här problemet i slutet av månaden kan du ha en begränsad mängd mobildata, eller så kan din leverantör strypa din anslutning. Kontakta din telefonoperatör för att lösa problemet.
Ställ in automatisk tid och datum
Som vi har nämnt, om tiden och datumet du har ställt in manuellt inte matchar de faktiska värdena, kommer du att uppleva problem med appar som Instagram. För att förhindra detta, ställ in tid och datum på din telefon till automatiskt.
Om du använder en Android-enhet, följ dessa instruktioner:
- Öppna din meny och gå till Inställningar.
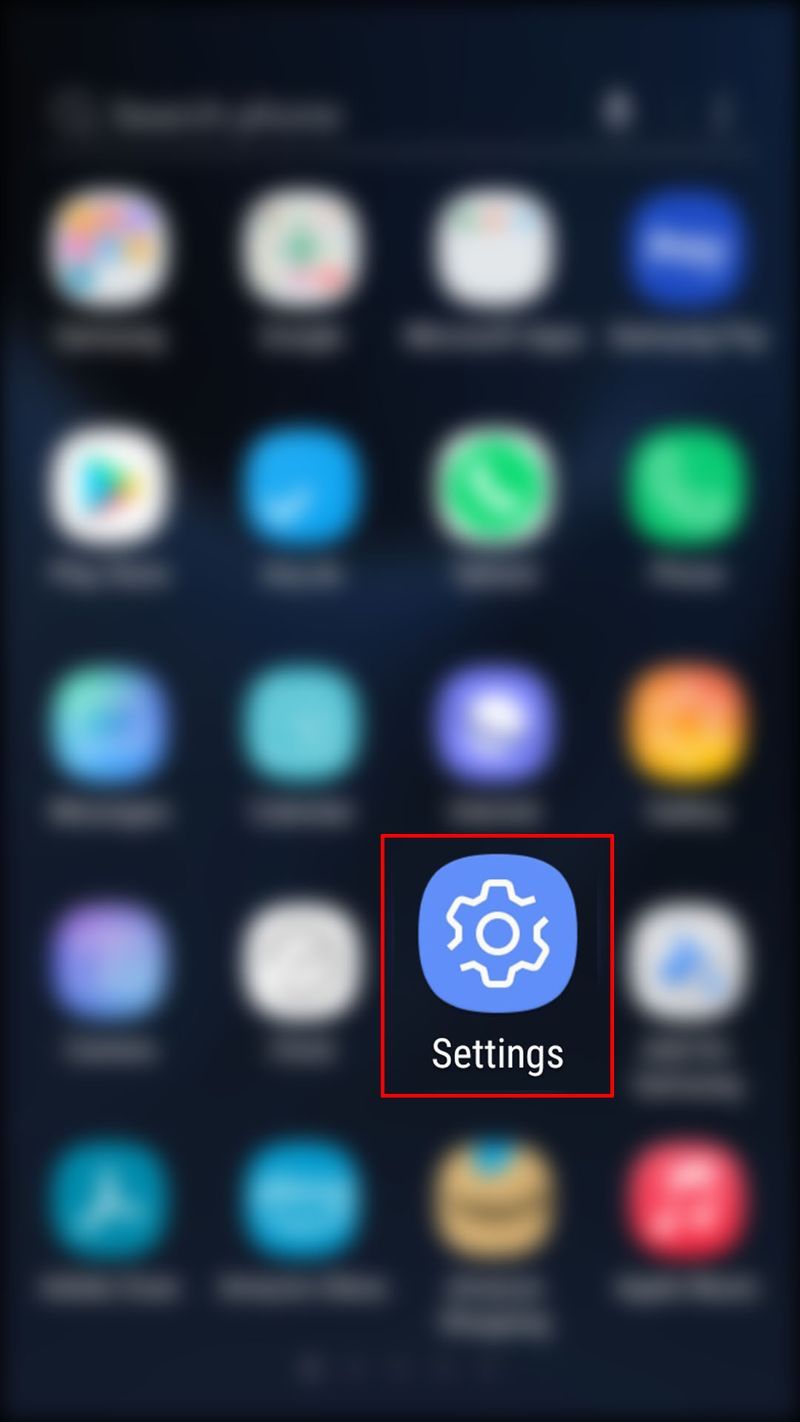
- Tryck på Allmän hantering.
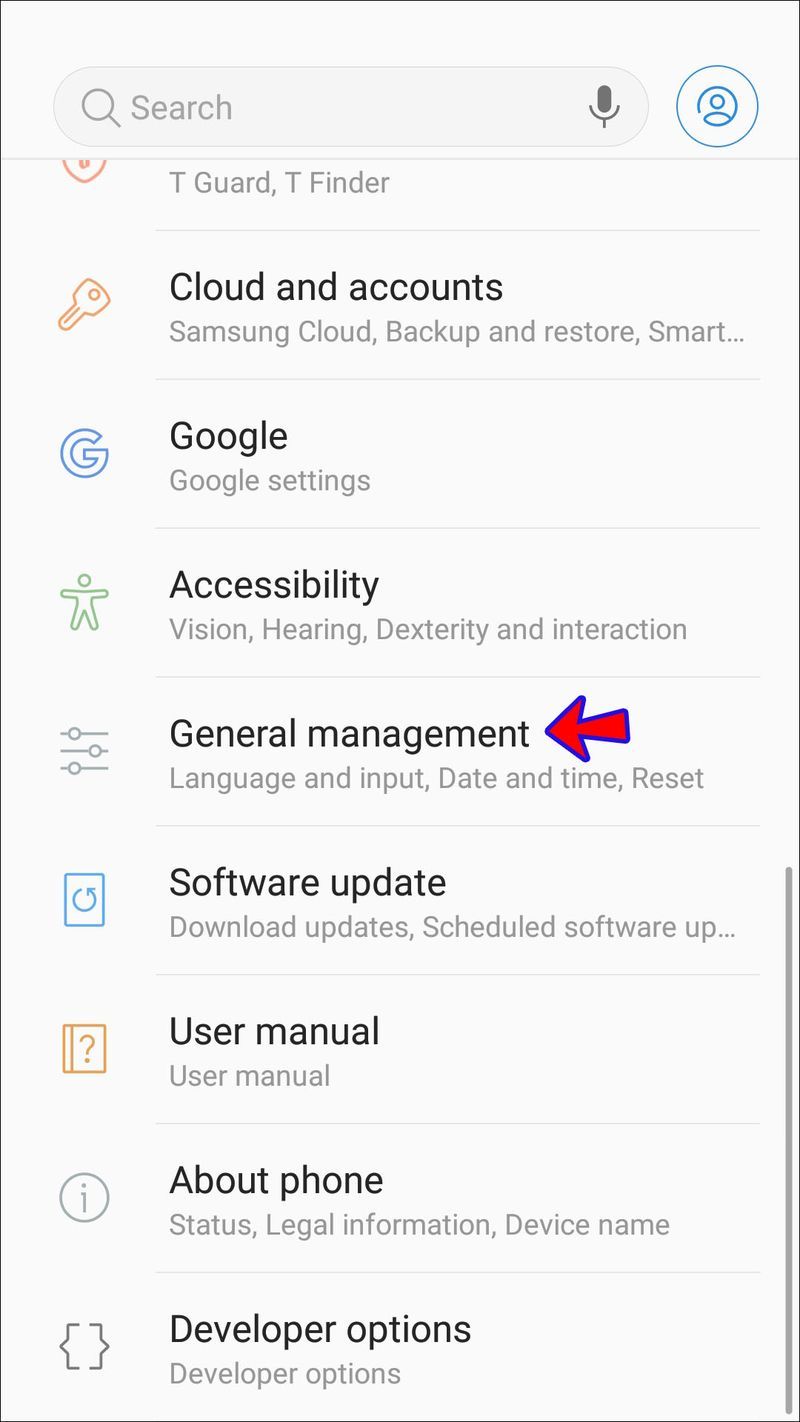
- Tryck på Datum och tid.
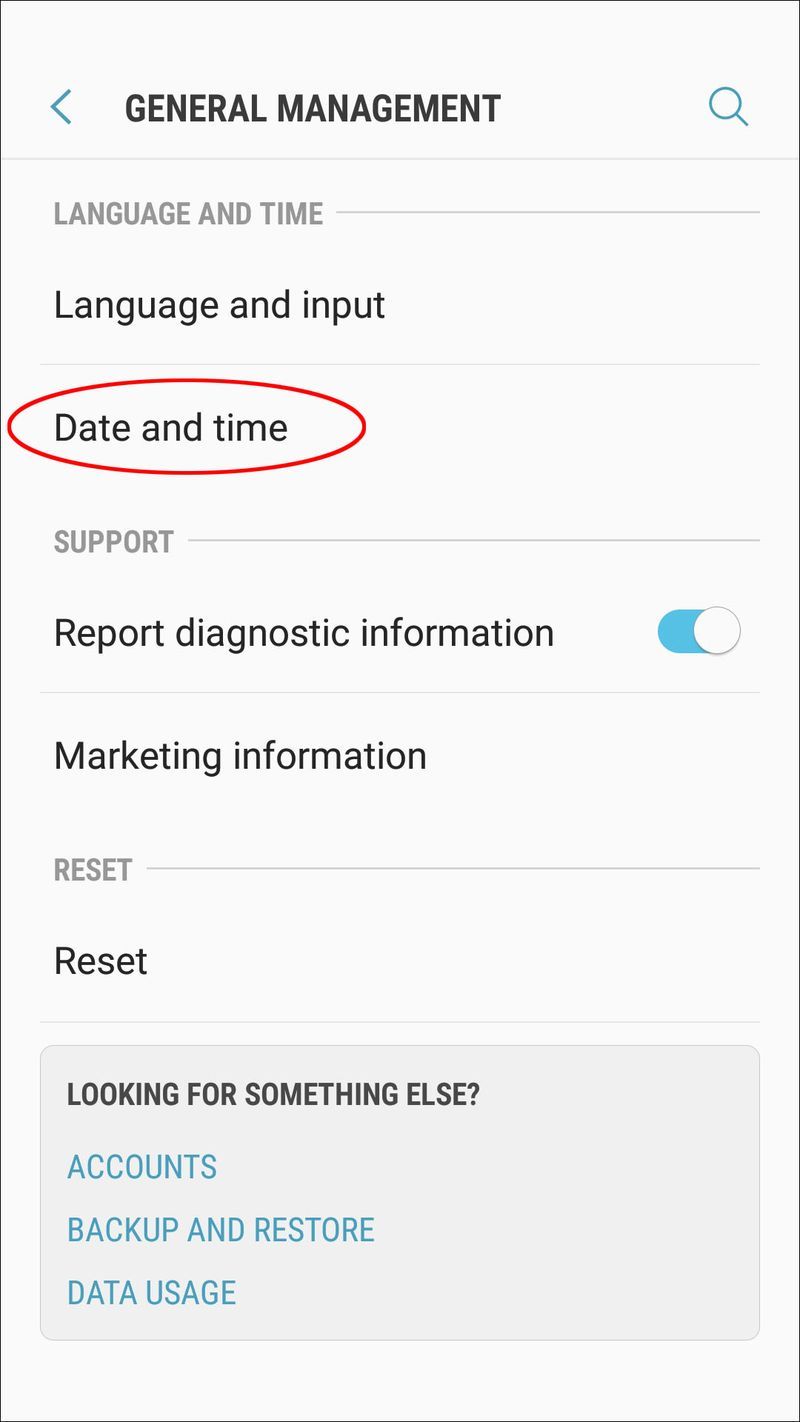
- Slå på reglaget bredvid Automatiskt datum och tid.
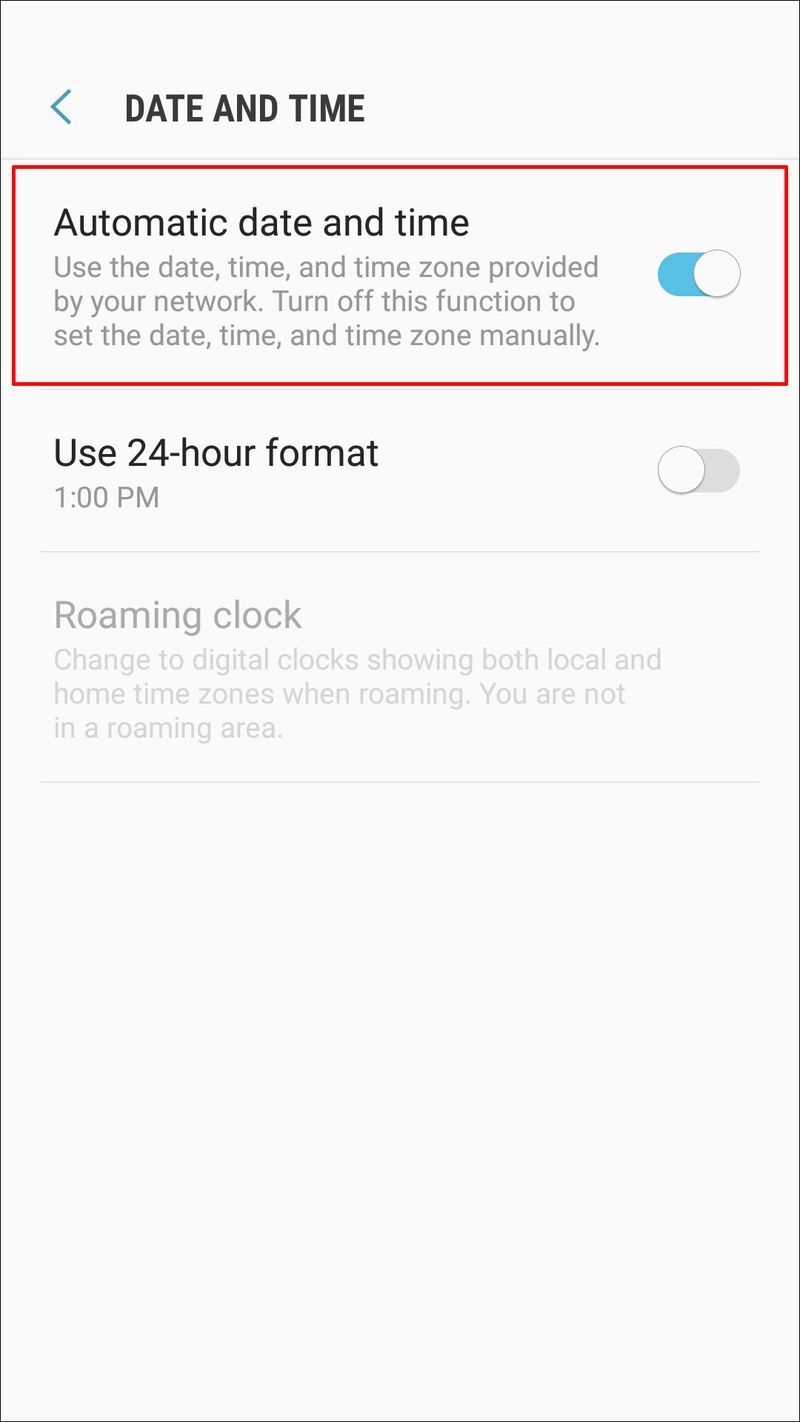
Dessa inställningar kan variera beroende på vilken Android-version du har. Om du inte ser General Management har du alternativet Datum och tid i dina inställningar.
Om du har en iPhone, följ stegen nedan för att ställa in tid och datum till automatiskt:
- Gå till din meny och öppna Inställningar.
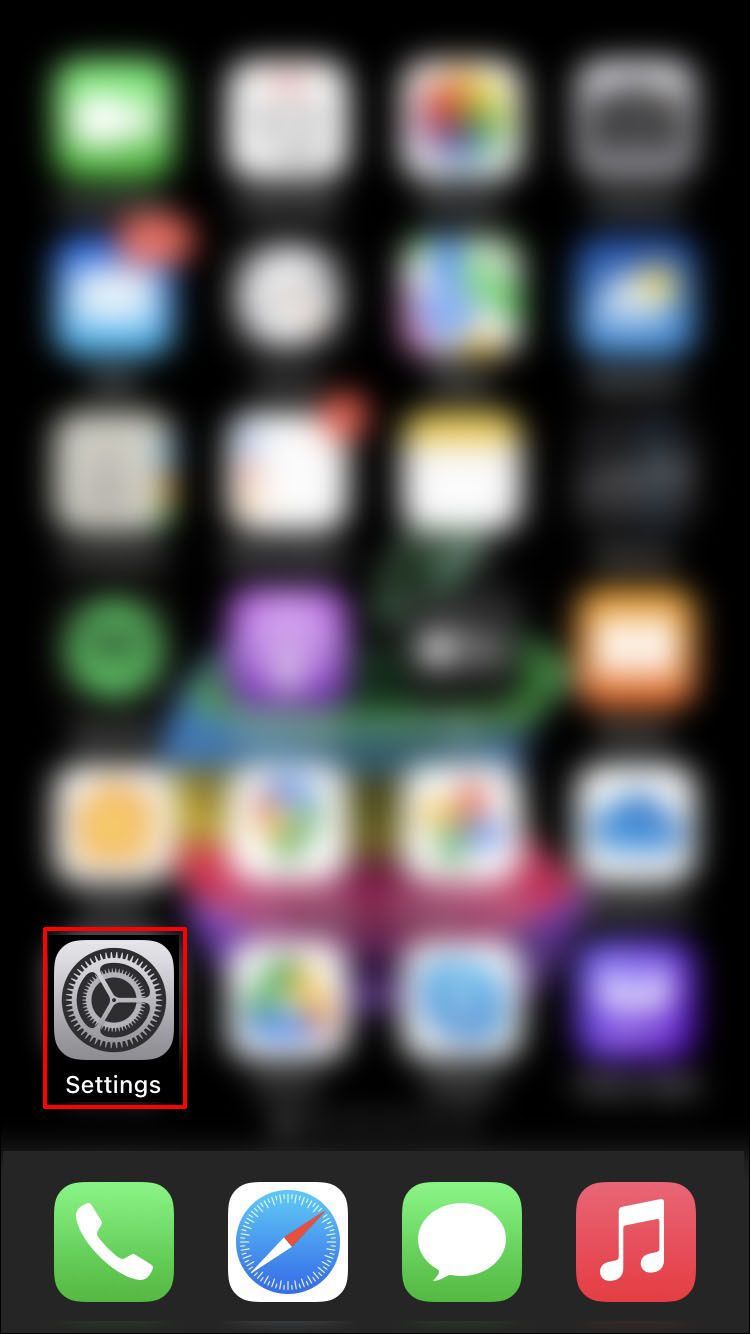
- Tryck på Allmänt.
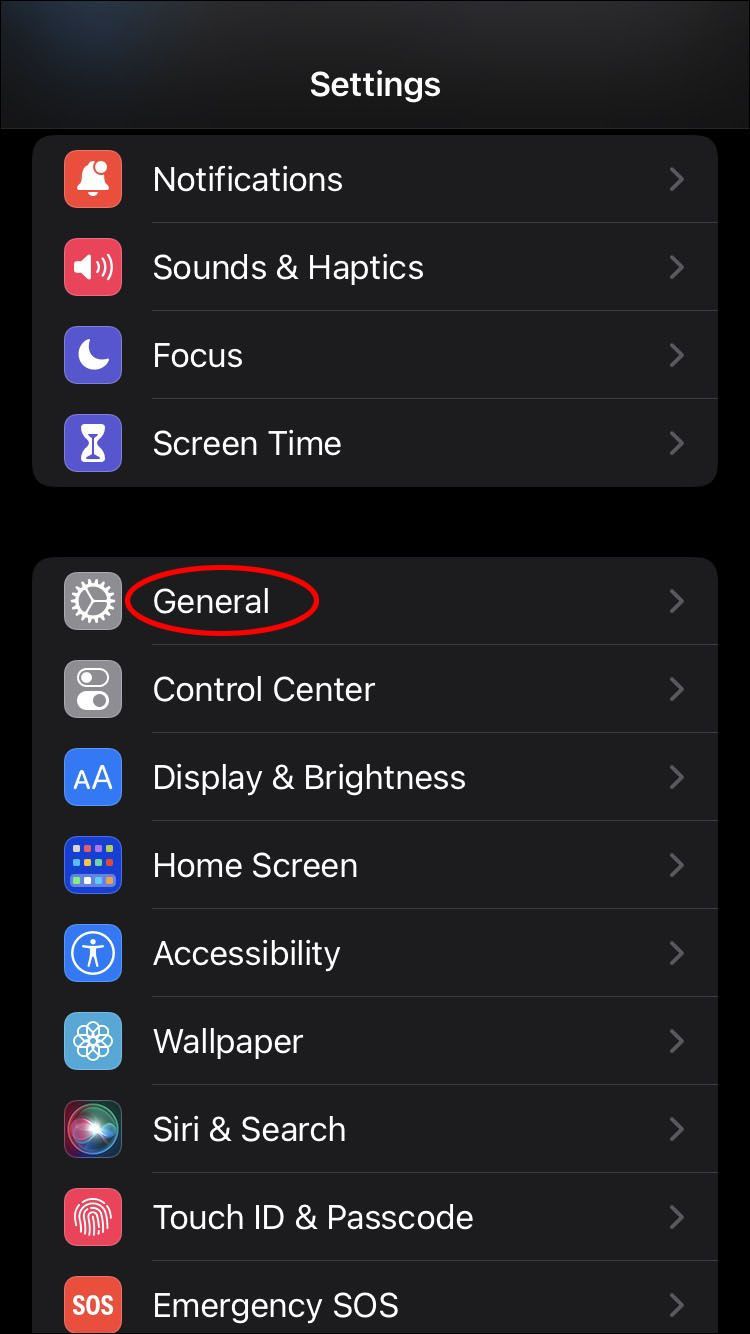
- Välj Datum och tid.
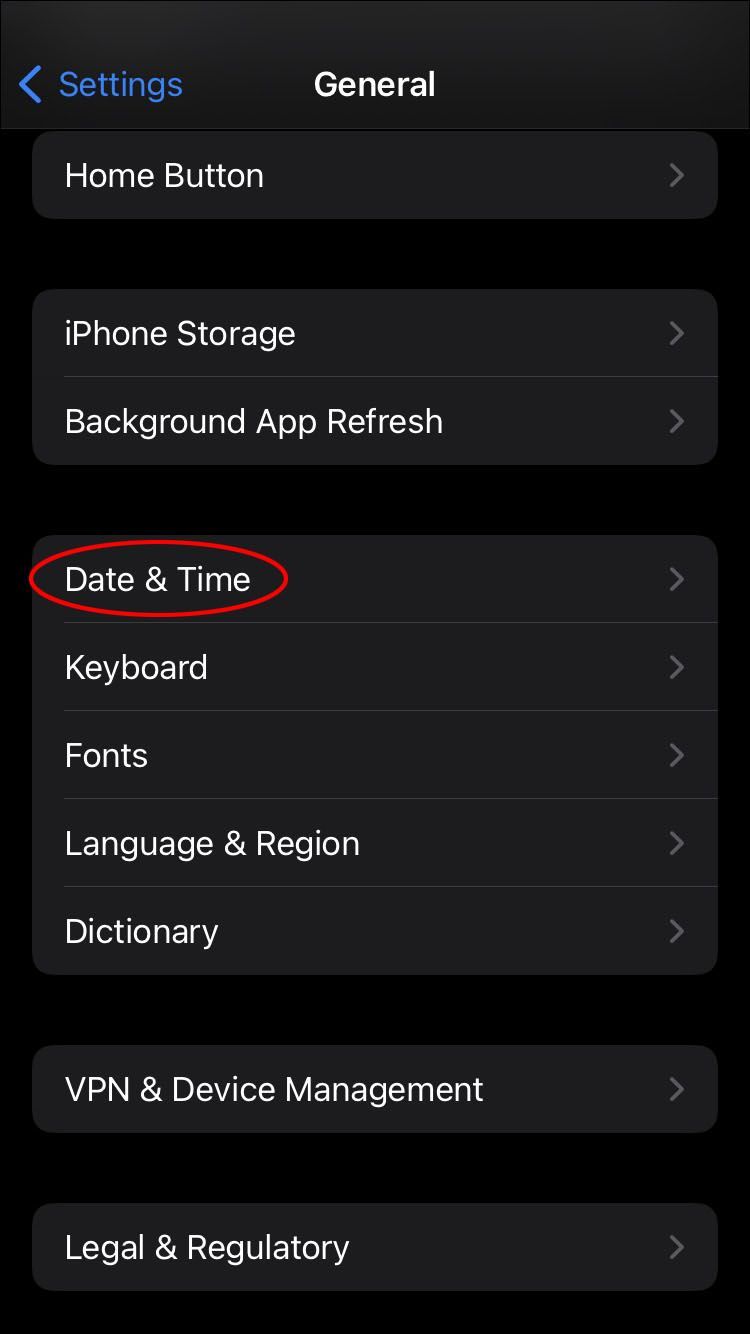
- Aktivera Ställ in automatiskt.
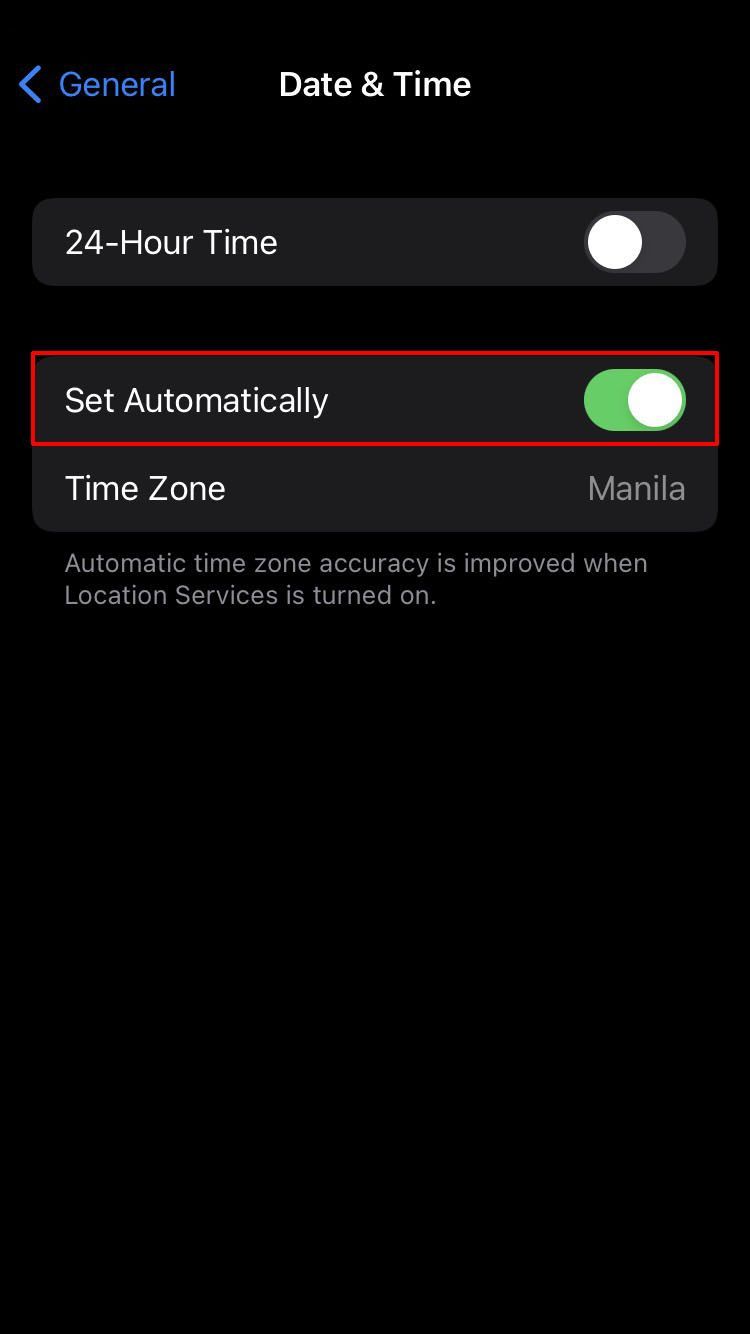
Logga ut och logga in
En möjlig lösning för att inte kunna uppdatera ditt Instagramflöde är att logga ut från appen och sedan logga in igen.
Så här gör du:
- Öppna Instagram-appen.
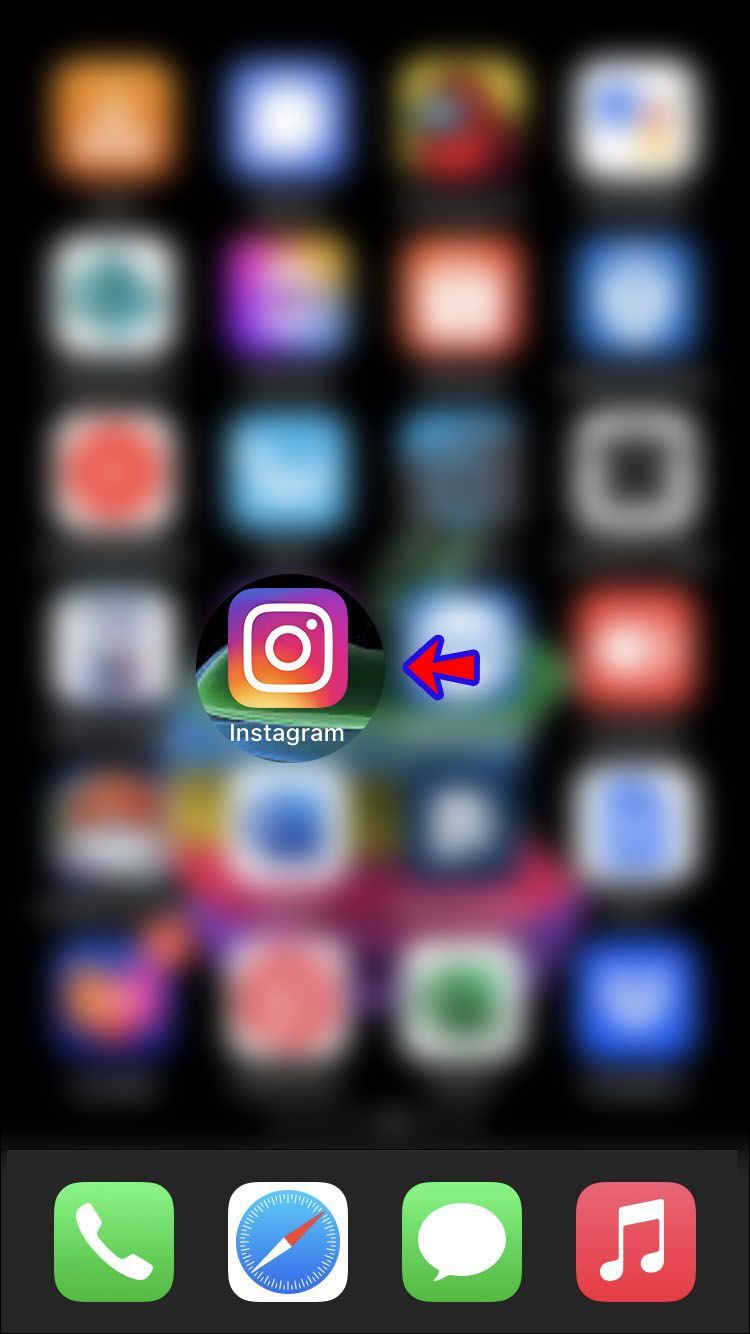
- Tryck på din profilbild i det nedre högra hörnet.
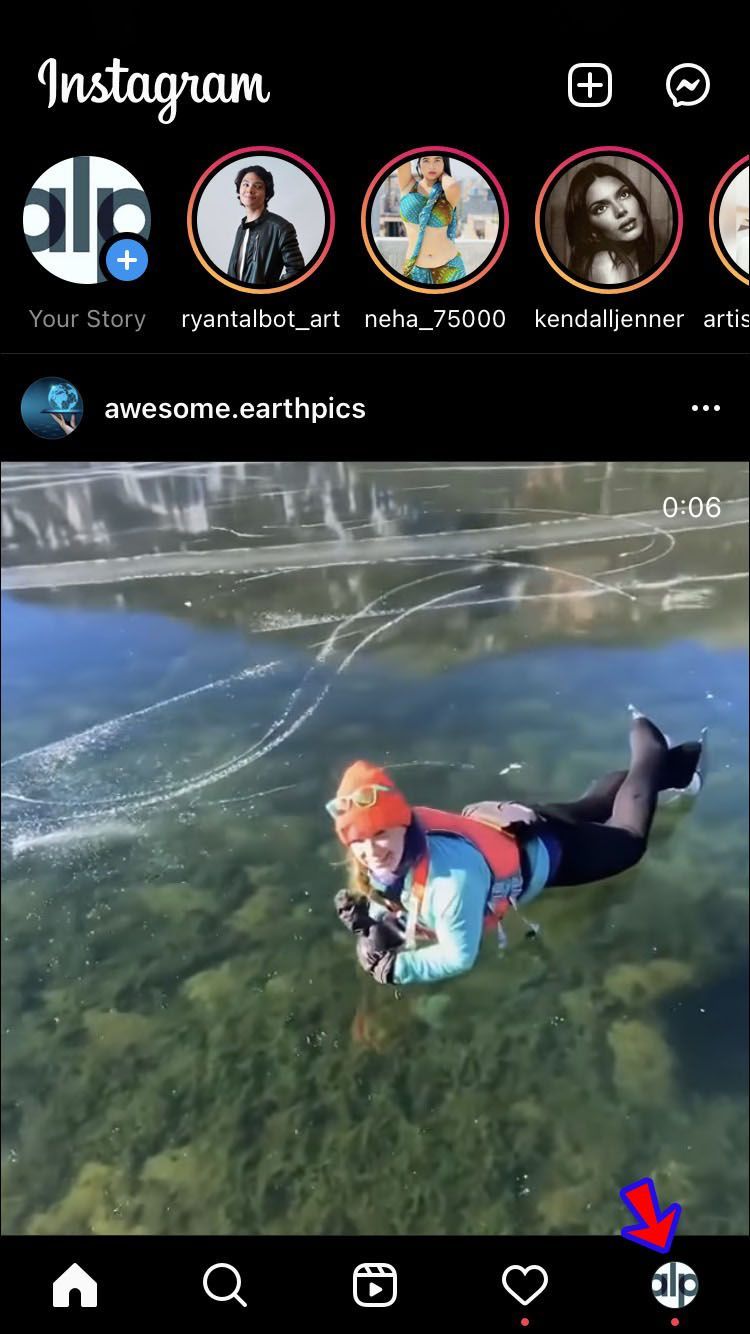
- Tryck på de tre linjerna i det övre högra hörnet.
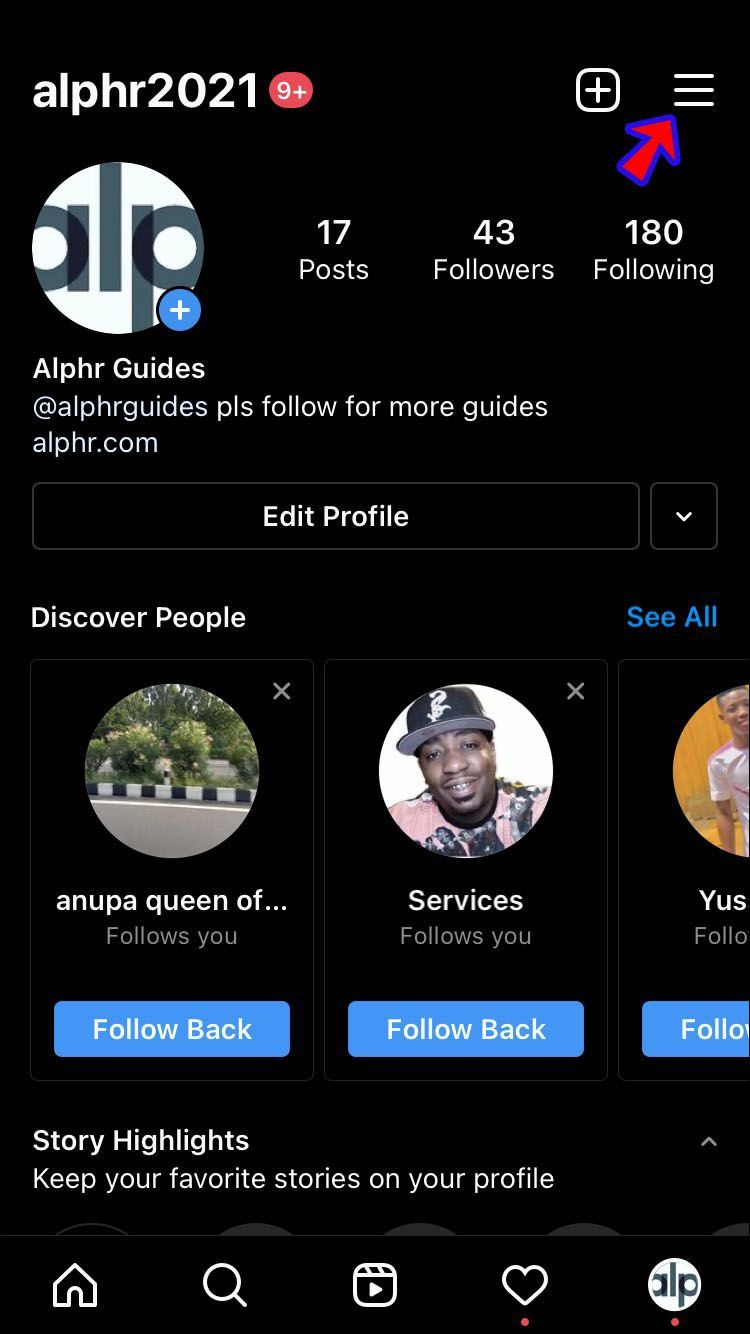
- Tryck på Inställningar.
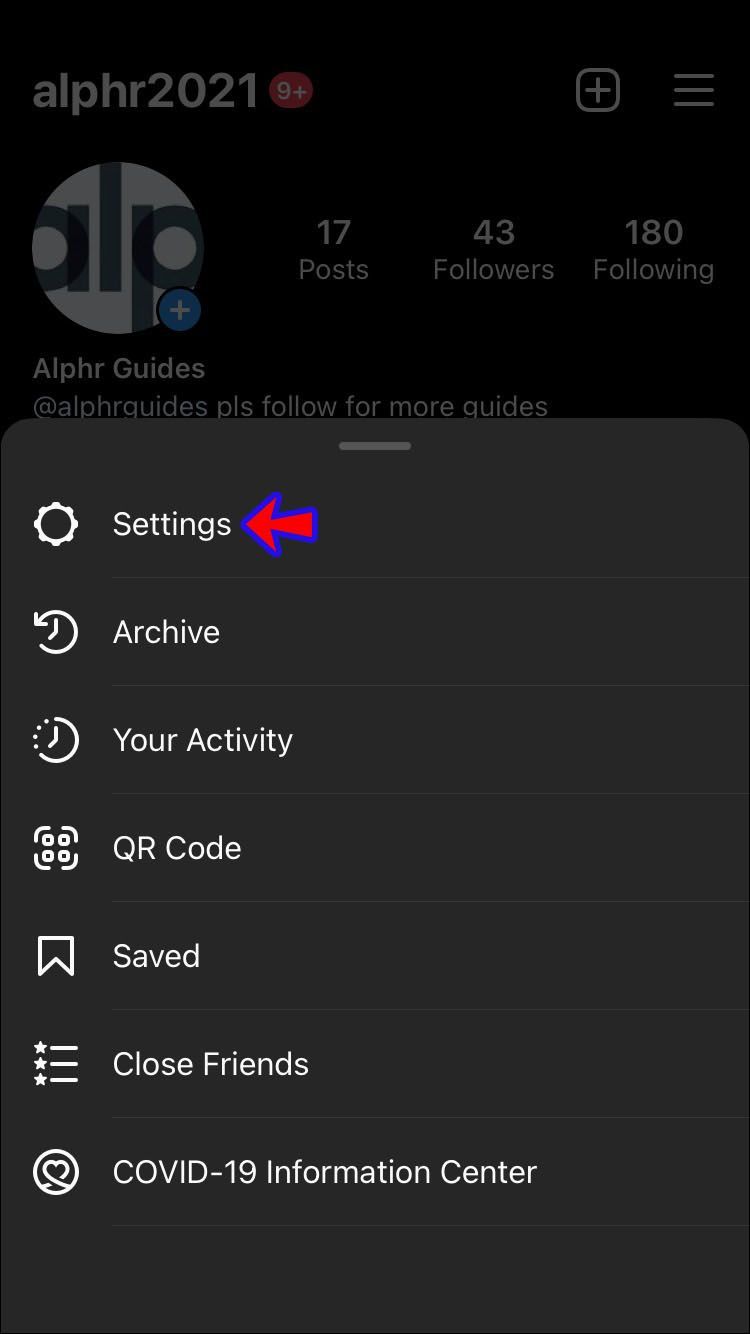
- Rulla ned och välj Logga ut.
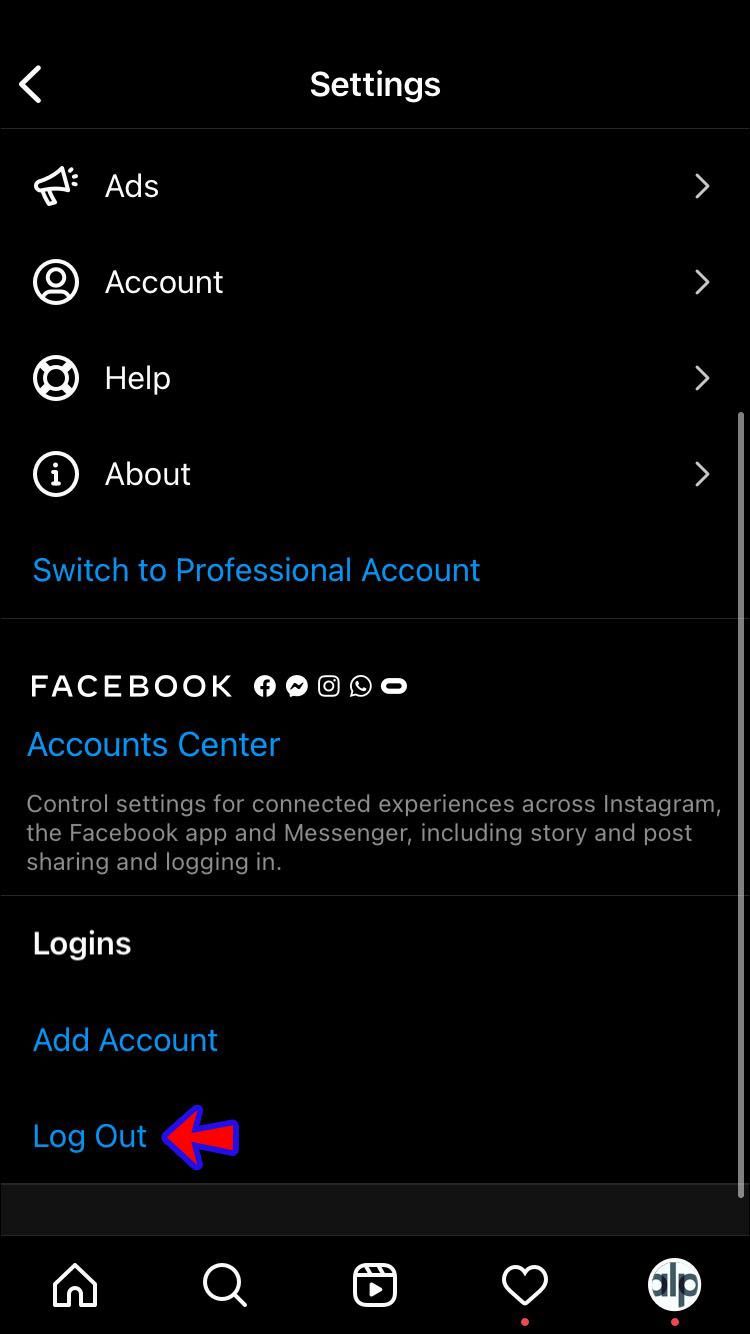
- Stäng appen.
- Öppna appen igen och logga in på ditt konto igen.
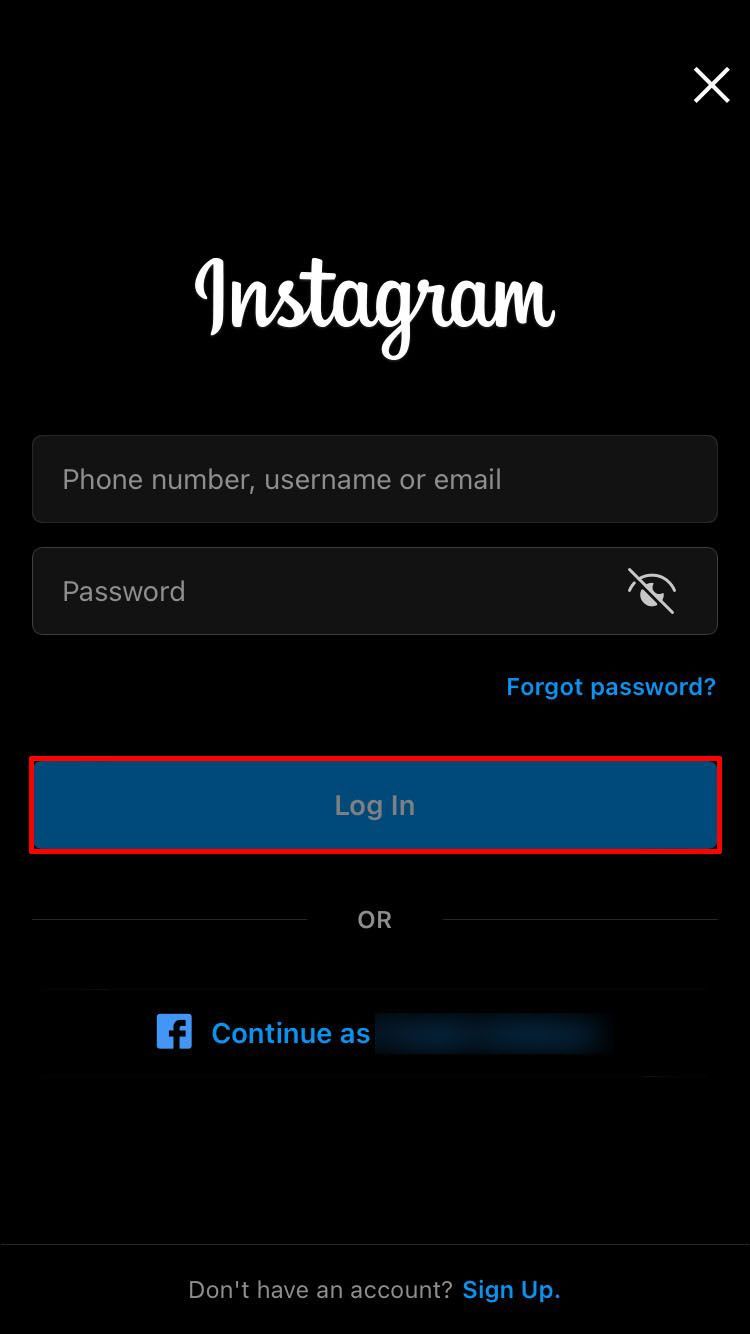
Rensa Instagram-cache
Försök att rensa Instagrams minnescache för att öka appens prestanda och lösa problem.
Om du har en Android-enhet, följ dessa instruktioner:
- Öppna menyn och gå till Inställningar.
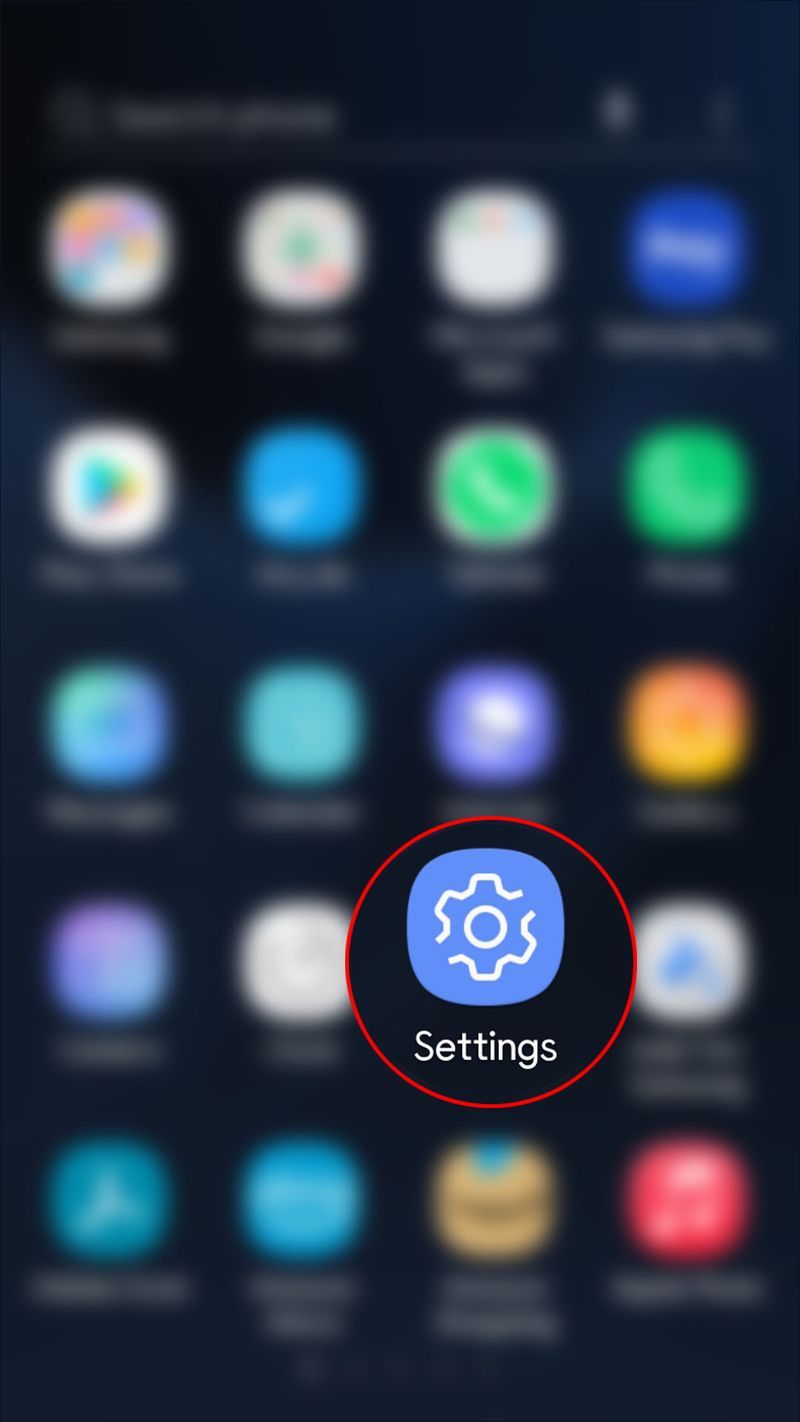
- Tryck på Appar.
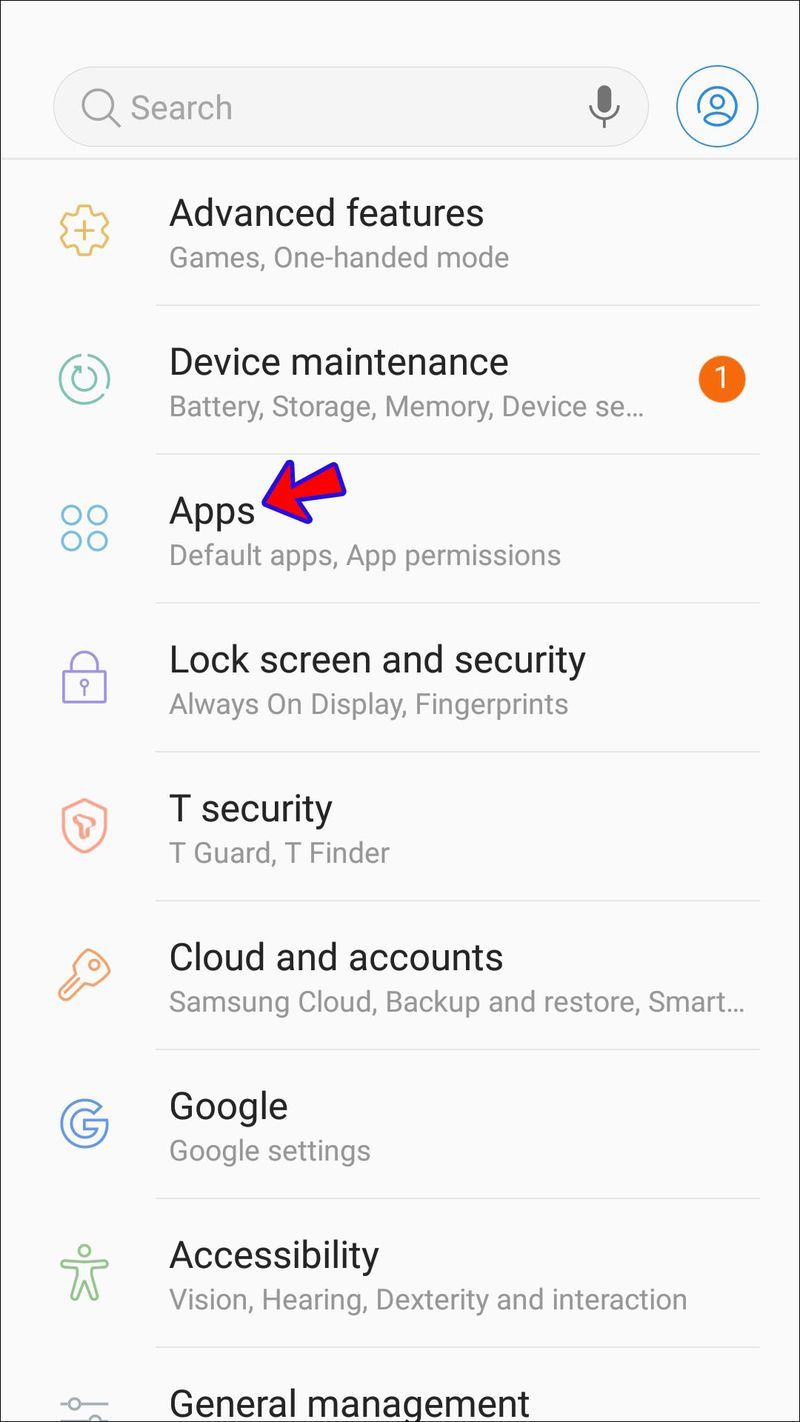
- Hitta Instagram och välj det.
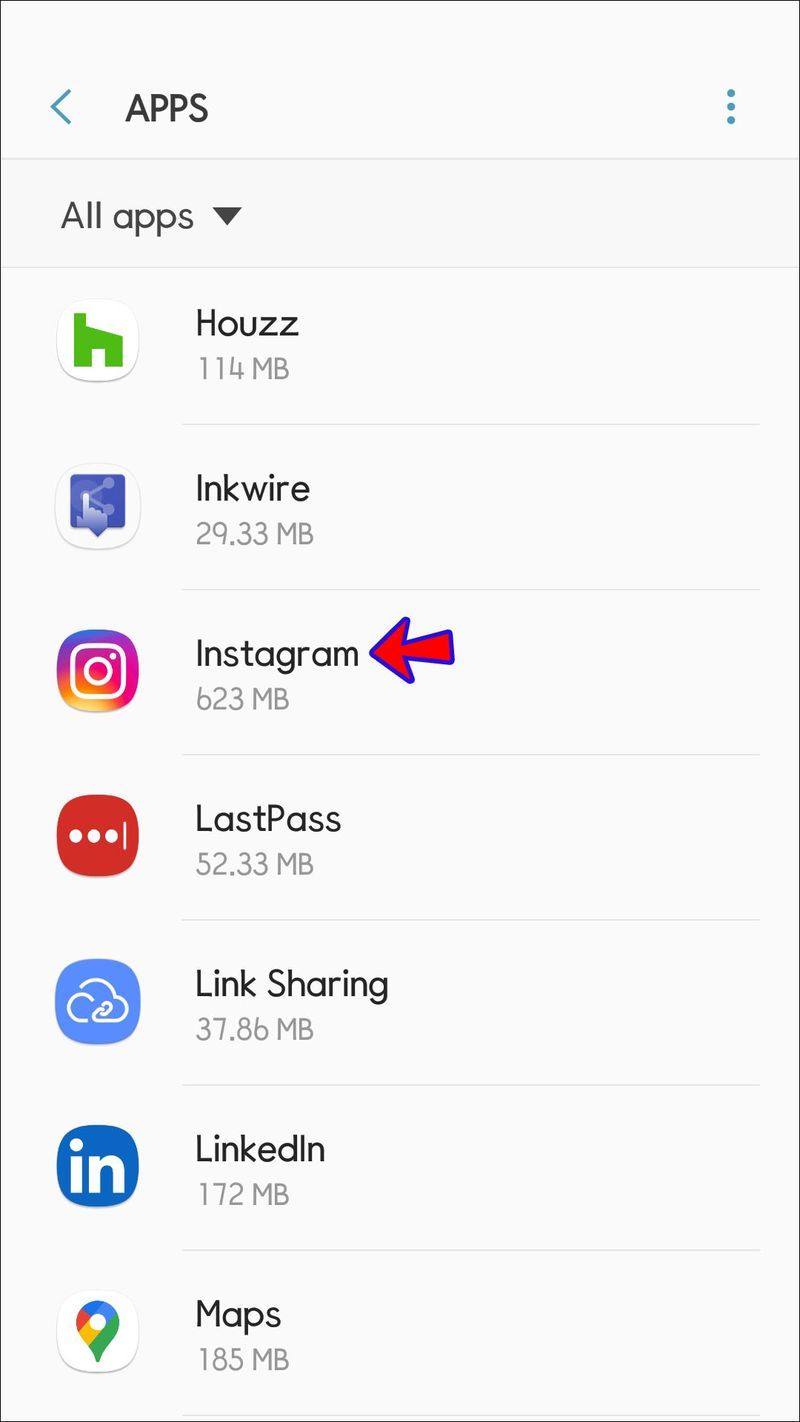
- Tryck på Lagring.
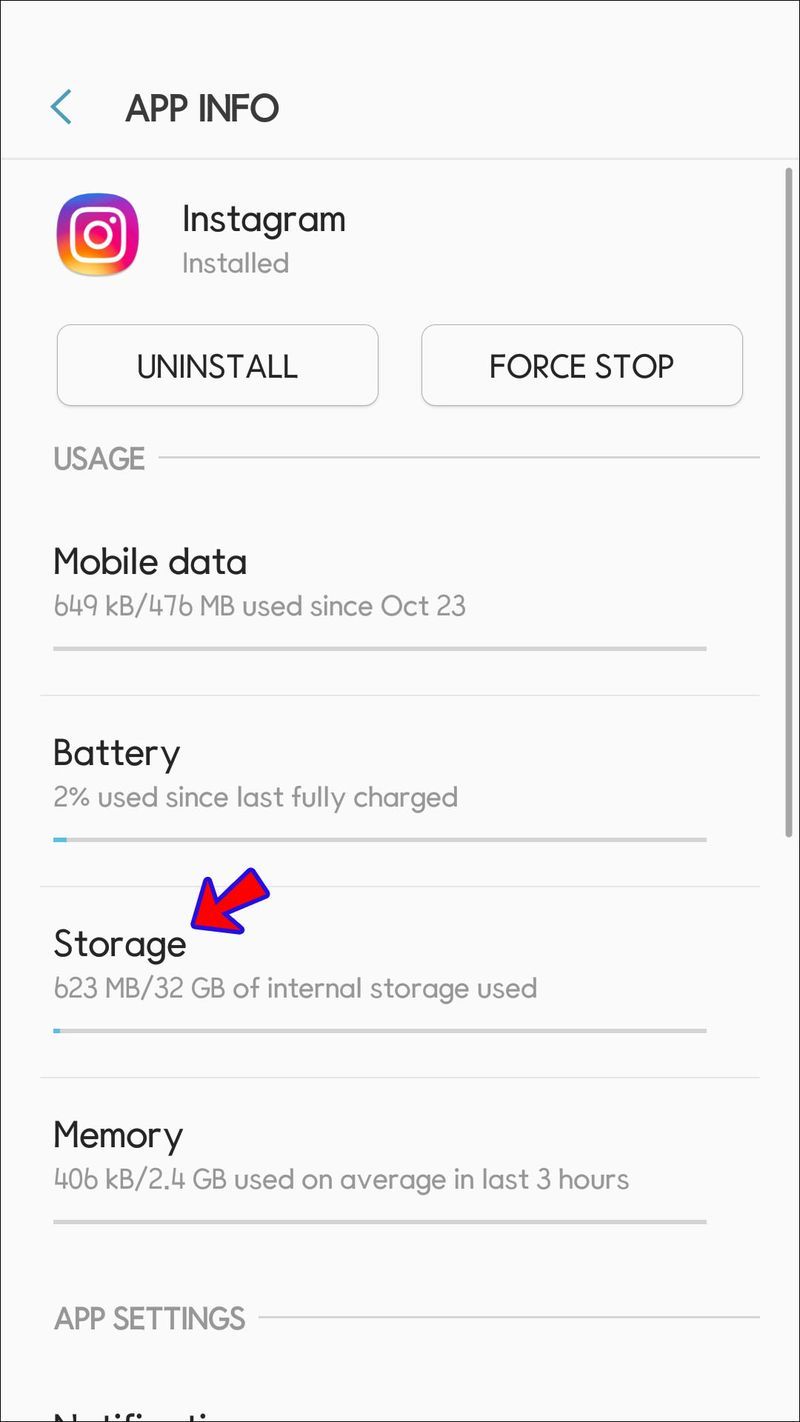
- Välj Rensa cache.
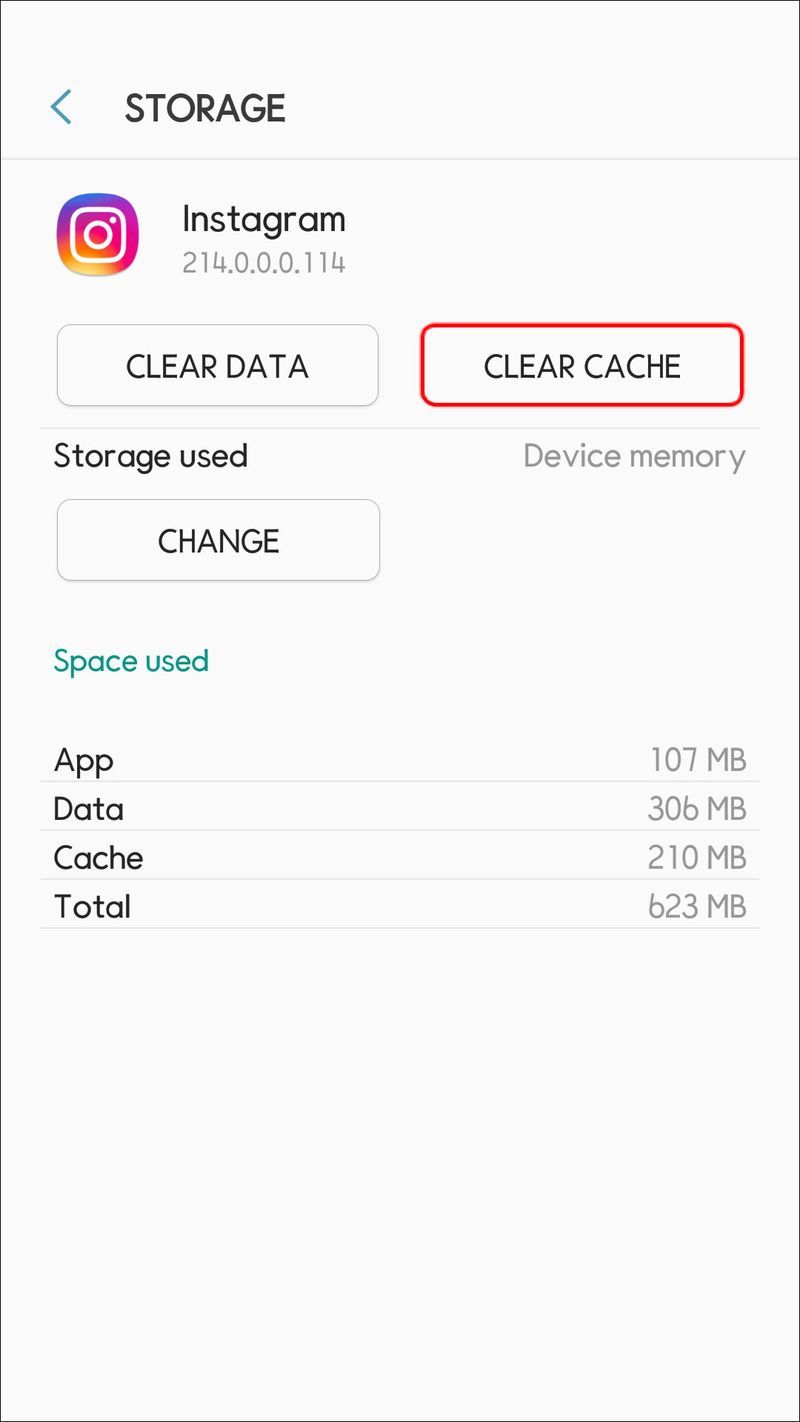
Det är viktigt att komma ihåg att du måste logga in på ditt konto igen när du rensat cacheminnet. Se till att du känner till ditt användarnamn och lösenord.
Om du har en iPhone är det enda sättet att rensa Instagrams cache att installera om den:
- Hitta Instagram-ikonen på din startskärm eller i menyn.
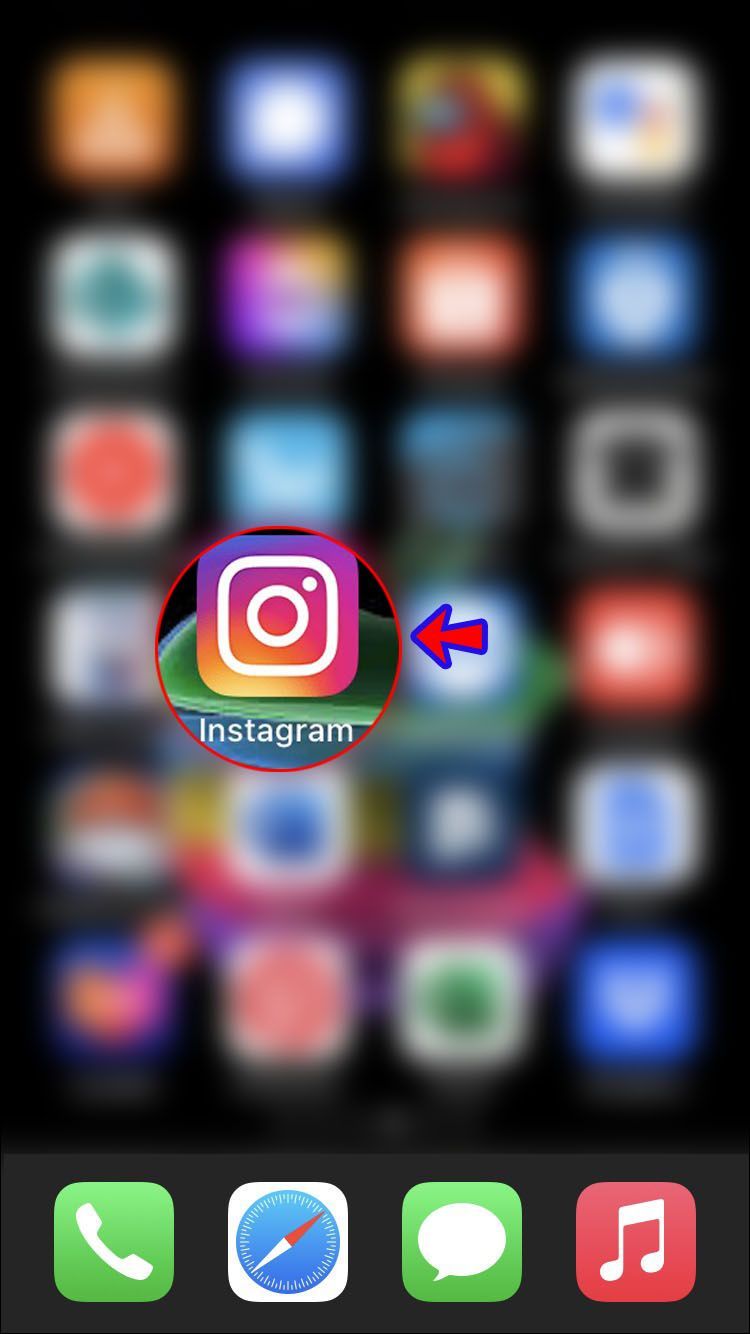
- Tryck och håll ned ikonen tills du ser en meny.
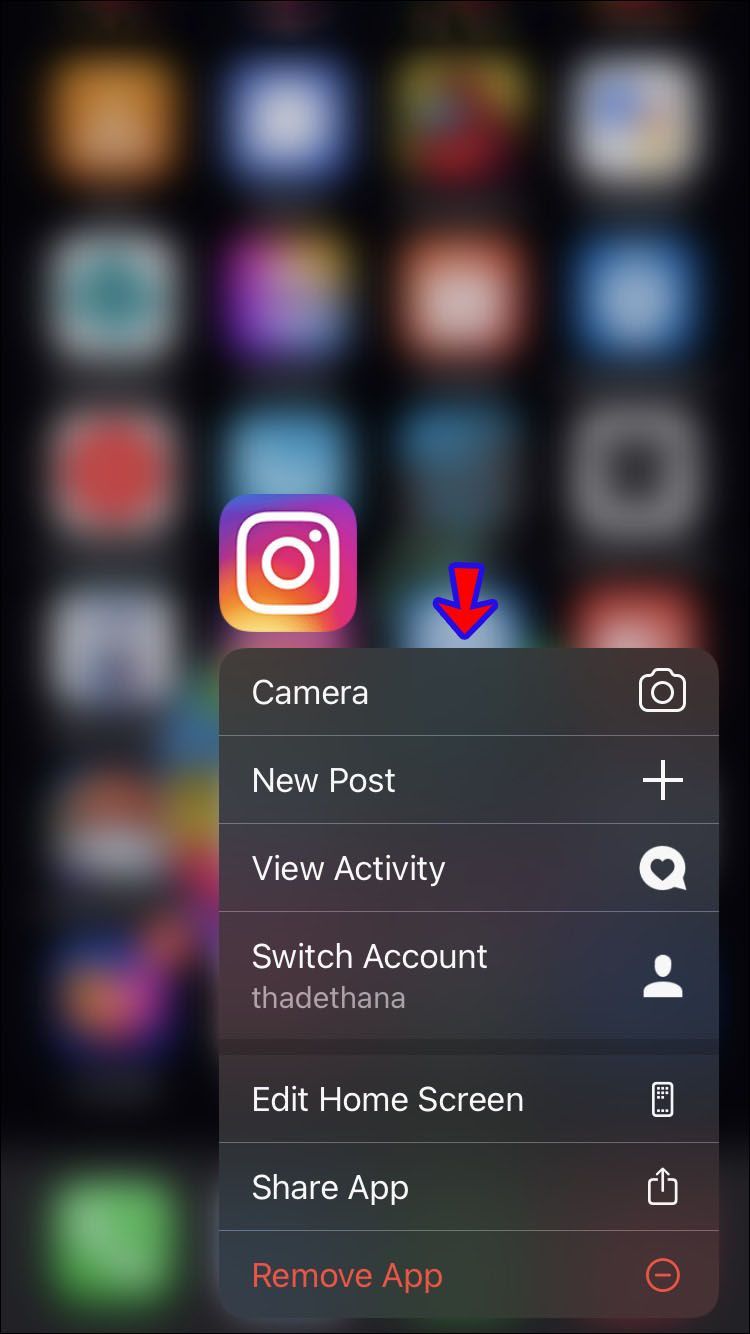
- Välj Ta bort app.
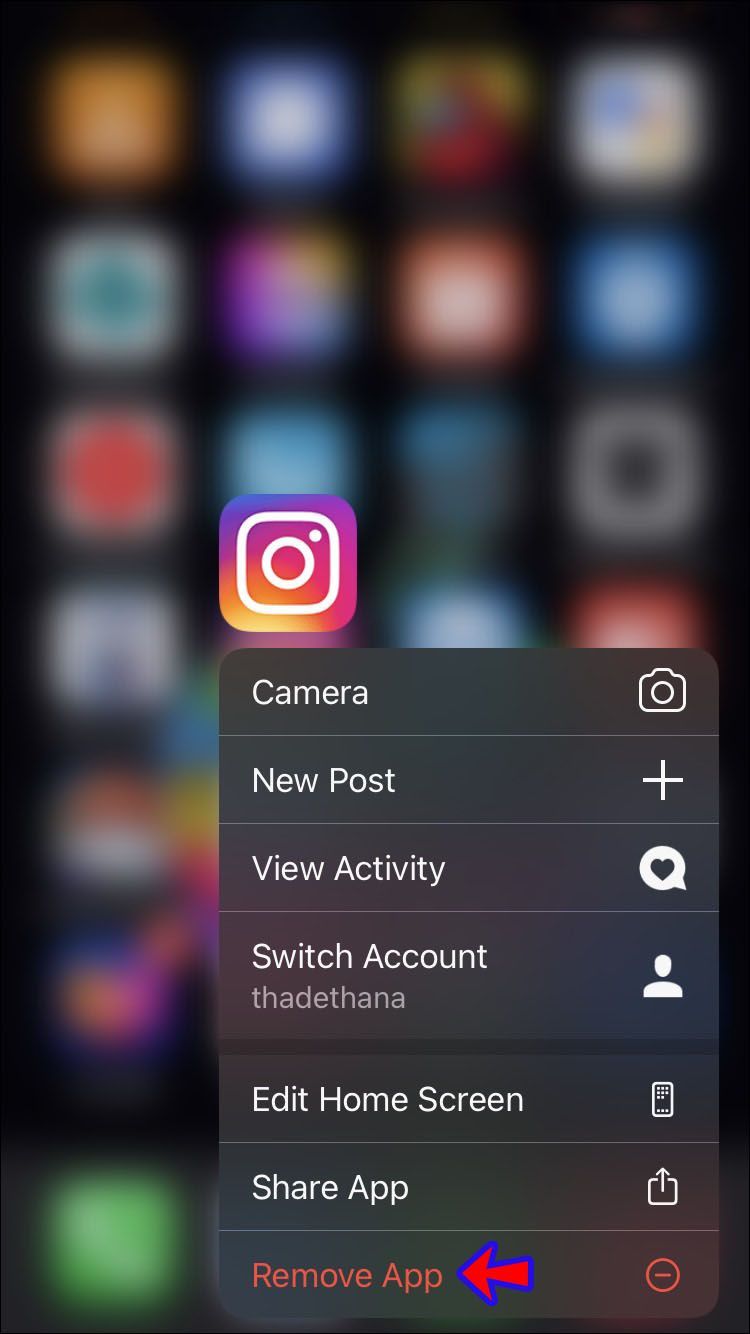
- Gå till App Store och installera Instagram-appen.
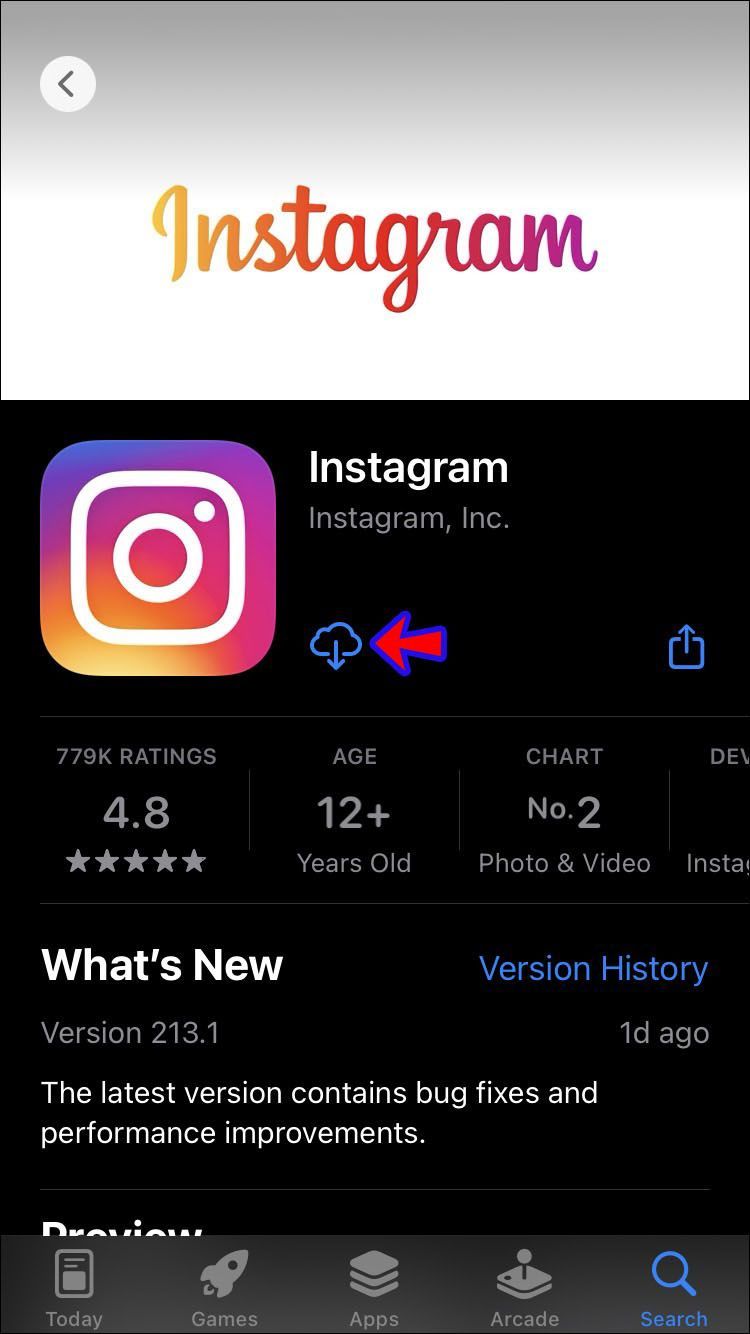
Starta om din enhet
Om du startar om ditt system kan eventuella tillfälliga fel och fel åtgärdas.
Android-användare bör hålla strömknappen och trycka på alternativet Starta om. Om du har en iPhone håller du in en av volymknapparna och sidoknappen tills du ser strömreglaget på skärmen. Dra sedan reglaget, vänta i cirka 30 sekunder och håll ned sidoknappen för att slå på telefonen igen.
Uppdatera appen
För att säkerställa bästa prestanda måste du uppdatera alla dina appar regelbundet. De flesta användare har automatiska uppdateringar aktiverade. Men om du inte hade tillräckligt med lagringsutrymme någon gång, kan du ha missat en uppdatering eller två. Eller så kan du ha automatiska uppdateringar inaktiverade.
Om du är en iPhone-användare, så här kontrollerar du om du kör den senaste versionen av Instagram-appen:
- Öppna din meny och gå till App Store.
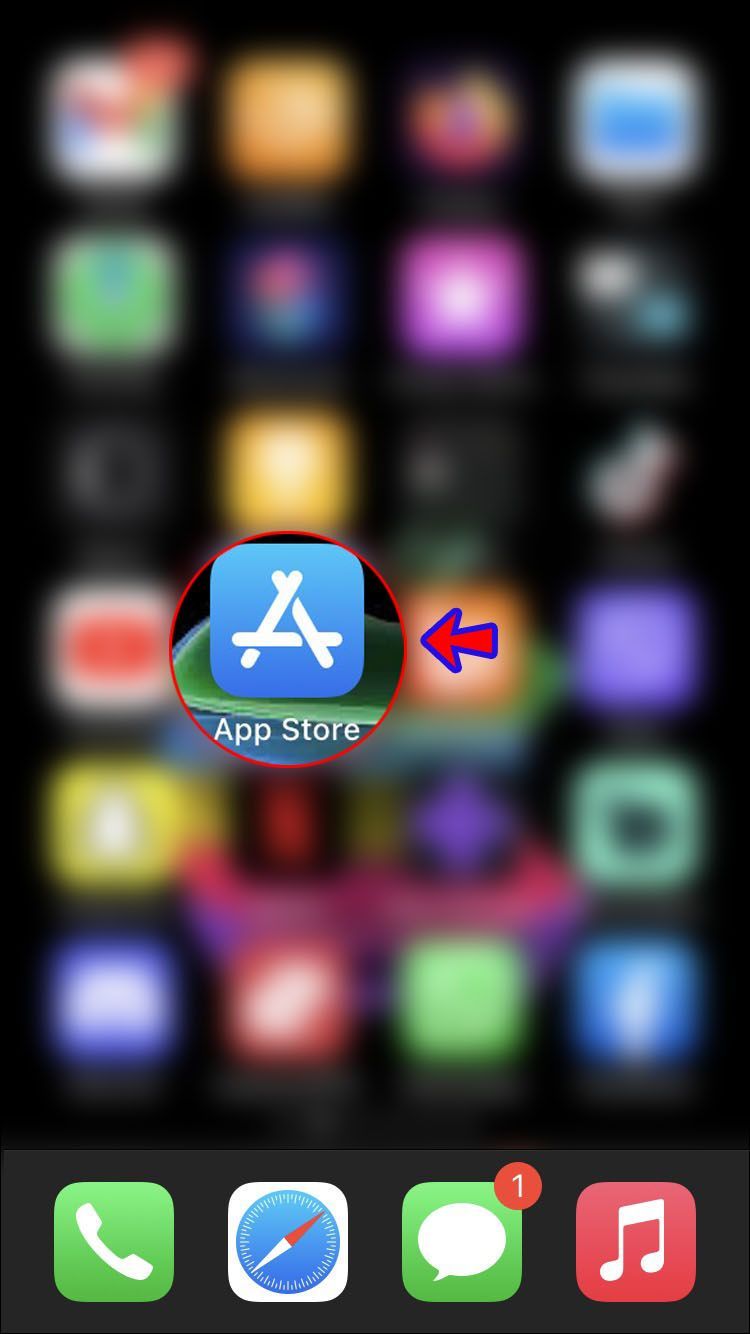
- Skriv Instagram i sökfältet.
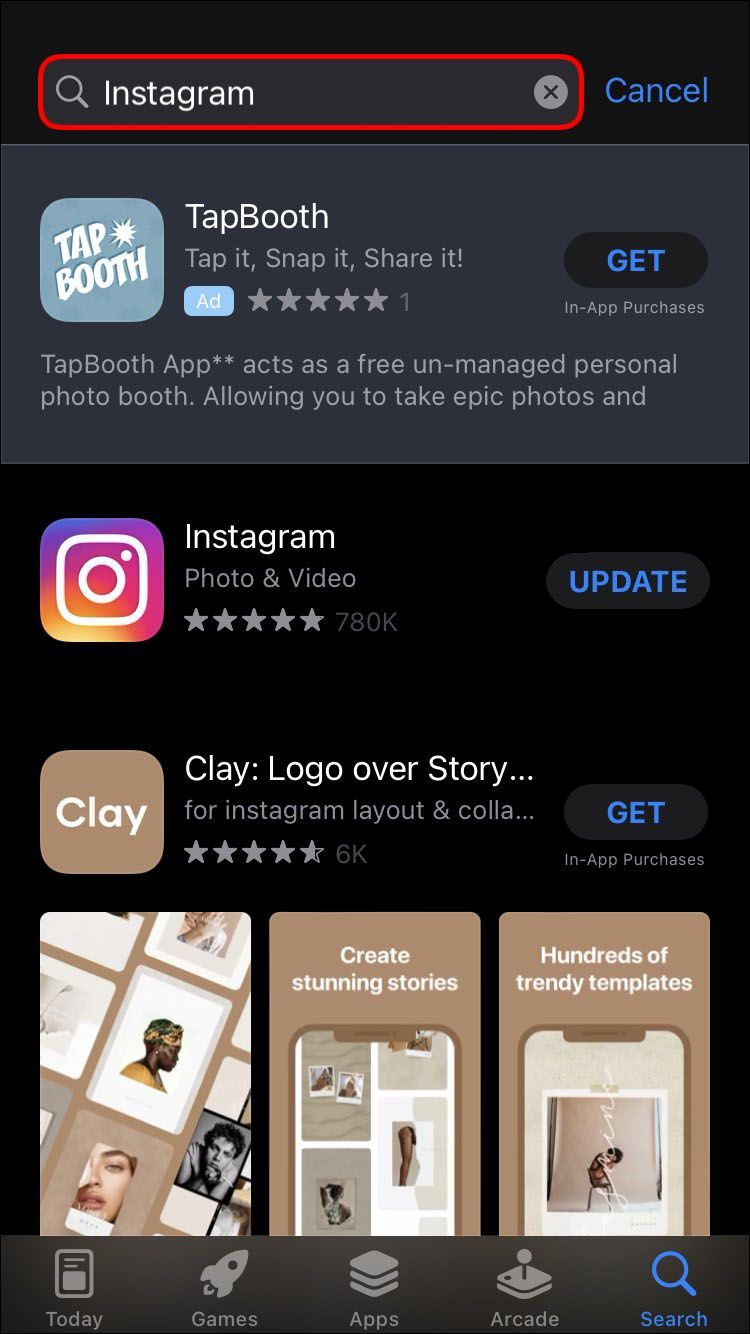
- Om det finns en nyare version, ser du knappen Uppdatera till höger. Tryck på den. Om du ser knappen Öppna kör du redan den senaste versionen.
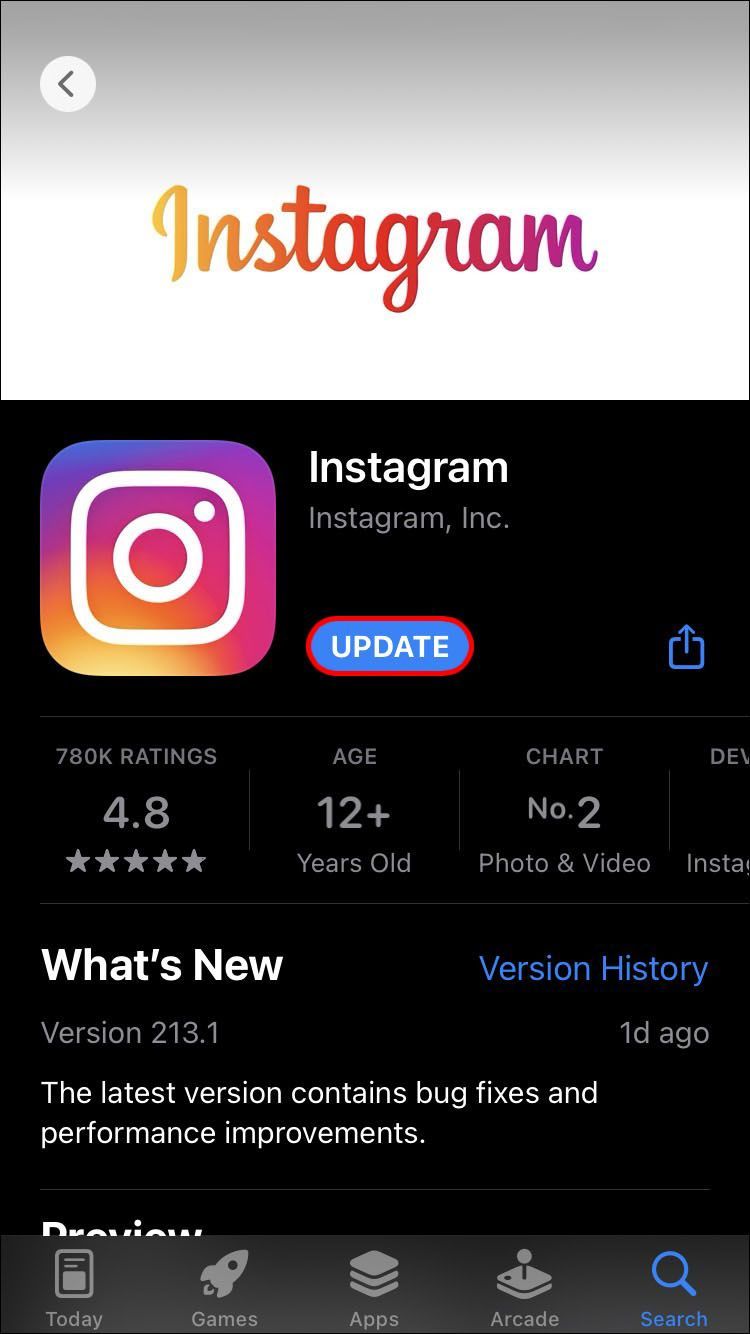
Android-användare bör följa dessa steg för att uppdatera sin Instagram-app:
- Öppna din meny och gå till Play Butik.
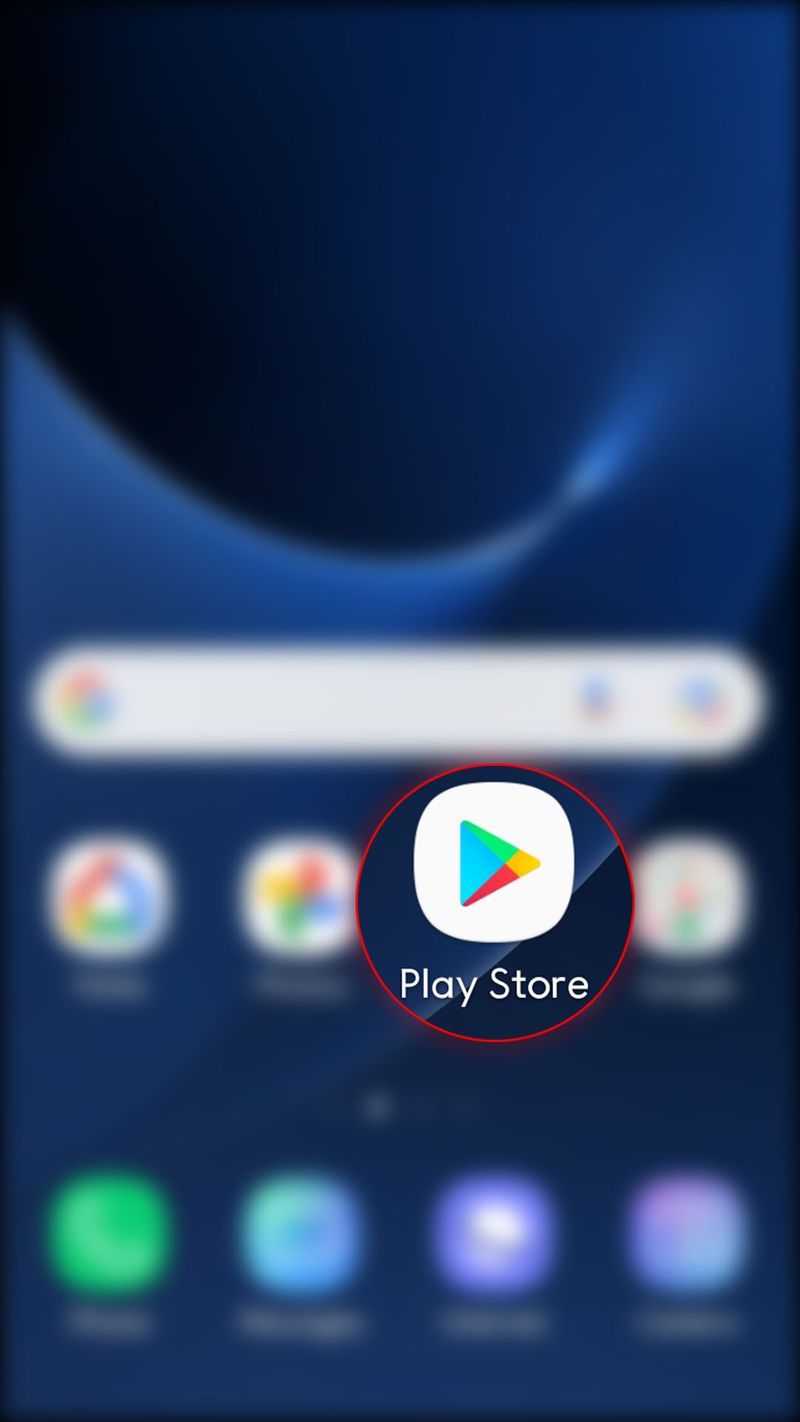
- Ange Instagram i sökfältet.
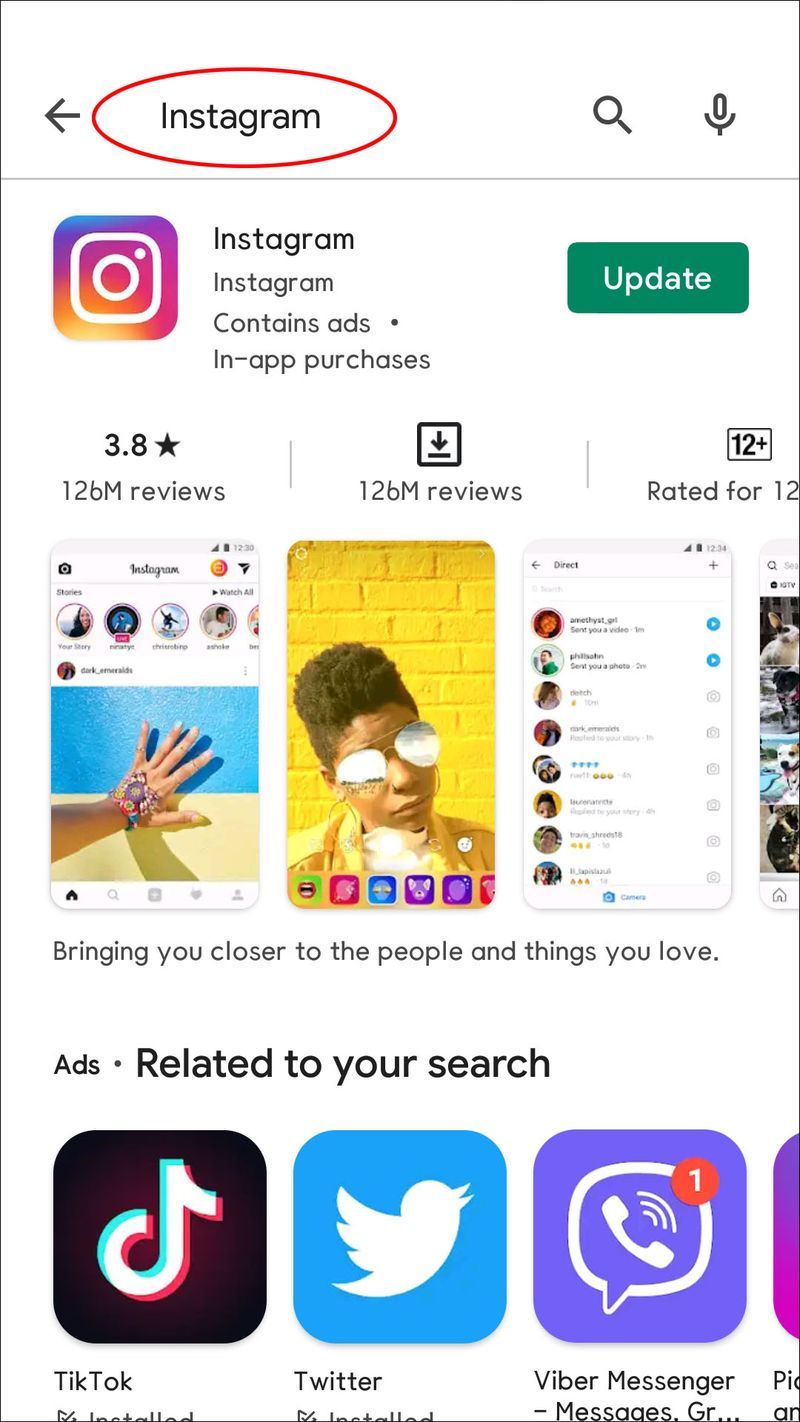
- Välj Uppdatera till höger om appen. Om du inte ser den här knappen betyder det att du har den senaste versionen.
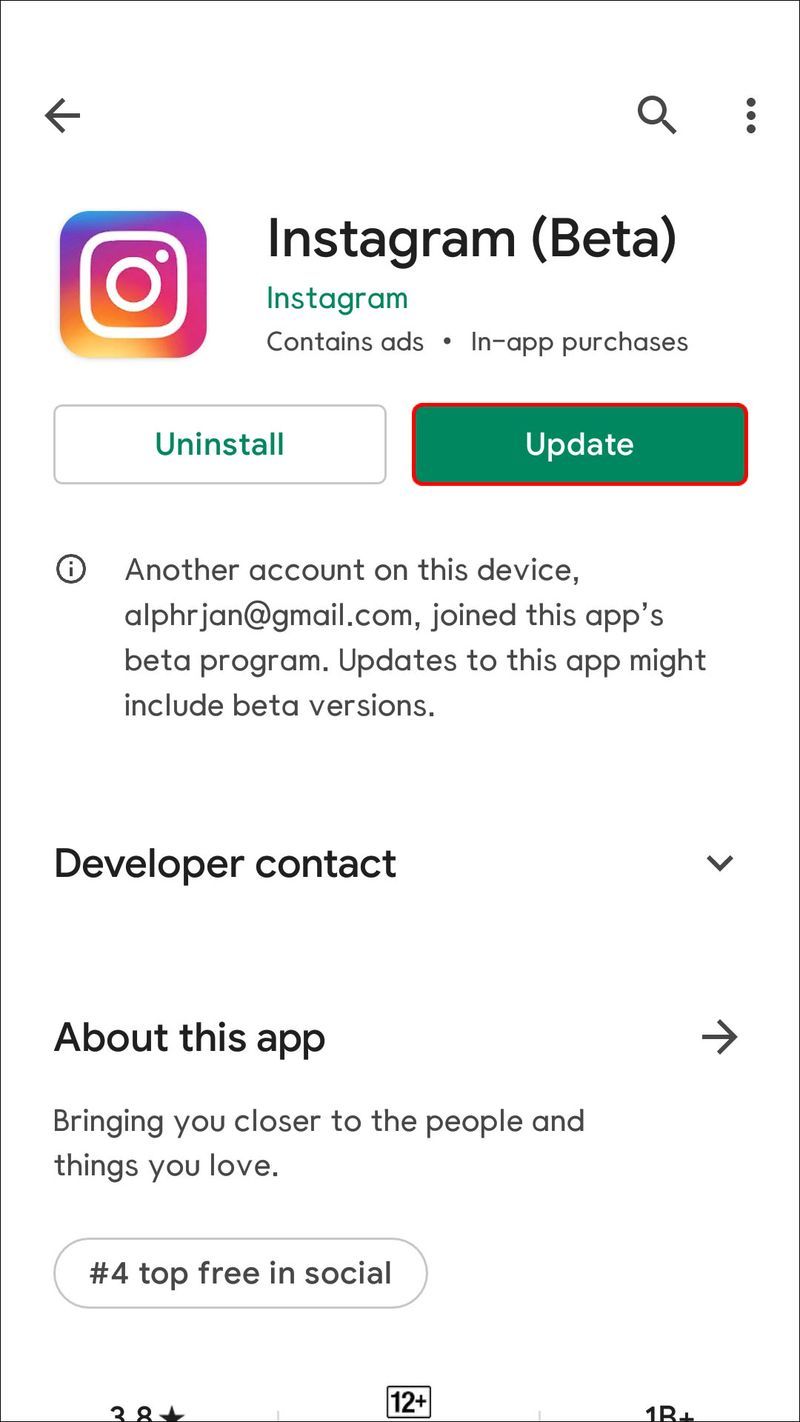
Installera om appen
I vissa fall kan avinstallation och ominstallation av Instagram-appen lösa problemet.
iPhone-användare måste följa dessa instruktioner för att installera om Instagram:
- Hitta Instagram-appen på din iPhone.
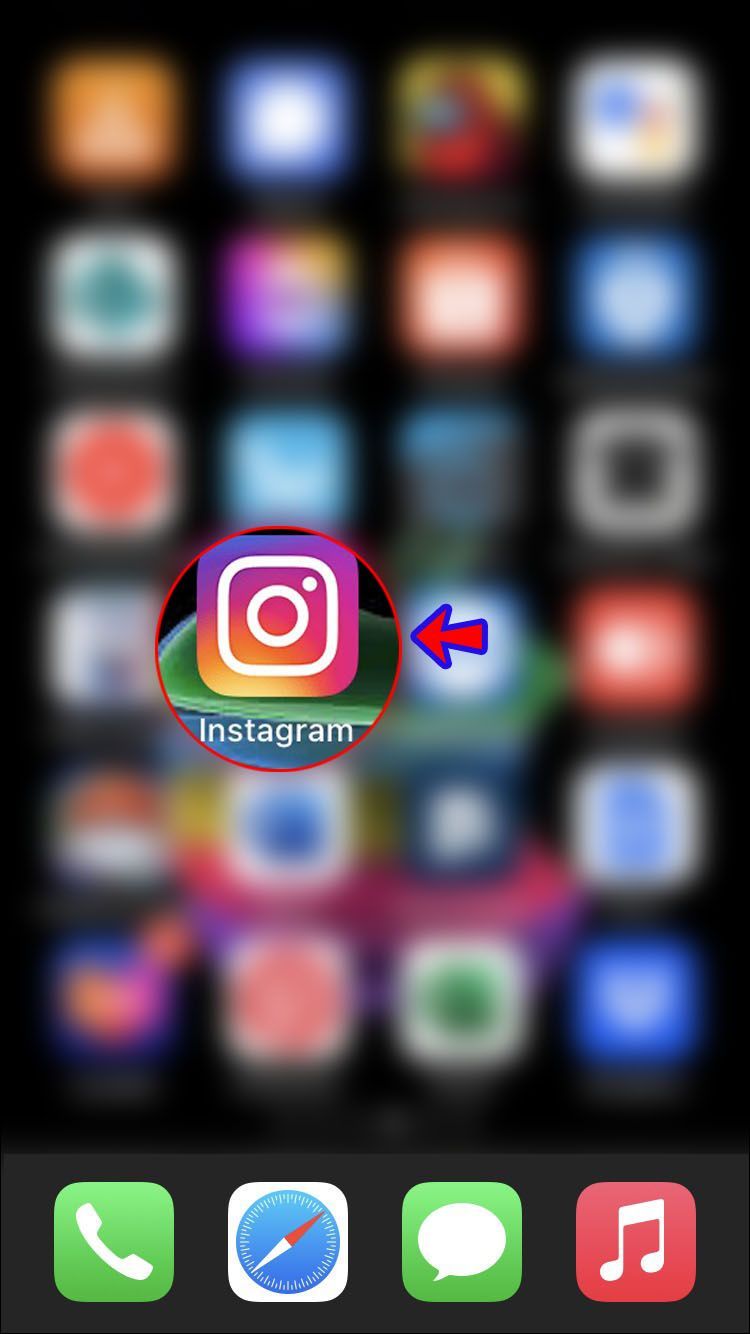
- Tryck och håll ned appikonen tills en meny visas.
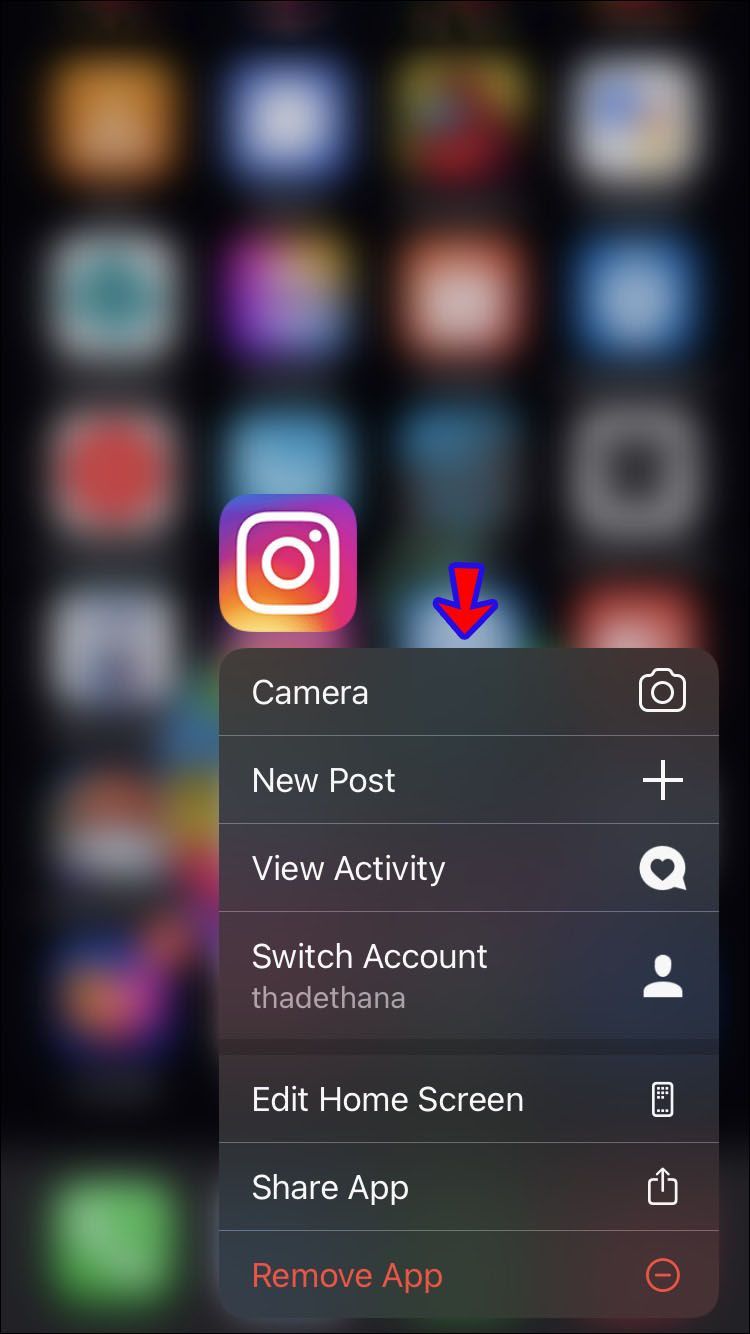
- Tryck på Ta bort app.
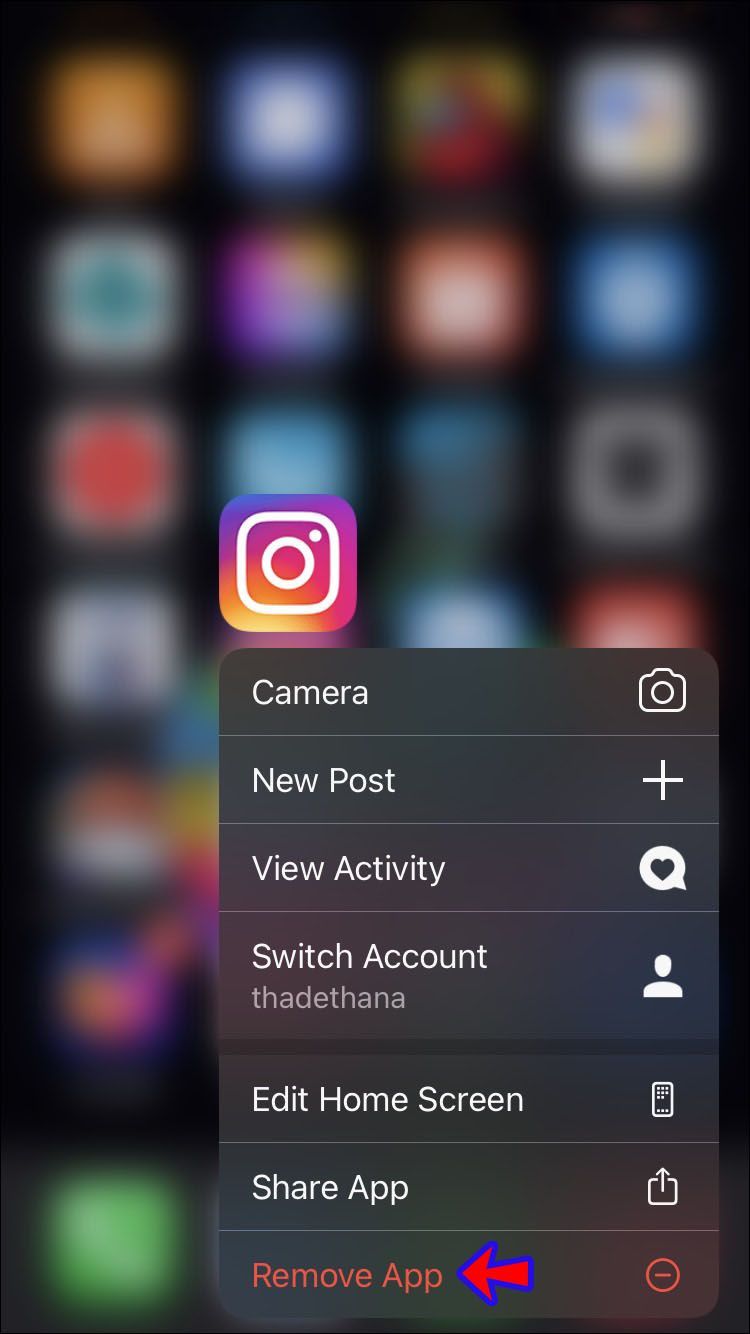
- Besök App Store för att installera om Instagram.
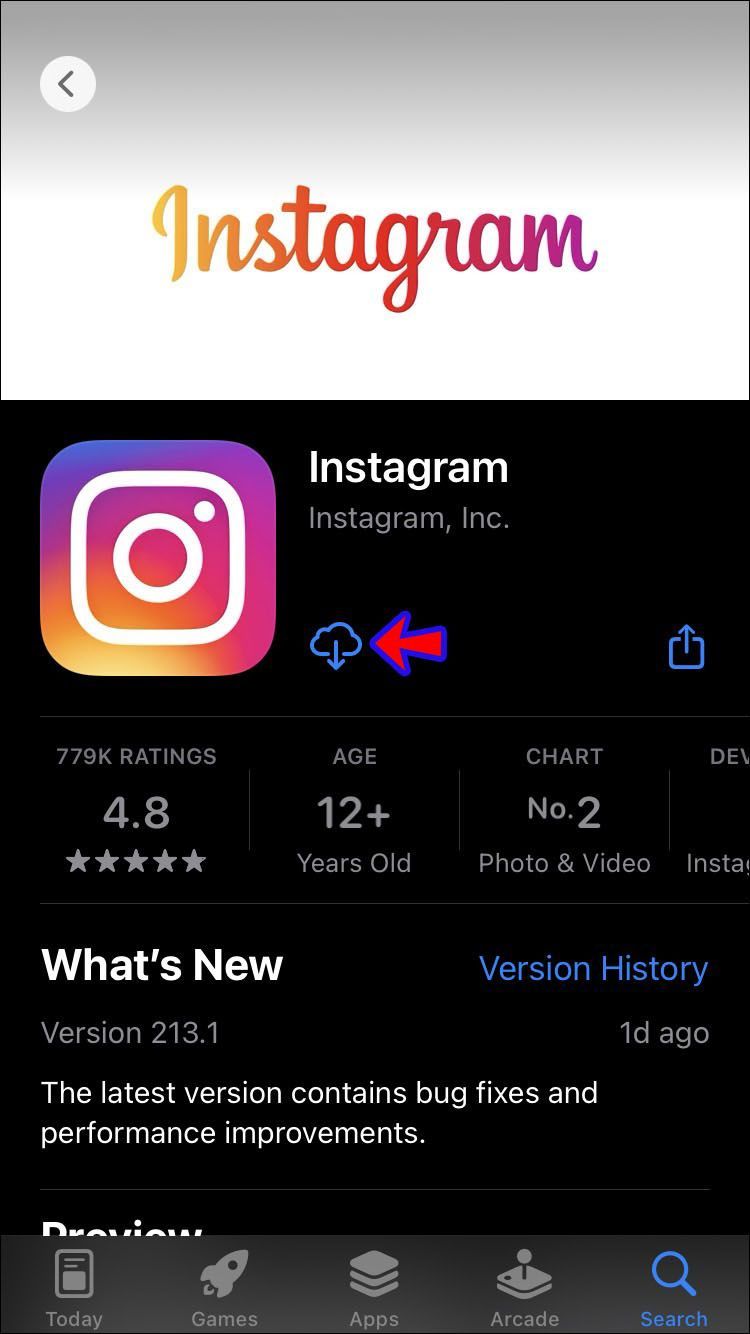
Om du har en Android, följ stegen nedan för att installera om Instagram:
- Leta reda på Instagram-appen på din enhet.
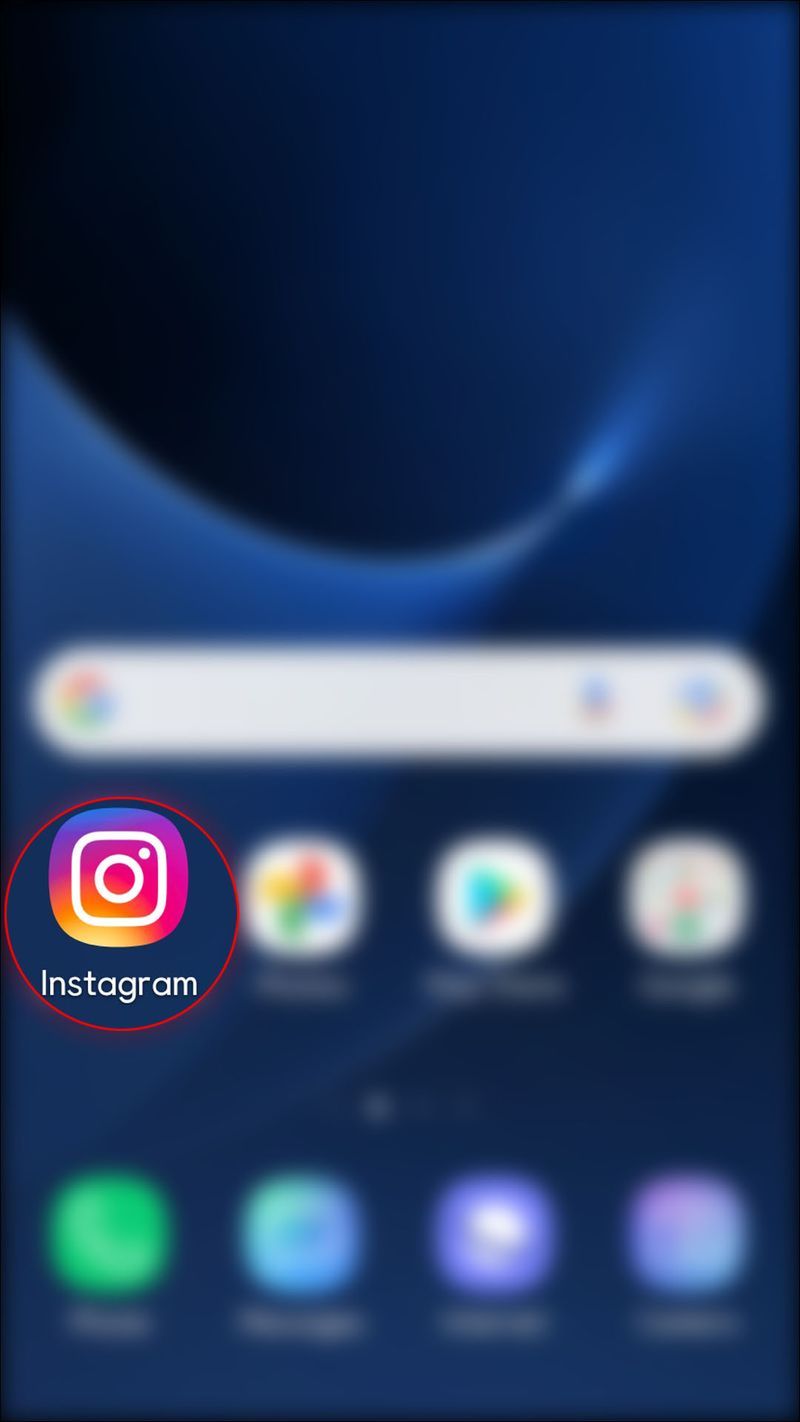
- Tryck och håll ned ikonen tills du ser en meny.
- Tryck på Avinstallera.
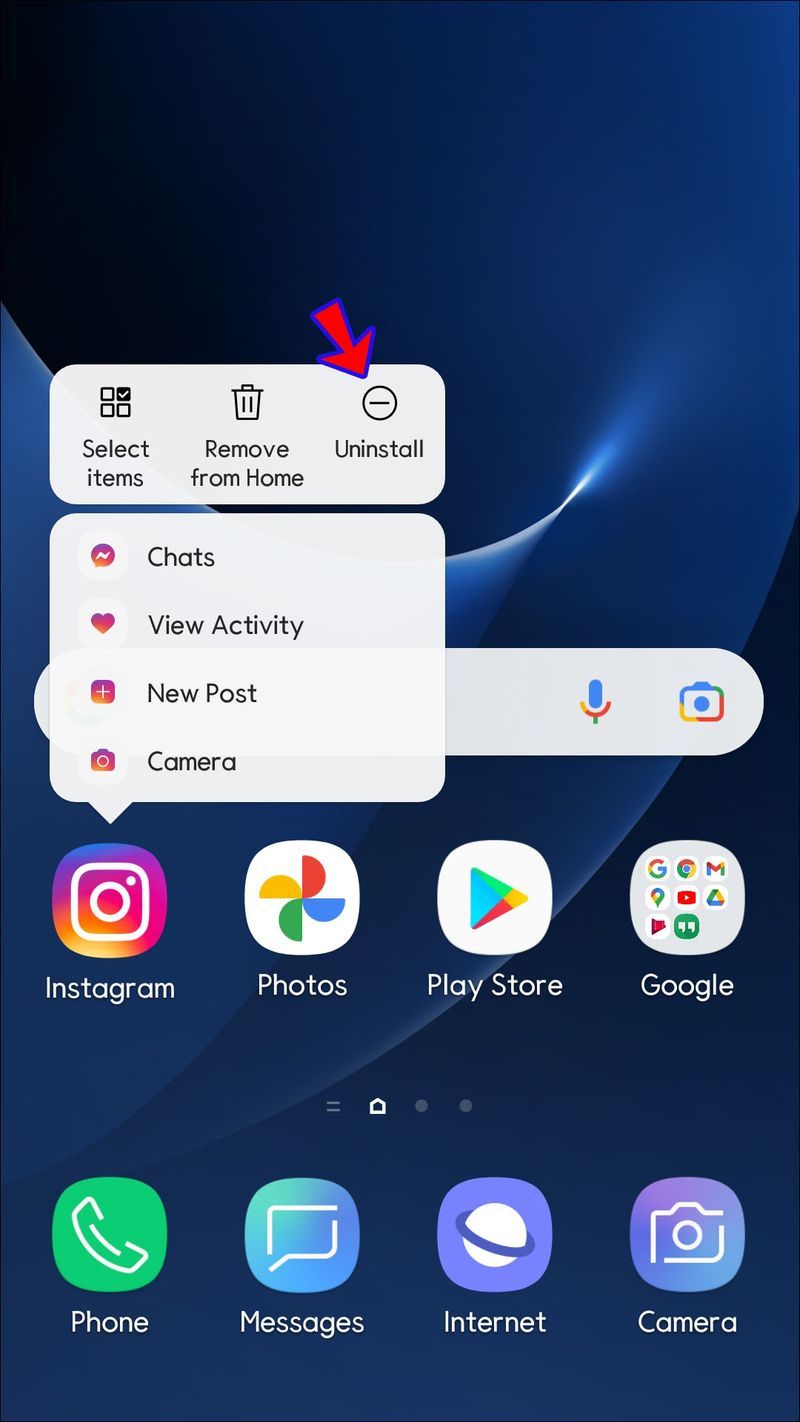
- Gå till Play Butik och installera Instagram.
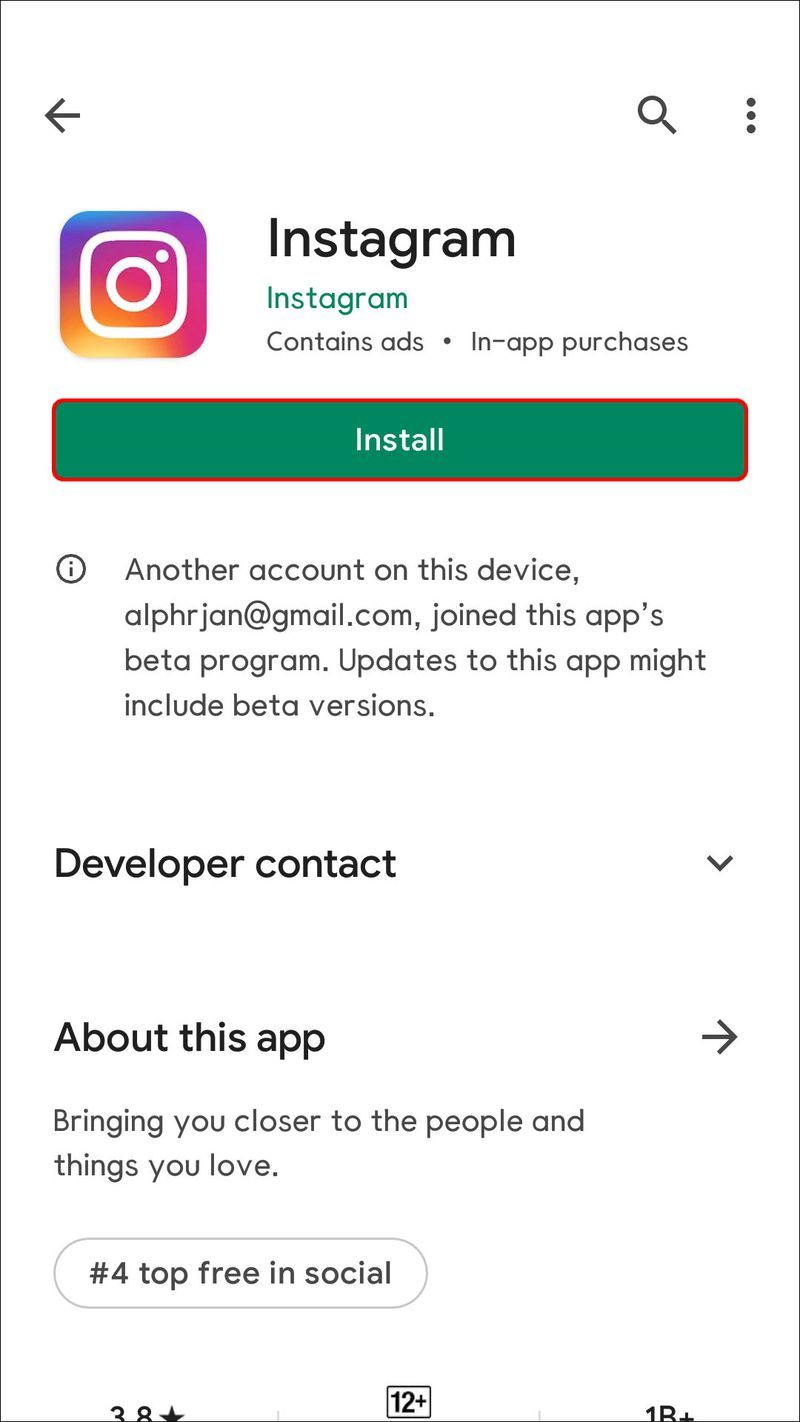
Kolla Instagram-servrar
Instagram-servrar kan bli överbelastade och timeout. Även om detta vanligtvis löses på flera minuter, kan du alltid kontrollera om detta är orsaken till dina problem. Besök webbplatser som Neddetektor för att leta efter toppar i avbrottsrapporten. Om Instagram-servrarna är nere finns det inget du kan göra annat än att vänta.
Tvinga avsluta Instagram-appen
Genom att tvångsavsluta eller tvinga fram en app stänger du alla apprelaterade aktiviteter. Stegen varierar beroende på om du har en Android-enhet eller en iPhone.
Android-användare bör följa stegen nedan för att tvinga fram stopp av Instagram-appen:
- Hitta Instagram-appen i din meny, tryck och håll sedan ned ikonen tills du ser rullgardinsmenyn.
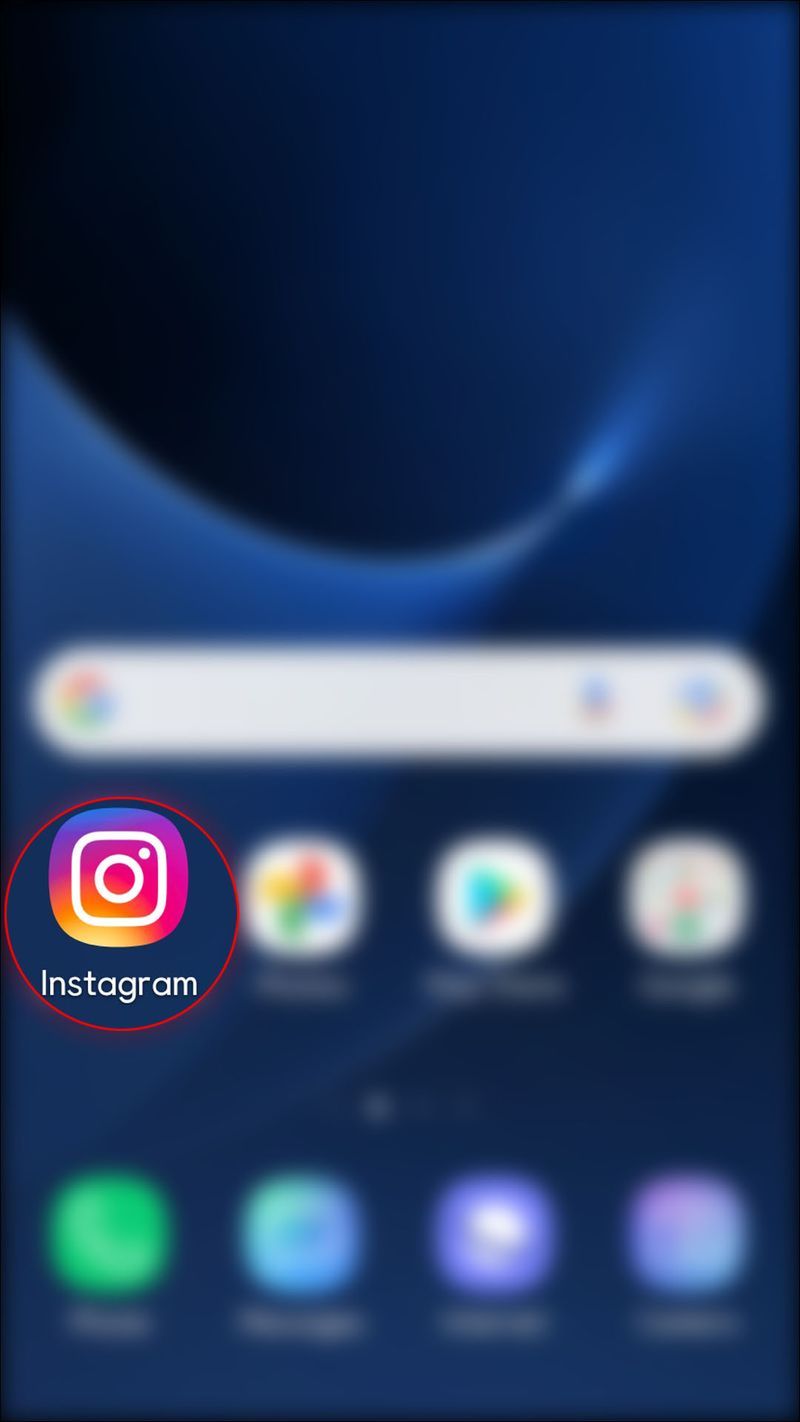
- Tryck på Appinfo.
- Tryck på Tvinga stopp och bekräfta det.
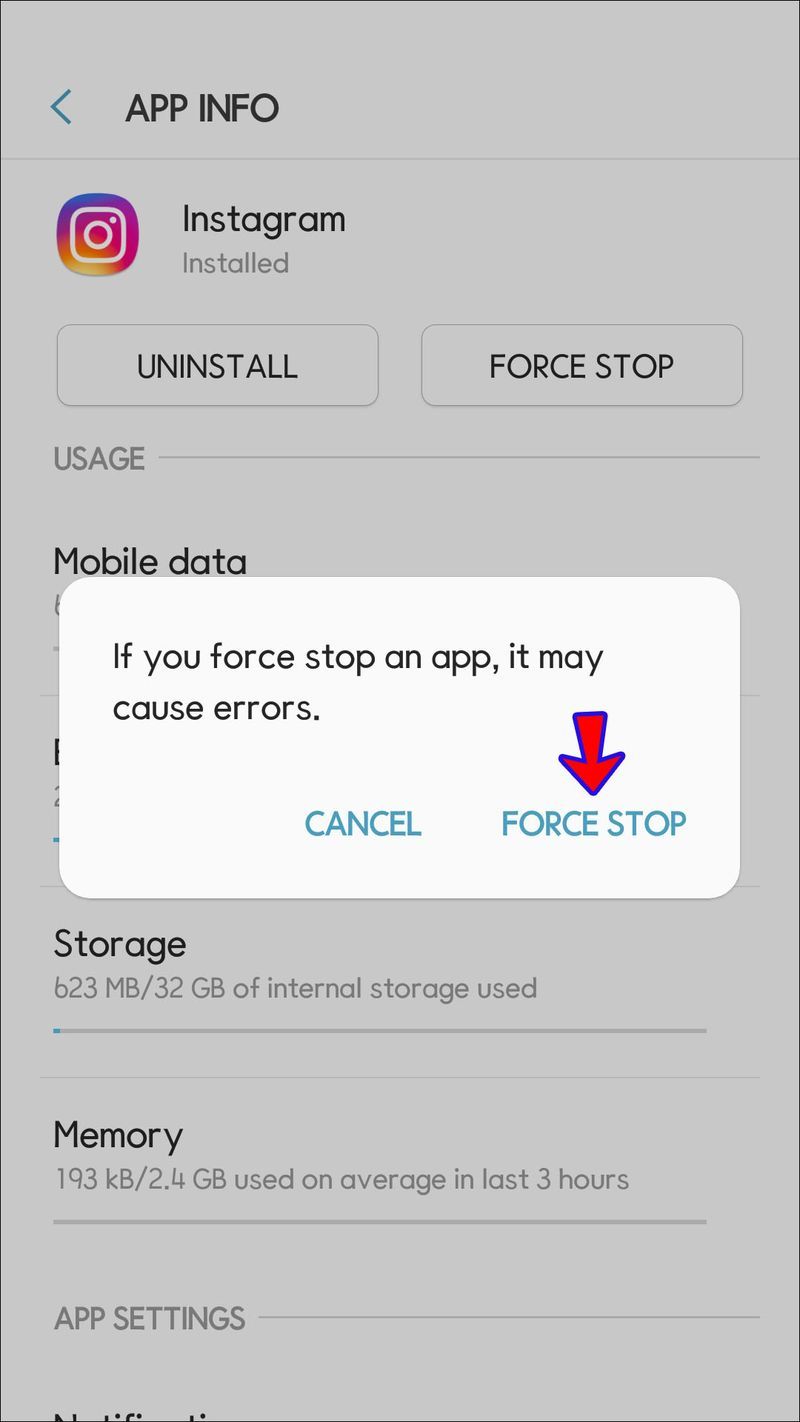
Om du har en iPhone, så här tvingar du bort Instagram:
hur man får en bot i oenighet
- Gå till din startskärm och svep från botten till mitten av skärmen.
- Svep åt höger eller vänster tills du ser Instagram-appen.
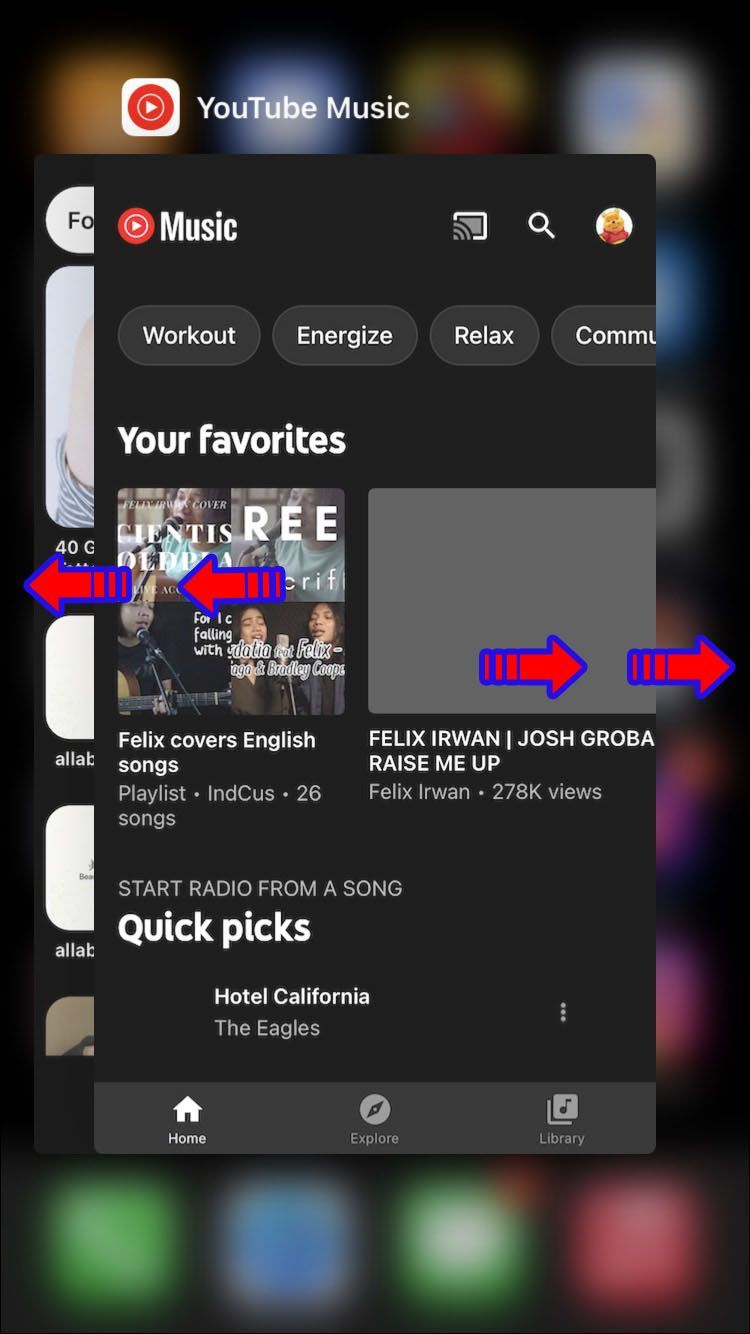
- Svep uppåt för att stänga Instagram-appen.
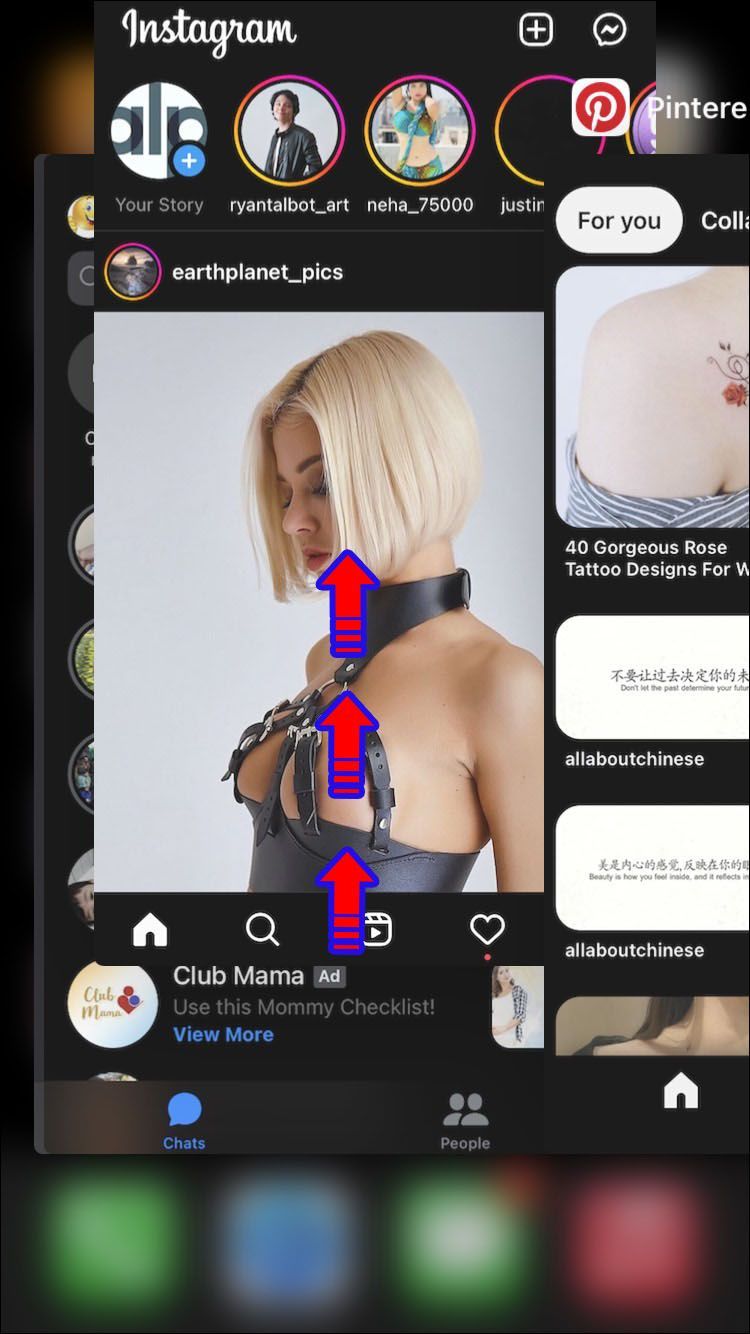
Testa att använda Instagram på en annan enhet
Även om detta inte är en lösning, kan det hjälpa dig att fastställa om problemet är med nätverket eller din enhet. Testa att logga in på ditt Instagram-konto från din bärbara dator, surfplatta eller en annan mobil enhet på samma nätverk. Om du kan uppdatera ditt flöde med en annan enhet kan problemet vara i telefonens app eller själva enheten.
Kontakta Instagram Support
Om ingen av ovanstående lösningar fungerar, kontakta Instagram support och be om hjälp. Så här gör du:
- Öppna Instagram-appen.
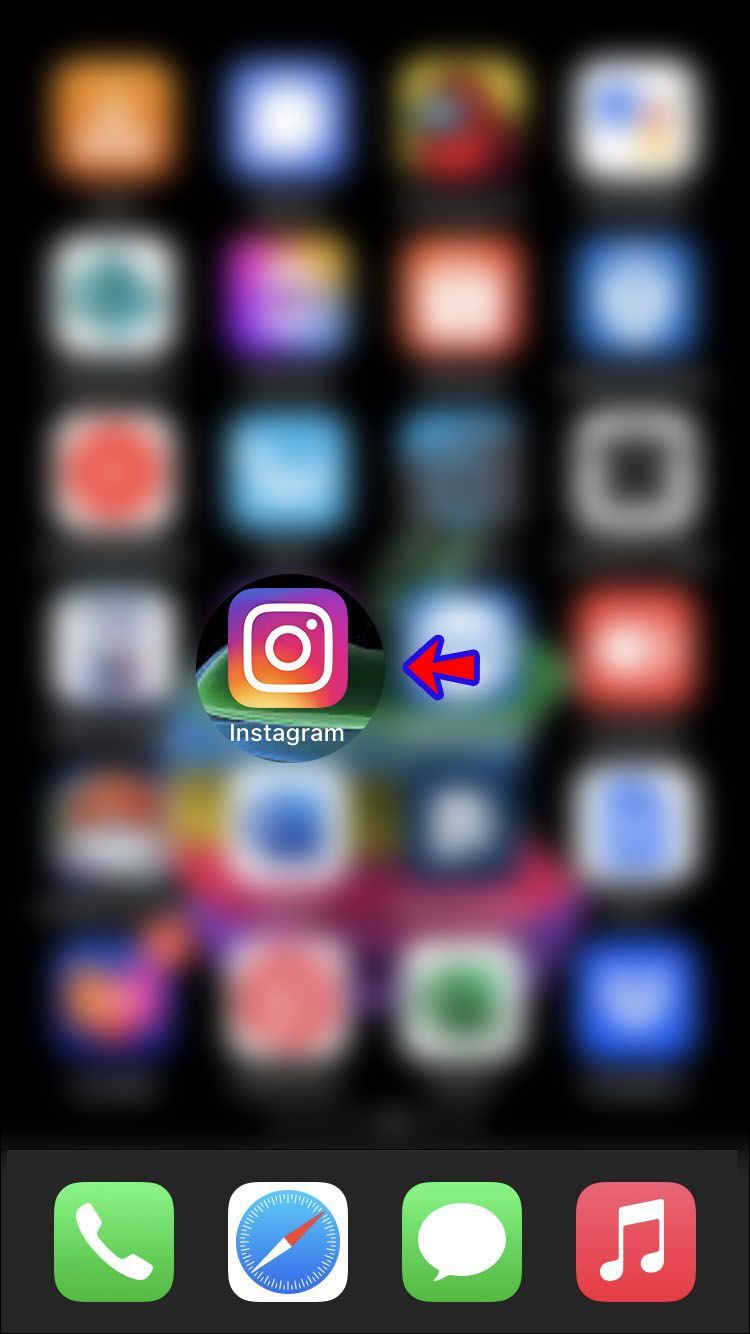
- Tryck på din profilbild i det nedre högra hörnet.
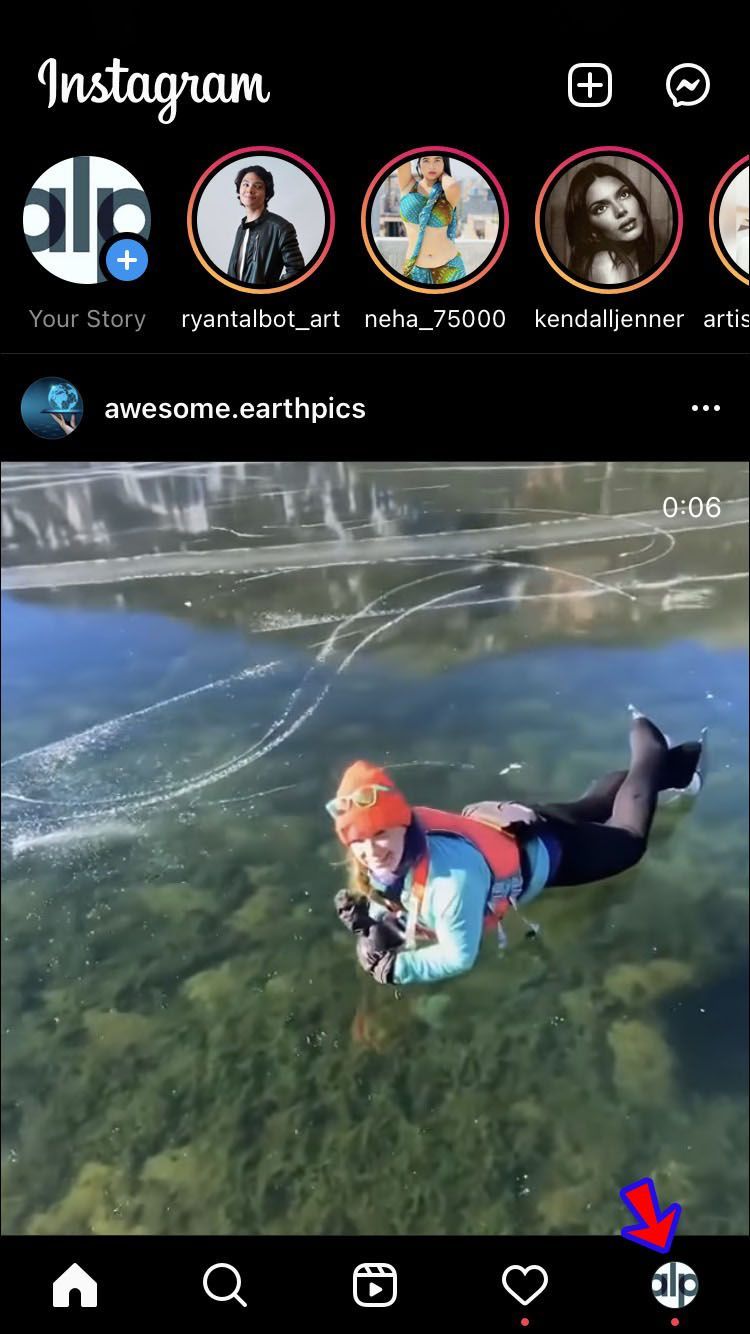
- Tryck på de tre raderna uppe till höger och tryck på Inställningar.
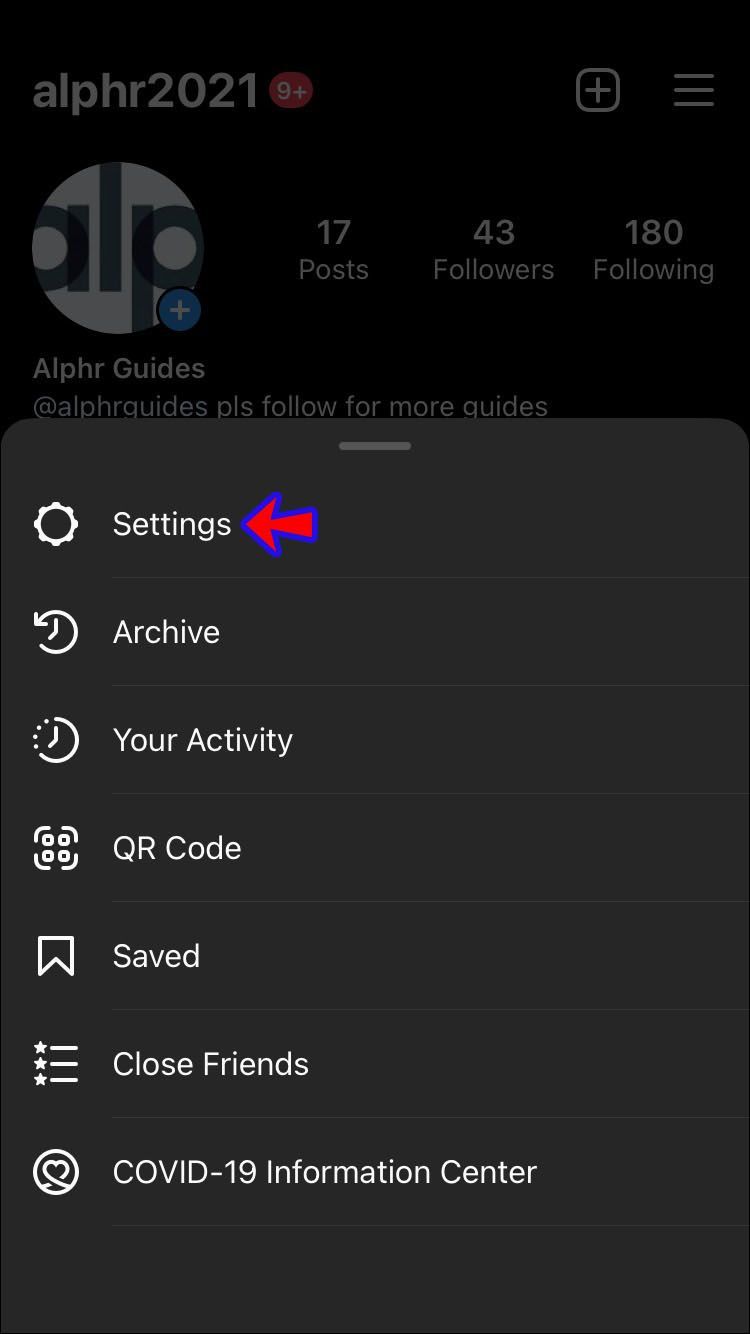
- Välj Hjälp och välj Rapportera ett problem.
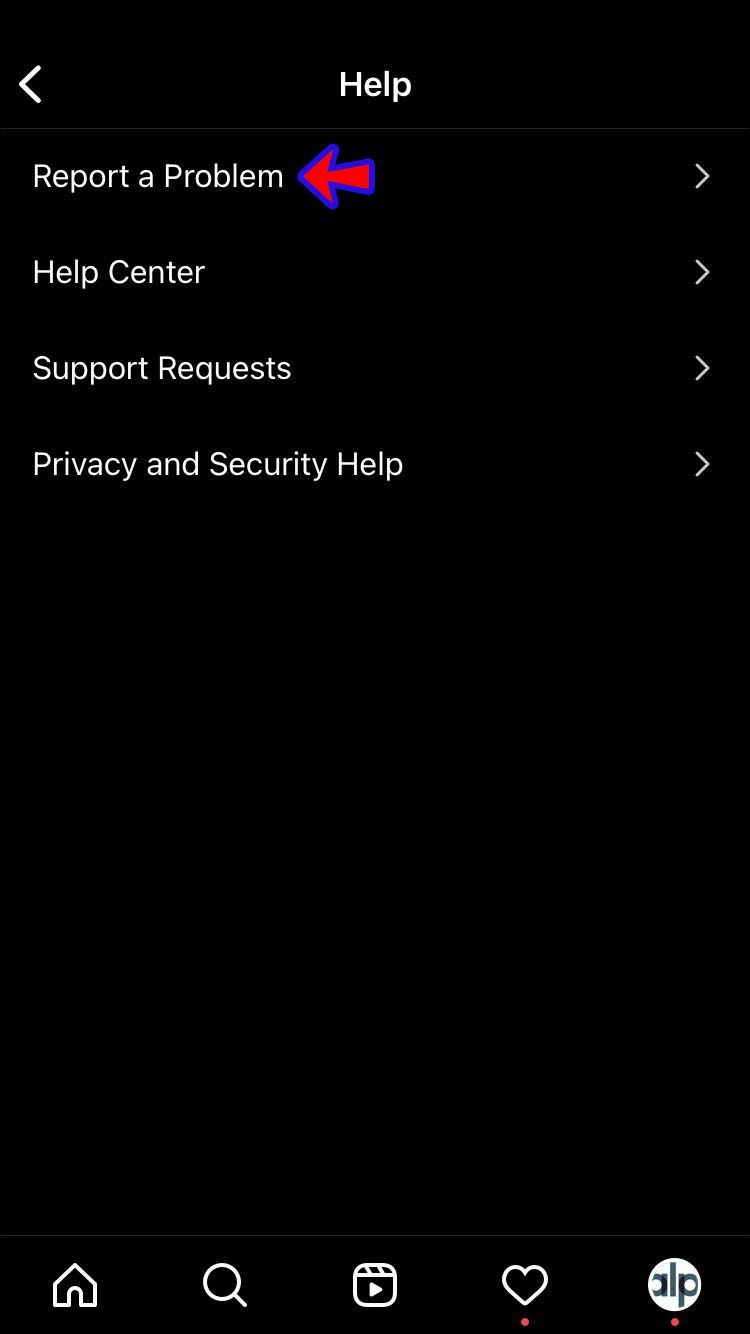
- Följ instruktionerna på skärmen och skicka in din förfrågan.
Njut av de senaste Instagram-inläggen
Även om den vanligaste orsaken till meddelandet Kunde inte uppdatera flödet på Instagram är en svag internetanslutning, kan många andra faktorer ligga bakom det. Vi hoppas att du har lyckats lösa problemet med vår hjälp. Om inte, skicka in en hjälpförfrågan till Instagram Support, så kommer du tillbaka till de senaste inläggen på nolltid.
Har du någonsin upplevt detta problem? Hur löste du det? Berätta för oss i kommentarsfältet nedan.