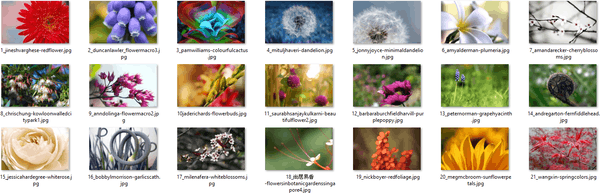Problemet med att ha flera e-postkonton är att behöva logga in på alla dina tjänster för att kontrollera dem. Skulle det inte vara lättare om du bara kunde logga in på en e-posttjänst och kontrollera alla dina e-postmeddelanden? Du kan om du vidarebefordrar Outlook-e-post till Gmail eller tvärtom.

Båda e-posttjänsterna är mycket bra på vad de gör. Outlook kan nås från Office, Office 365 eller via webben. Gmail finns på webben. Båda erbjuder några mycket kraftfulla e-posthanteringsfunktioner och båda är lämpliga för arbete eller hemma. Om du har både ett Outlook- och Gmail-konto, skulle inte livet vara enklare om du kunde kontrollera varandra och logga in en gång?

Vidarebefordra Outlook-e-post till Gmail
Vidarebefordran av e-post är ett grundläggande inslag i e-posthantering och något många av oss gör utan att tänka. Vanligtvis manuellt. Du kan konfigurera Outlook för att göra det automatiskt för att göra livet lite enklare. Jag använder Outlook 2016 så den här processen kommer att använda det. Outlook Live eller som en del av Office 365 kommer att skilja sig något.
hur man kontrollerar speltiden på ps4
- Öppna Outlook och välj Arkiv och regler och varningar.
- Välj e-postregler och nya regler i det nya fönstret.
- Välj 'Tillämpa regel på meddelanden som jag får' och tryck på Nästa.
- Välj 'Vidarebefordra det till personer eller distributionslista' och tryck på Nästa.
- Ange din Gmail-adress längst ner där du ser 'Till' i fönstret Regeladress.
- Lägg till några undantag i nästa fönster om du vill och tryck på Nästa.
- Ge regeln ett namn och markera ”Aktivera den här regeln”.
- Välj Slutför.
Från det ögonblicket vidarebefordras alla e-postmeddelanden du får i Outlook automatiskt till Gmail. Om du bara vill vidarebefordra en viss e-post, lägg till avsändarens e-postadress eller ämne i undantagsfönstret. Detta filtrerar bort e-postmeddelanden som matchar vad du anger som kriterier.

Vidarebefordra Gmail till Outlook
Du kan också konfigurera e-postmeddelanden så att de går motsatt om du föredrar det. Du kan låta dina Gmail-e-post vidarebefordras automatiskt till Outlook.
hur man kontrollerar antalet spelade timmar på ånga
- Logga in på Gmail.
- Välj kugghjulsikonen längst upp till höger i inkorgen.
- Välj Inställningar och fliken Vidarebefordran och POP / IMAP.
- Välj ”Lägg till en vidarekopplingsadress” högst upp.
- Ange din Outlook-adress för Gmail att skicka e-postmeddelanden till.
- Välj Nästa.
- Välj fliken Filter och blockerade adresser.
- Välj Skapa nytt filter.
- Ange din Gmail-adress i rutan Från högst upp och din Outlook-adress i rutan Till.
- Lägg till filter du behöver nedan.
- Välj Skapa filter.
- Välj Vidarebefordra det till i nästa fönster och välj Skapa filter.
Från och med den tiden vidarebefordras alla e-postmeddelanden du får i Gmail automatiskt till Outlook. Om du har lagt till några filter vidarebefordras inte de e-postmeddelanden som matchar dina filterkriterier.
Vidarebefordran är inte ditt enda alternativ för att kontrollera flera e-postmeddelanden från Gmail. Du kan faktiskt få Gmail att avfråga Outlook och hämta e-post från tjänsten och skicka Outlook-e-post från Gmail.
Skicka och ta emot Outlook-e-post från Gmail
Gmail kan integreras med ett antal andra e-posttjänster inklusive Outlook. Det betyder att allt du behöver göra för att hantera all din e-post är att logga in på Gmail, kontrollera all din e-post och svara med respektive e-postadress.
- Logga in på Gmail.
- Välj kugghjulsikonen längst upp till höger i inkorgen.
- Välj Inställningar och fliken Konton och import.
- Välj Kontrollera e-post från andra konton (med POP3).
- Välj Lägg till ett POP3-e-postkonto som du äger.
- Lägg till din Outlook-e-postadress och välj Nästa steg.
- Ange din Outlook-e-postadress igen och ditt lösenord för kontot i nästa fönster.
- Ange POP3-informationen i nästa fönster.
- Markera alla rutor utom alternativet Arkiv.
- Välj Lägg till konto.
- Markera Ja till Jag vill kunna se e-post som ...
- Ange ditt namn och tryck på Nästa steg.
- Ange information om Outlook SMTP-server i nästa fönster.
- Välj Lägg till konto.
- Kontrollera din Outlook-e-post efter ett e-postmeddelande från Gmail. Ange bekräftelsekoden i rutan i Gmail och välj Verifiera.
Nu får ditt Gmail-konto Outlook-e-postmeddelanden och kan skickas som Outlook också.
hur man ställer in tp link extender
Dina POP-e-postserverinställningar bör vara standard om du inte använder ett arbetskonto. Standardinställningarna finns på den här sidan . Du kan också använda IMAP om du föredrar det. Det är utan tvekan bättre att använda IMAP men POP fungerar tillräckligt bra och verkar ge färre fel.