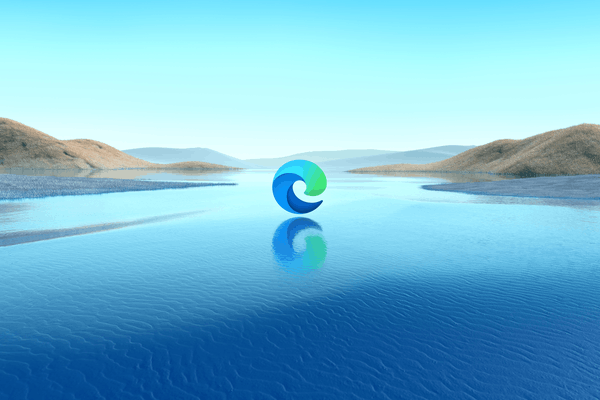Varje Android TV-köp är en spännande upplevelse. Du är glad över att ha en ny, högkvalitativ produkt och är glada över att packa upp kartongen och börja den helt nya tittarupplevelsen. Men när du väl har placerat TV:n på plats, hur går du vidare med att ställa in den?

Om du ställer den här frågan har du hamnat på rätt sida. Den här artikeln delar det väsentliga för att konfigurera en ny Android TV. Vi vet att du måste vara ivrig att komma till saken, så låt oss hoppa in direkt.
Hur du kommer igång med din Android TV
Efter dagars väntan på att TV:n ska komma, är det äntligen dags att ställa in allt. Till att börja med vill du dubbelkolla några viktiga saker.
Se först till att du har en stabil Wi-Fi-anslutning, eftersom din Android TV kommer att lita på att den laddar innehåll. Om du inte vill bli avlyssnad med enstaka fördröjningar och långsam buffring, behöver du ett starkt nätverk.
Du kommer också att behöva ett Google-konto. Om du har en Android-telefon kan du använda ditt Google Play Butik-konto. Om inte kan du använda den här länken att skapa en ny.
Om din TV inte har Android TV inbyggd behöver du lite extra utrustning:
- En extern Android TV-enhet
- En TV eller bildskärm med HDMI-portar och HDCP-stöd
- En HDMI-kabel (medföljer vanligtvis i kartongen)
När du är redo är det dags att konfigurera din Android TV. Du kan göra det med din Android TV-fjärrkontroll, Android-telefon eller din dator.
Vi delar steg-för-steg-instruktioner för alla metoder. Låt oss börja från den första installationen för de som ännu inte har slutfört den.
Första installationen
Den första installationen består av att slå på din TV och para ihop fjärrkontrollen.
Para ihop fjärrkontrollen
Följ stegen nedan för att para fjärrkontrollen till din Android TV:
- Slå på TV:n eller monitorn som är ansluten till den.
- Följ instruktionerna på skärmen.
En bock visas på skärmen när du har anslutit fjärrkontrollen.
Nu när din fjärrkontroll är korrekt ansluten kan du fortsätta med att ställa in din Android TV.
Konfigurera en Android TV
När du parkopplar fjärrkontrollen ser du ett alternativ som låter dig ställa in din TV med din mobila Android-enhet eller surfplatta. Det kallas Snabbstart, och det är den enklaste vägen att gå.
hur får jag inget nummer
Om du hellre vill göra inställningarna med fjärrkontrollen, hoppa över det här alternativet.
Konfigurera en Android TV med en Android-mobilenhet
- Se till att din Android TV är på.
- Använd fjärrkontrollen och tryck på Ja bredvid rutan Konfigurera din TV snabbt med din Android-telefon? fråga.

- Starta Google-appen på din telefon.

- Enter Konfigurera min enhet.

- Följ instruktionerna på skärmen på din telefon. En kod kommer snart att visas på din telefonskärm. Ange det på TV:n.
- På din smartphone skriver du namnet på TV:n när den dyker upp.
- Följ instruktionerna på TV-skärmen för att slutföra installationen.
Notera: Din TV loggar automatiskt in på ditt Google-konto och ansluter till samma nätverk som din telefon.
Konfigurera en Android TV med en fjärrkontroll
- Slå på din Android TV.
- Använd fjärrkontrollen för att trycka på Hoppa över frågan som ber dig att ställa in TV:n med en Android-telefon.

- Anslut TV:n till ditt Wi-Fi-nätverk. TV:n kan behöva utföra en uppdatering vid denna tidpunkt. Vänta bara tills det är klart och fortsätt till nästa steg.
- Välj Logga in och sedan Använd din fjärrkontroll.

- Logga in på ditt Google-konto.

- Följ instruktionerna på skärmen.
Konfigurera en Android TV med en dator
- Starta Android TV.
- Tryck på Hoppa över när du ser frågan som ber dig att konfigurera din TV med din Android-telefon.

- Anslut till Wi-Fi (samma som din dator är ansluten till).
- Välj Logga in på TV:n och fortsätt att använda din dator.
- Logga in med ditt google konto.
- Följ instruktionerna på skärmen.
Kollar efter uppdateringar
När du har konfigurerat din Android TV är du redo att börja använda den. Men innan du börjar titta på dina favorit-TV-program är det bäst att installera de senaste programuppdateringarna.
Så här gör du:
- Navigera till Inställningar genom att trycka på kugghjulsikonen på TV-skärmen.

- Gå till Enhetsinställningar och sedan Om.

- Tryck på Systemuppdatering.

I skrivande stund är Android 11 den senaste Android-versionen tillgänglig för TV-apparater. Beroende på modell kan din TV köra 10 eller till och med 9.
Du vill också utföra regelbundna appuppdateringar. Du använder förmodligen populära streamingplattformar som YouTube, Netflix eller Amazon Prime Video. Dessa kan till och med vara förinstallerade på din TV. Innan du öppnar någon av dem, navigera till Google Play Butik med fjärrkontrollen och leta efter uppdateringar där.
Du hittar Play Butik överst på din Android TV-startsida eller i Apps Channel.
Du kan uppdatera alla appar på din TV samtidigt:
- Öppna Play Butik på din TV.

- Gå till Hantera appar.

- Tryck på Uppdatera alla.

Du kan också ställa in automatiska uppdateringar:
- Navigera till Play Butik och välj Uppdatera appar automatiskt.

- Välj Autouppdatera appar när som helst.

Genom att få regelbundna uppdateringar kommer du att minska uppspelningsproblemen till ett minimum.
Lär känna din Android TV
När du förbereder din TV för användning kanske du vill bekanta dig med dess funktioner. Lyckligtvis är Android-gränssnittet relativt enkelt att navigera. Du kan se alla standardkanaler till vänster på skärmen. Det kommer också att finnas förslag för varje kategori till höger om apparna.
Justera Android TV-inställningar
Följ stegen nedan för att justera din Android TV:s inställningar som ljud, bildkvalitet, appbehörigheter, anslutningar och annat:
- Klicka på kugghjulsikonen på din Android TV-skärm.

- Gå igenom hårdvaruinställningarna eller enhetens prestanda.

- Välj den inställning du vill justera.

Justera startskärmen
Android är känt för att vara ett av de mest anpassningsbara operativsystemen, och deras TV-apparater är inget undantag. Du kan justera standardkanalerna, ändra vilken ordning apparna visas på skärmen, ta bort kanaler och mer.
Till exempel, för att lägga till eller ta bort en kanal som visas till vänster på skärmen, följ stegen nedan:
- Navigera till botten av startskärmen.

- Klicka på Anpassa dina kanaler.

- Ändra inställningarna som du vill.

Du kan också ordna om apparna genom att gå till Inställningar och sedan på Enhetsinställningar. Här hittar du också alternativ för ljud- och videoförhandsvisningar.
Ansluter Google Assistant till en Android TV
Din Android TV kom troligen med en dedikerad Google Assistant-knapp på fjärrkontrollen. Du kan använda den för att utföra en röstsökning eller navigera genom innehållet. Tryck bara på knappen och säg Ok Google i mikrofonen på din fjärrkontroll. Assistenten kan hjälpa dig att hitta spel eller tv-program, höja eller sänka volymen eller stänga av tv:n.
Ansluter Chromecast till en Android TV
Med Chromecast kan du casta alla typer av innehåll från din Android-telefon, surfplatta eller dator till din TV. Se bara till att enheterna är anslutna till samma Wi-Fi-nätverk. Följ sedan stegen nedan:
- Öppna appen på din telefon som du vill casta innehåll från.
- Tryck på cast-ikonen och välj ditt TV-namn. Vänta tills cast-ikonen ändrar färg.
När ikonen ändrar färg betyder det att den är ansluten till TV:n.
Kickstarta din nya Android TV-upplevelse
Det är något tillfredsställande med att installera en ny utrustning. Android TV är supermångsidiga enheter som låter dig streama allt innehåll du gillar. Det bästa av allt är att det är enkelt att konfigurera dem.
Den här artikeln gav all information om hur du konfigurerar din enhet för första gången som du behöver. Vid det här laget bör du ha en klar uppfattning om hur du ansluter din Android TV, uppdaterar programvaran och apparna och justerar inställningarna på skärmen för att anpassa upplevelsen.
Använde du din telefon, fjärrkontroll eller dator för att konfigurera din nya Android TV? Vilka appar är du mest sugen på att börja använda? Dela din upplevelse i kommentarerna nedan.
kan du se hur många gånger någon tittade på din historia