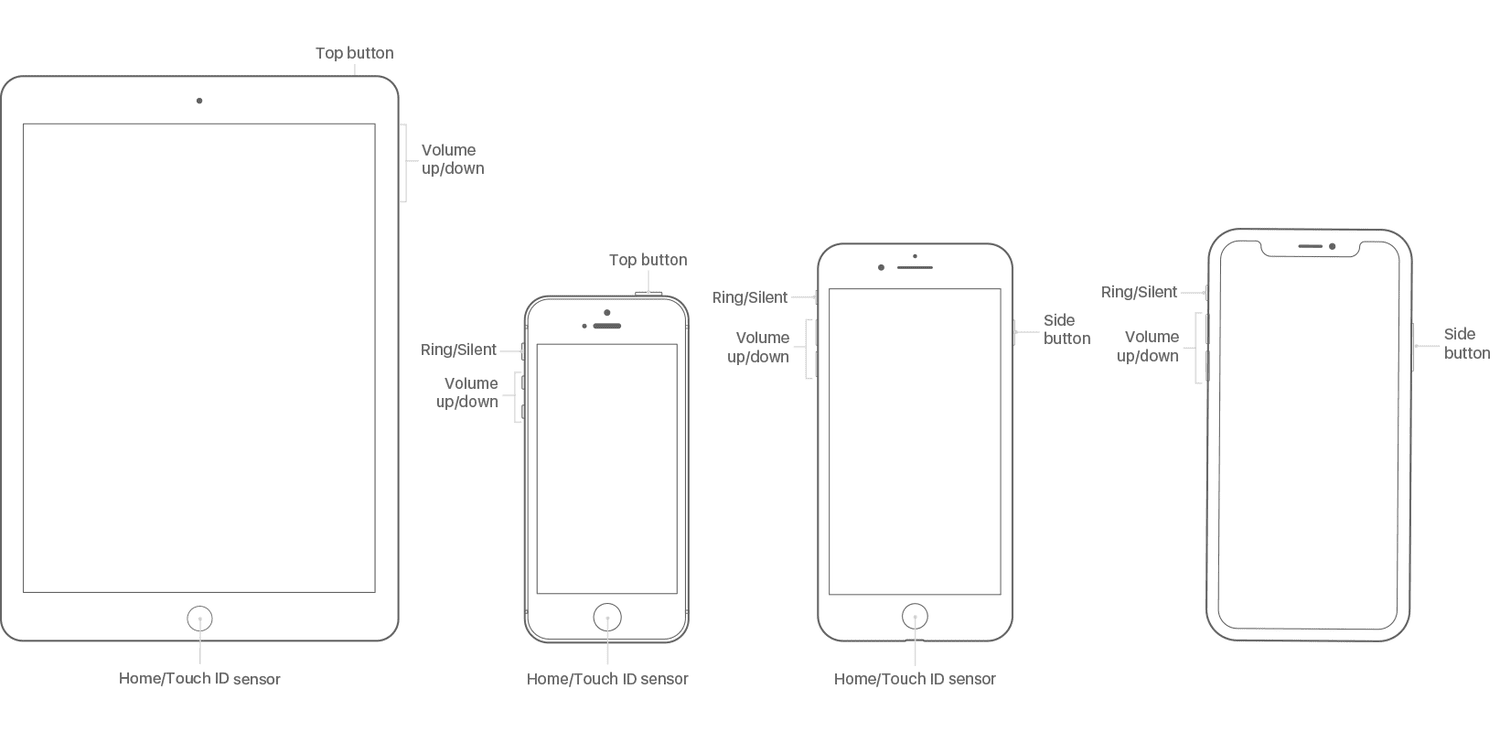Vad du ska veta
- iPad med hemknapp: Håll in vilo-/väckningsknappen tills strömavstängningsknappen visas.
- iPad utan hemknapp: Håll ned vilo-/väckningsknappen och en volymknapp tills avstängningsknappen visas.
- En omstart kallas ibland aåterställa. En hård återställning används när standardomstartsprocessen inte fungerar.
Den här artikeln förklarar hur du startar om en iPad och, om den inte svarar, hur du tvingar den att starta om. Den innehåller också andra alternativ för hur man återställer en iPad.
Det enklaste sättet att starta om en iPad (alla modeller)
Den grundläggande omstarten – där du stänger av iPad och sedan sätter på den igen – är den enklaste att göra och det första du bör prova när du upplever hårdvaruproblem. Processen kommer inte att radera dina data eller inställningar. Följ dessa steg:
-
Dina steg beror på om din iPad har en hemknapp eller inte:
-
Håll ned knappen tills ett skjutreglage visas överst på iPad-skärmen.
-
Släpp på/av-knappen.
-
Flytta reglaget från vänster till höger för att stänga av iPad (eller tryck på Annullera om du ändrar dig). Detta stänger av iPad.
-
När iPad-skärmen blir mörk är iPad avstängd.
ps4 går inte i säkert läge
-
Starta om iPad genom att hålla på/av-knappen nedtryckt tills Apple-ikonen visas. Släpp knappen så startar iPad igen.
-
Återigen, stegen skiljer sig beroende på om din iPad har en hemknapp eller inte.
-
Fortsätt att hålla ned knapparna även efter att skjutreglaget visas på skärmen. Skärmen blir så småningom svart.
Om iPad är helt frusen kanske skjutreglaget inte visas. Fortsätt att hålla ned knappen tills skärmen blir svart.
-
När Apple-logotypen visas släpper du knapparna och låter iPad starta som vanligt.
hur man röstchattar i fortnite
- Kommer en hård återställning att radera allt på min iPad?
Nej. En hård återställning är som att starta om datorn. Det rensar minne och applikationer, men ingen data går förlorad.
- Hur kan jag göra en fabriksåterställning om jag är utelåst från min iPad?
Om din iPad har FaceID, tryck och håll ned översta knappen och a volymknapp . Stäng av enheten när skjutreglaget visas. Medan du håller i översta knappen , anslut iPad till din dator; skärmen för återställningsläge visas. Om din iPad har en hemknapp, följ de föregående stegen, men tryck på Hem knappen istället för den översta knappen.
För iPads med hemknappar : Håll ned hem- och på/av-knapparna samtidigt.För iPads utan hemknappar : Tryck snabbt ned volymen, tryck sedan snabbt upp volymen och tryck sedan på och håll in på/av-knappen. Gå till steg 3.Fler alternativ för att återställa en iPad
En annan typ av återställning används ofta: återställning till fabriksinställningar . Denna teknik används vanligtvis inte för att lösa problem (även om den kan fungera om problemen är tillräckligt illa). Istället används den oftast innan man säljer en iPad eller skickar in den för reparation. För det här sammanhanget är det dock ett drastiskt steg. Men ibland behöver man det.
Att återställa till fabriksinställningar raderar alla dina appar, data, inställningar och inställningar och återställer iPad till dess tillstånd när du först tog ut den ur kartongen.
FAQIntressanta Artiklar
Redaktionen

Ny Adblock Browser - vad som är bra och dåligt med det
Utvecklare av det mycket populära Adblock Plus-tillägget för vanliga webbläsare tillkännagav sin egen webbläsare för Android som heter 'Adblock Browser'.

Vad du ska göra när du glömmer ditt Life360-lösenord
Problemet med lösenord är att det är lätt att glömma dem. Detta är lika sant med ditt Life360-konto som det är med vilken app som helst. Även om det är en källa till stress eller frustration, finns det en enkel lösning. Om du'

Så här lägger du till en innehållsförteckning i Microsoft Word
Genom att använda en innehållsförteckning (TOC) kan vissa dokument se mer professionella ut. Det gör det också lättare att skanna informationen efter vad läsaren behöver, så du kanske vill överväga att lära dig att lägga till din egen. Innehåll

Hur man fixar en PS4 med skadad data
När en PS4-databas är skadad beror korrigeringen på när du ser felet. Åtgärda skadad data på en PS4 med beprövade felsökningslösningar.

Hur man ändrar vad Siri kallar dig
Du kan ändra vad Siri kallar dig genom att ange ett smeknamn, men andra kommer att kunna se ditt smeknamn under vissa omständigheter.

Hur man överför bilder från Android till ett USB-minne
Du kanske vill överföra bilder från din Android-telefon till din PC. Alternativt kan du ha bestämt dig för att säkerhetskopiera dina bilder med säker lagring. Hur som helst kan du använda ett USB-minne för att slutföra processen, och

Byt namn på ett virtuellt skrivbord i Windows 10
Hur man byter namn på ett virtuellt skrivbord i Windows 10. Windows 10 har en intressant funktion som heter Task View. Det tillåter användaren att ha virtuella skrivbord, som
-
För iPads med hemknapp : Tryck på på/av-knappen. På/av-knappen finns i det övre högra hörnet av iPad.För iPads utan hemknapp : Tryck och håll in på/av-knappen och en volymknapp samtidigt. Gå till steg 4.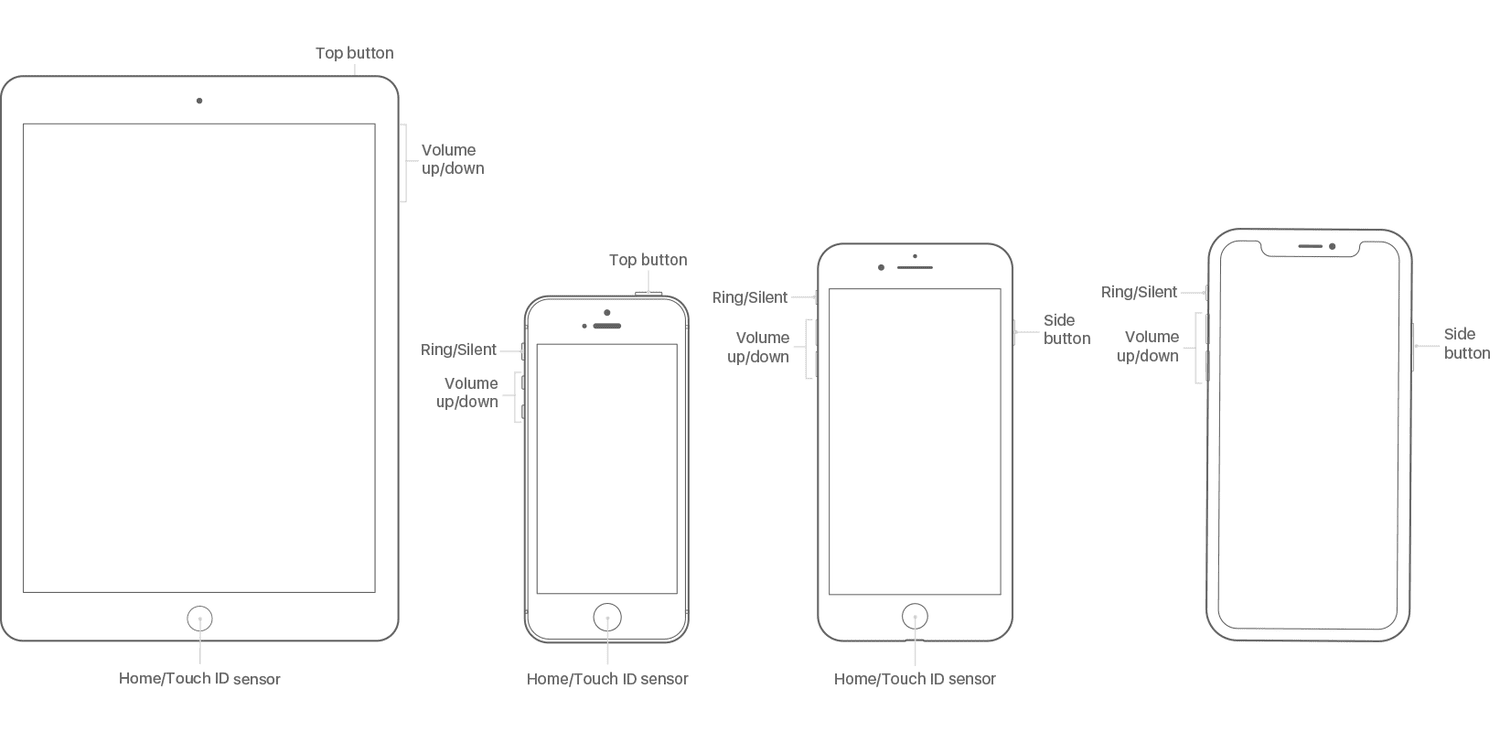
Lifewire
Hur man hårdåterställer iPad (alla modeller)
Om en iPad inte svarar kommer den vanliga omstartsprocessen sannolikt inte att fungera. I så fall måste du prova en hård återställning.
Denna teknik tvingar iPad att starta om (den rensar inte någon av dina lagrade data som appar och foton, men om du hade något osparat arbete kan du förlora det). Så här utför du en hård återställning:
-