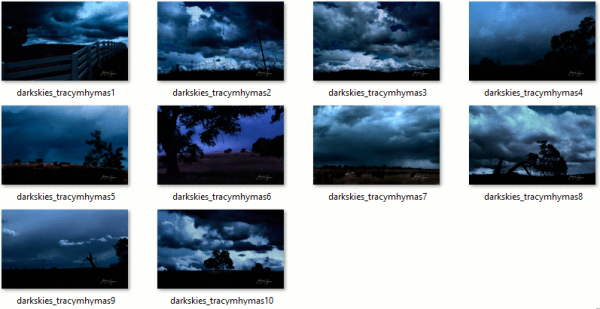Drivrutiner låter dina enheter kommunicera och arbetar därför med din dator. Windows 10 levereras med en rad drivrutiner för skrivare, bildskärmar, tangentbord, grafikkort och annan maskinvara som redan är installerad.
Om du ansluter en enhet utan en förinstallerad drivrutin behöver du inte oroa dig. Denna artikel guidar dig genom att installera och uppdatera de drivrutiner du behöver för att din hårdvara ska kunna kommunicera ordentligt.
Installerar Windows 10 drivrutiner automatiskt?
Windows 10 laddar ner och installerar automatiskt drivrutiner för dina enheter när du ansluter dem först. Även om Microsoft har en stor mängd drivrutiner i sitt katalog , de är inte alltid den senaste versionen, och många drivrutiner för specifika enheter finns inte.
Windows 10 innehåller också standarddrivrutiner som fungerar på universell basis för att säkerställa att hårdvaran fungerar åtminstone. Om det behövs kan du också installera drivrutinerna själv.
Men om de drivrutiner som systemet identifierar är rätta eller om det finns ett annat problem, kan du behöva söka efter dem och installera dem manuellt. Det bästa är att besöka tillverkarens webbplats för hårdvaran du arbetar med.
Behöver jag uppdatera mina drivrutiner för Windows 10?
Generellt sett bör du uppdatera drivrutiner i Windows 10 när det är möjligt. Visst, du kan lämna drivrutinerna ensamma, men uppdaterade versioner följer de senaste säkerhetsproblemen och anpassar sig till Windows 10-ändringar för att säkerställa en mjukare upplevelse.
Dessutom fixar drivrutinsuppdateringar kompatibilitetsproblem, fel, trasig kod och lägger till funktioner i hårdvaran.
Så här uppdaterar du drivrutiner på Windows 10: automatisk installation
För att ändra inställningarna för automatisk drivrutinsinstallation på Windows 10 måste du hitta sidan med drivrutinsinställningar först.
- I sökfältet i Cortana skriver du Ändra enhetsinstallation och klickar på Ändra inställningar för enhetsinstallation .
- Välj om Windows ska ladda ner drivrutinsprogramvaran automatiskt eller göra det själv. Automatisk uppdatering är den enklaste metoden, där Windows vanligtvis söker efter drivrutinsuppdateringar och installerar dem.
- Om du klickar på det andra alternativet för att installera drivrutiner manuellt visas flera andra alternativ. Om du inte vill att Windows ska installera drivrutinsprogramvaran väljer du det andra alternativet: Installera aldrig drivrutinsprogramvara från Windows Update .
Hur man manuellt uppdaterar drivrutiner i Windows 10
Om du vill uppdatera dina drivrutiner manuellt finns det några sätt. Vi kommer att beskriva hur du kan uppdatera dina drivrutiner nedan så att du kan välja vilket sätt som fungerar bäst för dig.
Manuell drivrutinsinstallation via Enhetshanteraren
Högerklicka på startmenyn och välj Enhetshanteraren .
Hitta den enhet som kräver en drivrutinsuppdatering och högerklicka på den och välj sedan Uppdatera drivrutinen . Om du behöver information om den aktuella drivrutinen, välj Egenskaper istället. Därifrån kan du också uppdatera drivrutinen.
Manuell installation av drivrutiner via tillverkarens / enhetens webbplats
Du kan också uppdatera drivrutiner via enhetens företagswebbplats. Om du till exempel har ett NVIDIA-grafikkort installerat kan du uppdatera drivrutinen för kortet via NVIDIAs officiella webbplats.
När du har uppdaterat dina drivrutiner ska din enhet vara redo att användas med Windows 10. Om allt annat misslyckas kan du fabriksåterställ Windows 10 och börja på nytt. Var noga med att spara dina befintliga personliga filer som bilder, musik och mer innan du gör det.
Sök efter valfria uppdateringar
Du kan enkelt söka efter drivrutinsuppdateringar i Windows Inställningar. Här är hur:
Använd Win + I-tangentbordsgenvägen för att komma åt enhetens inställningar. När fönstret öppnas klickar du på 'Uppdatera och säkerhet.'

Härifrån väljer du 'Valfria uppdateringar.'

Välj rullgardinsmenyn bredvid ”Drivrutinsuppdateringar” och välj de du vill installera.

Du kan också se vilka drivrutiner som redan är installerade genom att välja alternativet 'Visa uppdateringshistorik' på Windows Update-sidan som visas ovan.
Hur man avinstallerar drivrutiner
Beroende på vad du försöker åstadkomma eller vilka fel du har kan du avinstallera och sedan installera om drivrutiner på Windows 10. Om du har nya problem med en befintlig maskinvara kan det vara ett uppdateringsproblem. Alternativt kan det finnas några drivrutiner som du inte behöver längre och vill bli av med dem.
Hur man återställer uppdateringar av drivrutiner
Att avinstallera drivrutiner kan vara lite knepigt och du måste vara säker på att ditt system inte kräver att drivrutinen ska fungera ordentligt. Med detta sagt kommer vi först att beskriva hur du kan återställa en uppdatering av en befintlig drivrutin. Det här fungerar perfekt om du har ett problem efter en ny uppdatering. Och du behöver inte oroa dig för att du ska radera en skärmadapter som du desperat behöver.
För att börja, låt oss öppna Enhetshanteraren med hjälp av Win + X-tangentbordsgenvägen och klicka på ”Enhetshanteraren” (eller skriv in den i sökfältet och tryck på enter). Du kan också komma åt den här menyn direkt med Win + R-tangentbordskommandot och skriva 'devmgmt.msc', gå sedan in.
Dubbelklicka på hårdvaran som ger dig problem. Vi använder ”displayadapters” men processen kommer att vara densamma oavsett.

Högerklicka på hårdvaran som ger dig problem och klicka på Egenskaper.

Välj nu alternativet för att återställa drivrutinen. Om alternativet är nedtonat är en tidigare uppdatering inte tillgänglig och därför kan du behöva prova någon av de andra metoderna som vi har beskrivit i den här artikeln.

Hur man avinstallerar drivrutiner
Du kan avinstallera drivrutiner som du inte längre behöver och processen är ganska enkel när du förstår det. För det första, om du avinstallerar en drivrutin som du behöver, kan du orsaka allvarliga problem som är svåra att åtgärda, så se till att du avinstallerar en drivrutin som du inte behöver (bara för att upprepa den punkten).
Nu har du ett par alternativ för att avinstallera drivrutiner. Den första är tillgänglig via samma instruktioner som ovan. Istället för att klicka på 'Återställningsdrivrutin' klickar du på 'Avinstallera drivrutin.' När processen är klar, startar du helt enkelt om ditt system och du bör vara igång.
hur man installerar Google Play Store på Amazon Fire TV
Ett annat alternativ är att ta bort drivrutinen via installationsprogrammet. Det här alternativet är inte tillgängligt för alla drivrutiner och hårdvara, så om du inte ser det måste du använda metoden ovan.
Gå över till sökfältet och skriv 'Avinstallera ett program' och klicka sedan på 'Enter' på tangentbordet. En meny visas där du kan hitta drivrutinen du försöker ta bort. Dubbelklicka på programmet och följ anvisningarna för att avinstallera. Starta om datorn när du är klar.