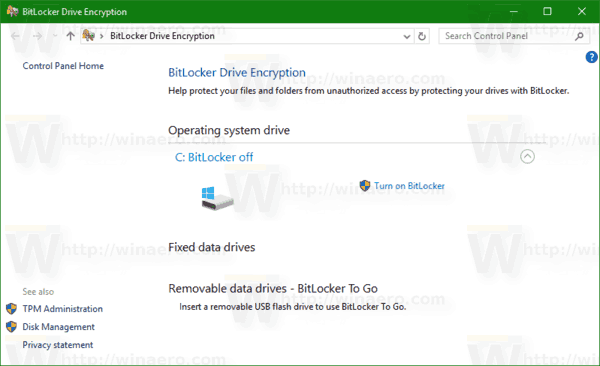Med Steam som den största speldistribueringsplattformen som finns idag finns det praktiskt taget inget spel du inte kan ladda ner med den här tjänsten. Med över 30 000 tillgängliga titlar och tiotals miljoner spelare över hela världen sker det mycket online-utbyte varje minut.
Med tanke på all den trafiken är det inte konstigt att deras servrar ibland kan bli överbelastade, särskilt när ett populärt nytt spel släpps. Det är därför det är viktigt att se till att du får den bästa anslutningen till Steam du kan, så att du kan uppnå snabbast möjliga nedladdningshastighet. Lyckligtvis är den här artikeln här för att hjälpa dig med det, vilket ger ett par alternativ du kan prova.
Hur man gör Steam nedladdning snabbare
Även om det kan tyckas att du inte kan göra något åt nedladdningshastigheten är det faktiskt inte fallet. I själva verket finns det många sätt att förbättra detta, vilket du kan se i listan nedan:
- Se till att Steam-appen är korrekt inställd för att maximera din nedladdningshastighet.
- Kontrollera om det finns några antivirus- eller brandväggsbegränsningar på din dator.
- Koppla bort onödiga enheter från din internetanslutning.
- Ställ in din router så att den prioriterar Steam-trafik.
- Byt från ett Wi-Fi till en Ethernet-anslutning.
Justera Steam-appen för snabbare nedladdningar
Som nämnts ovan, när du försöker förbättra din Steam-nedladdning, är Steam-klientappen själv.
- Öppna Steam-skrivbordsklientappen.

- Klicka på Steam-fliken högst upp.

- Klicka på Inställningar.

- Klicka på Nedladdningar från menyn till vänster.

- Se till att alternativet Begränsa bandbredd till är inställt på Ingen gräns i huvuddelen av skärmen, under avsnittet Nedladdningsbegränsningar. Om det finns en gräns för din anslutning kommer dina nedladdningar inte att kunna prestera snabbare än så.

- I det här avsnittet finns även Throttle-nedladdningar under streaming. Se till att hålla den här kontrollerad så att Steam-nedladdningar i bakgrunden inte tar över din anslutning när du strömmar ditt spel.

- Kontrollera sedan avsnittet Ladda ner region. I de flesta fall bör du ställa in detta alternativ till den region där du bor, eller åtminstone den som ligger närmast din plats.

Som en allmän tumregel, ju närmare regionen desto bättre anslutningshastighet kan du uppnå. Men så är inte alltid fallet. Om du bor i en region med mycket Steam-trafik kan du uppleva lägre nedladdningshastighet på grund av överbelastning av servrar. I så fall kan du välja en annan server som för närvarande har mindre trafik.
hur man tar bort en tiktok-video
För att veta vilken server du ska välja kan du använda Steam's ladda ner statistik karta . Där kan du se alla länder i världen och hur mycket trafik de har haft de senaste sju dagarna. Detta är ett utmärkt sätt att veta vilken region du ska välja för att undvika för mycket trafik.
Kontrollera din dator
Om du har justerat din Steam-app enligt beskrivningen ovan men ändå har problem med nedladdningshastigheten kan det hända att något i ditt system orsakar problemet. Den första gärningsmannen, i det här fallet, kan vara en brandvägg som du använder på din dator.
Eftersom det finns många olika brandväggsappar där ute kan var och en ha sin egen inställning till denna fråga. Men alla bör ha en lista över appar som de övervakar och låta dig lägga till eller ta bort vissa appar från listan. Om så är fallet tar du bara bort Steam från den här listan och din nedladdningshastighet bör förbättras avsevärt.
Nästa på listan är antivirusprogramvaran. På samma sätt som brandväggar kan dessa appar också minska din trafikhastighet för att kontrollera allt som din dator utbyter med externa servrar. Även om detta gör dig mycket säkrare när du är online kan det ha en negativ inverkan på din Steam-nedladdningshastighet. För att försäkra dig om att detta är fallet, försök att göra ett undantag för Steam i ditt antivirusprogram och försök ladda ner något.
Slutligen kan du ställa in Steam-appen så att den prioriteras i datorns operativsystem. Till exempel kan Windows-användare göra det enkelt i Aktivitetshanteraren.
- Högerklicka på Windows-logotypen i aktivitetsfältet.

- Klicka på Aktivitetshanteraren.

- Klicka på fliken Detaljer för att visa alla aktuella processer med mer information.

- Sortera allt efter namn. För att göra det klickar du bara på kolumnen Namn högst upp.

- Börja skriva ånga och de relaterade posterna ska visas.
- Högerklicka nu på Steam.exe.
- Klicka på Ställ in prioritet.

- Klicka på Hög.

Detta gör att Steam-klientappen använder mer resurser än andra appar och ser till att den har all bandbredd den behöver.
Kontrollera din internetanslutning
Nu när du har justerat din Steam-app och ser till att din dator fungerar tillsammans med Steam är det möjligt att du fortfarande upplever nedgång i nedladdningshastighet. Så nu är det dags att kontrollera din internetanslutning.
Först och främst bör du kontrollera om det finns andra enheter som ansluter till samma nätverk som du använder. Om någon annan laddar ner något via din heminternetanslutning är det normalt att uppleva lägre hastighet i slutet. Ett annat vanligt exempel är när din familj tittar på Netflix. Eftersom det finns mycket 4K-innehåll på denna streamingtjänst kan detta också orsaka betydande minskningar av nedladdningshastigheten.
Den främsta anledningen bakom detta är det faktum att heminternet-routrar behandlar alla enheter i nätverket på samma sätt. Därför kan alla använda ditt hem-Wi-Fi samtidigt. Men om du vill prioritera ångtrafik framför allt annat kan du kanske göra det om din router har ett sådant alternativ. För att se om det är möjligt och hur du gör det, läs routerns manual för att lära dig mer om det.
Om du är säker på att det inte finns några ytterligare enheter som använder din internetanslutning bör du kontrollera din Wi-Fi-signal. Ibland kan föremål i ditt hus blockera signalen och avbryta din anslutning. För att undvika misstankar, försök använda en Ethernet-kabel för att direkt ansluta din dator till internetroutern hemma. Detta ger dig en stabil, oavbruten anslutning hela tiden.
Ytterligare FAQ
Varför är min nedladdningshastighet så långsam på Steam?
Det finns många anledningar till varför du kan ha en långsam nedladdningshastighet på Steam. Du kan till exempel använda en nedladdningsregion som för närvarande upplever en kraftig nedladdning. Det kan också finnas en annan enhet ansluten till ditt nätverk som använder mycket bandbredd. Ett vanligt exempel är när någon hemma strömmar 4K-innehåll på Netflix med samma anslutning.
Andra orsaker kan vara dålig Wi-Fi-signal, brandväggsbegränsningar eller till och med problem med din internetleverantör. Oavsett orsaken, ha tålamod och arbeta igenom listan över möjliga orsaker, en efter en. Så småningom får du reda på vad problemet är och därmed kunna lösa det.
Går Steam nedladdningshastigheten?
Även om Steam har möjlighet att begränsa den maximala nedladdningshastigheten är den här som standard inställd på Ingen gräns. Om du hittar det här alternativet inställt på något annat värde än Ingen gräns, se till att sortera det omedelbart.
Hur förbättrar jag mina nedladdningshastigheter i Steam?
För att lära dig hur du förbättrar din nedladdningshastighet i Steam, kolla in avsnitten ovan, som går mycket i detalj om potentiella lösningar.
om jag avregistrerar min firestick tappar jag mina appar
Nedladdning vid ångande hastigheter
Förhoppningsvis har den här artikeln hjälpt dig att lära dig hur du kan ladda ner Steam-innehåll snabbare. Tack vare alla dessa tweaks kan du få de senaste uppdateringarna och de senaste spelen så snabbt som möjligt. Alla råd som nämns i den här artikeln är universella för nästan alla plattformar, vare sig det är Windows, Mac, Android eller iOS.
Har du lyckats förbättra nedladdningshastigheten för ditt Steam-konto? Vilket trick gav mest förbättringar? Dela dina tankar i kommentarfältet nedan.