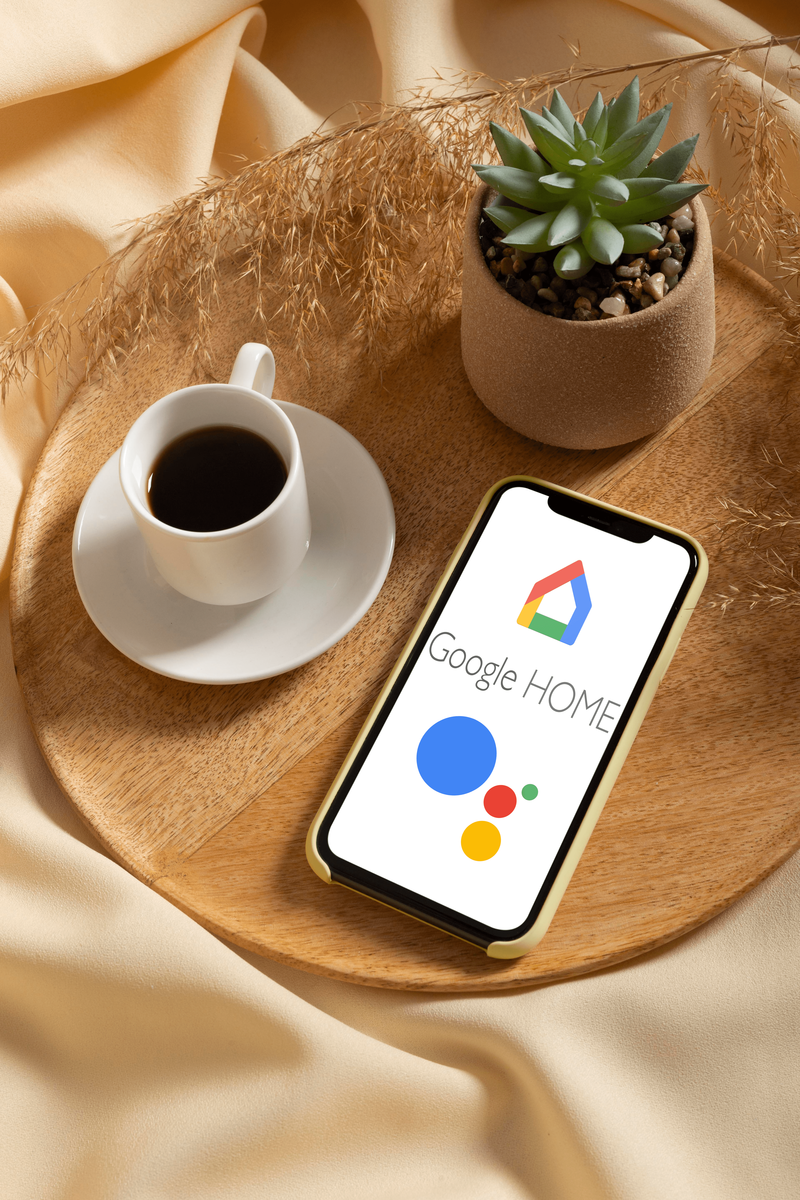En av de stora funktionerna i Windows 10 är den inbyggda möjligheten att montera ISO- och IMG-filer i File Explorer med bara ett dubbelklick. Operativsystemet skapar en virtuell enhet som monterar innehållet i skivbildfilen och gör den tillgänglig, precis som om du har satt in en fysisk skiva i den optiska enheten.
Annons
 Möjligheten att montera ISO-filer i File Explorer introducerades först i Windows 8. Det var en av de bästa förbättringarna som operativsystemet fick.
Möjligheten att montera ISO-filer i File Explorer introducerades först i Windows 8. Det var en av de bästa förbättringarna som operativsystemet fick.ISO- och IMG-filer är speciella filskivformat som kan lagra det inspelade innehållet på en optisk skiva eller en flyttbar disk. Skivavbildningsfilen är en exakt kopia av innehållet på vissa DVD- eller CD-media. Det är också möjligt att skapa en ISO-bildfil manuellt från alla filer du har på vilken enhet som helst, eller konvertera en ESD-bild till ISO .
Att montera ISO- och IMG-filer i Windows 10 , öppna File Explorer och gå till mappen som lagrar din ISO-fil.

Dubbelklicka på filen eller högerklicka på den och välj 'Mount' från snabbmenyn. Det är standardkontextmenykommandot.
kan du spela död i dagsljus med vänner
Diskavbildningen monteras i en virtuell enhet i mappen Den här datorn. Se skärmdumpen.
Ibland kan filassociationen för ISO- eller IMG-filer tas över av en tredjepartsapp. Till exempel kan min favoritarkiver, 7-Zip öppna ISO-filer. I så fall är ISO-filen associerad med 7-Zip om du har ställt in den som standard från Kontrollpanelen. När du dubbelklickar öppnas ISO-filen i tillhörande app.
I så fall kan du återställa standardfilassociationer eller montera filen från snabbmenyn.
Högerklicka på ISO-filen och välj Öppna med - Windows Explorer. Se följande skärmdump:
förvandla en dator till en chromebook
Alternativt kan du återställa standardfilassociationen. Gör det enligt följande.
- Öppna Inställningar .
- Gå till System - Standardappar. I Windows 10 Creators Update, gå till Apps - Standardappar.

- Där, rulla ner i den högra rutan till länken 'Välj standardappar efter filtyp'.
Klicka på det.
- På nästa sida hittar du ISO-filtypen.

- Klicka på höger sida för att välja Windows Explorer som din nya standardapp. Detta återställer standardfilassociationen.

Obs: Windows 10 tillåter användaren att montera ISO- och IMG-filer som lagras på en NTFS-partition på enheten som är ansluten till din dator. Andra filsystem och platser stöds inte. Om du till exempel försöker montera en ISO-fil från en nätverksresurs visas följande meddelande:
[Fönstrets titel]
Det gick inte att montera filen[Innehåll]
Tyvärr, det gick inte att montera filen.[OK]
Alternativt tillåter Windows 10 dig att montera ISO- och IMG-filer med PowerShell .
windows 10 startmenygrupper
Öppna PowerShell och skriv följande kommando:
Mount-DiskImage -ImagePath
Du kan kopiera sökvägen till filen och klistra in den i PowerShell-konsolen. Se skärmdumpen nedan.
När du är klar med ditt arbete inuti den monterade ISO-bilden kan du avmontera den.
I File Explorer öppnar du den här datorn och väljer 'Mata ut' från snabbmenyn för den virtuella enheten.
Alternativt, i PowerShell, använd cmdlet Demontera-DiskImage enligt följande:
Demontera-DiskImage -ImagePath
Se följande skärmdump.
Det är allt.





![Är Battlefield 4 Cross Platform Game? [Förklarat]](https://www.macspots.com/img/blogs/72/is-battlefield-4-cross-platform-game.jpg)
![Vad betyder trådlös uppringare? [Förklaring]](https://www.macspots.com/img/blogs/28/what-does-wireless-caller-mean.jpg)