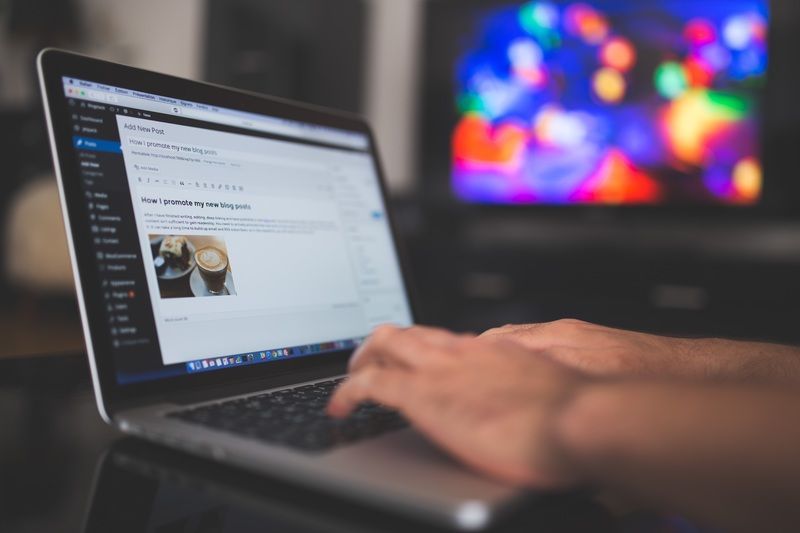Under det senaste decenniet har PC-spel återuppstått från ett nischavsnitt av spelgemenskapen till en massiv marknad där fler spel släpps varje år än någon annan spelkonsol på marknaden idag. Även om spel kan spelas på MacOS och Linux, väljer de flesta spelare Windows som valfri spelplattform. Innan Microsoft gick in på konsolmarknaden med den första Xbox 2001 var Windows en etablerad plattform för spel. Från klassiska RPG somBaldur's Gatetill den banbrytande förstapersonsskyttenUndergång, Windows har ett långt arv inom spel, och det har bara fortsatt under 2010-talet med Steams dominans.

Oavsett om du tog upp en bärbar datorspel eller byggde din egen dator för speldominans, vill du se till att du optimerar Windows 10 för spel. Windows är bra på egen hand, men att dominera iLeague of LegendsellerÖvervakning, kommer du att behöva starta Windows 10 snabbare än någonsin. Om du letar efter den ultimata spelupplevelsen på din dator, här är några enkla tips.
Uppdatera dina GPU-drivrutiner
Du måste få de senaste GPU-drivrutinerna om du vill få ut mesta möjliga av ett spel. Du kan ladda ner dem manuellt eller ställa in dem så att de uppdateras automatiskt av tillverkarens officiella applikation.
Inaktivera Windows automatiska uppdateringar
Att ha de senaste uppdateringarna på din Windows 10 är inte en dålig sak, på något sätt. Problemet med automatiska uppdateringar är att de kan börja medan du är mitt i ett spel. Anslutningen kan sakta ner och datorn startas om när uppdateringarna installeras. Så här inaktiverar du automatiska uppdateringar.
- Håll Windows-tangenten + Q på tangentbordet.
- Skriv uppdateringar.
- Gå till Windows Update-inställningar.
- Välj Avancerade alternativ.
- Aktivera pausa uppdateringar.
Du kan fördröja automatiska uppdateringar i upp till 35 dagar. Du behöver inte vänta så länge, men åtminstone avbryts inte din session.
Inaktivera automatiska uppdateringar på Steam
Om du gillar att modda dina spel kan automatiska uppdateringar förstöra dina spel. Det är därför det är bäst att uppdatera dem manuellt. Så här återställer du ett spel som en automatisk uppdatering har trasslat in.
- Öppna Steam.
- Högerklicka på spelet.
- Välj Egenskaper.
- Välj Beta.
- Hitta den version av spelet som du vill återställa till.
Tänk på att vissa spel inte kan återställas till sina tidigare versioner.
hur vet du om någon blockerade dig

Använd det inbyggda Windows-spelläget
Microsoft har insett att många spelare har prestationsproblem när de spelar, så de lade till Gaming Mode på senaste uppdateringar. Med funktionen kan du stoppa vissa bakgrundsprocesser, så din dator har mer RAM för spelet. Här är vad du måste göra för att aktivera spelläget.
- Håll Windows-tangenten och tryck på I.
- Skriv i spelläge.
- Välj Control Game Mode för att optimera din PC för spel.
- Välj spelläge när spelskärmen dyker upp.
- Växla till På för att aktivera den.
Spelläget avbryter sedan alla automatiska Windows-uppdateringar och använder de extra resurserna för att optimera bildfrekvensen i spelet. Att få några extra FPS är aldrig en dålig sak.
Justera Windows 10 visuella effekter
Windows är inställt på att imponera som standard, men du kan ta ner några funktioner för att förbättra din spelupplevelse. Här är vad du ska göra.
- Håll Windows-tangenten + I.
- Skriv prestanda.
- Välj Justera Windows utseende och prestanda.
- Välj Justera för bästa prestanda, tryck på Använd.

Installera DirectX 12 för bästa spelupplevelse
DirectX är Microsofts API-verktyg och ett viktigt element för spel på Windows 10. Det är den senaste versionen av verktyget som stöds av GPU: er som släppte marknaden efter 2015.
DirectX 12 stöder användningen av flera CPU- och GPU-kärnor, ökar bildhastigheter, sänker strömförbrukningen och förbättrar den totala spelupplevelsen. Du kan kontrollera om du har DX12 installerad genom att följa dessa steg.
- Håll Windows-tangenten + R på tangentbordet.
- Skriv dxdiag, tryck OK.

Om du inte har DirectX 12 installerad måste du troligen uppgradera den. Du hittar den här .
Programvara från tredje part
Du kan hitta många program som är utformade för att förbättra din spelupplevelse. Alla stänger av bakgrundsprocesser, automatiska uppdateringar och andra processer som saktar ner din dator. Här är ett par ord om våra toppval.
Wise Game Booster

De Wise Game Booster är ett litet program som frigör ditt RAM-minne, så att du får bästa möjliga spelprestanda. Det är enkelt att använda och du kan känna skillnaden när du slår på den.
Razer Cortex Game Booster

Razer är ett av de mest framstående namnen i spelbranschen. Dess kringutrustning och tillbehör uppskattas av både proffs och avslappnade spelare. Därför är det ingen överraskning att Razer Cortex är så effektiv. Du kan ladda ner den gratis och få bättre prestanda och mjukare FPS.
Förbättra din prestation och se dem springa
Du behöver inte köpa en ny dator för att få högre bildhastighet eller jämnare prestanda. Använd dessa enkla knep för att finjustera din Windows 10, så att det inte stör ditt spel. Du kan också ladda ner booster-applikationer för att förbättra upplevelsen ytterligare. Släpp in i ditt favoritspel och överraska dina motståndare med bättre reflexer och noggrannhet på plats.