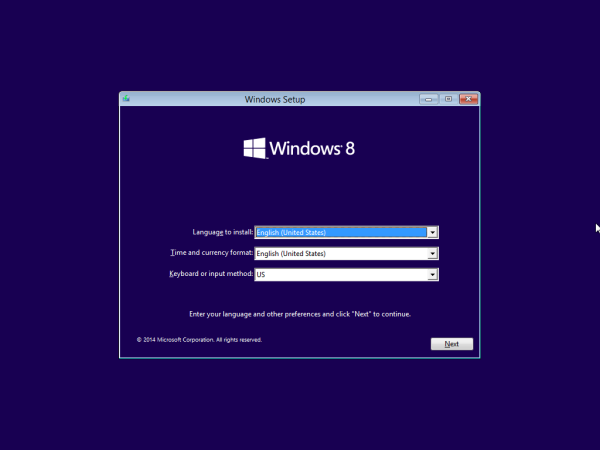Windows 10 kan vara ett kraftfullt och mångsidigt system för spel, men det är inte perfekt anpassat för detta ändamål direkt ur lådan. Vissa justeringar är nödvändiga om du vill njuta av bästa möjliga spelprestanda på din Windows 10-dator.
gjutna från krom till eld-tv

I den här guiden delar vi tips om hur du optimerar din Windows 10-dator för spel. Vi har inkluderat viktiga punkter relaterade till spel, från latens för internetanslutningen till grafik och hårdvara. Läs vidare för att upptäcka hur du kan förbättra din spelupplevelse på Windows 10.
Hur man optimerar Windows 10 för spel
Windows 10 har ett inbyggt spelläge. Det är ett snabbt sätt att skräddarsy din dator för spel om du inte vill gå djupt in i inställningarna. Så här aktiverar du spelläge på din dator:
- Tryck på Windows- och I-tangenterna samtidigt för att öppna sökfältet.

- Skriv i spelläge och tryck på Enter-tangenten.

- Från de föreslagna alternativen klickar du på Spellägesinställningar eller Slå på Spelläge.

- Flytta växlingsknappen under Spelläge till På-läget.

Hur man optimerar Windows 10 för onlinespel
Onlinespelare kanske inte ser någon skillnad när de aktiverar spelläget eftersom det inte löser latensproblem. Detta problem är ofta relaterat till Nagles algoritm, en metod som är användbar för att förbättra TCP/IP-nätverkseffektiviteten men minskar internetanslutningens hastighet och konsistens. För att inaktivera Nagles algoritm på din PC, följ stegen nedan:
- Tryck på Windows- och X-tangenterna samtidigt.

- Från menyn väljer du Windows PowerShell.

- Skriv in |_+_| och tryck på Enter.

- Hitta din dators IP-adress och notera den. Du behöver det senare.
- Öppna Start-menyn och skriv |_+_| för att öppna registerredigeraren.

- I registerredigerarens adressfält, klistra in |_+_|.

- Du kommer att se en lista över undermappar med namn som består av slumpmässiga bokstäver och siffror i det vänstra sidofältet under mappen Gränssnitt. Hitta en som matchar din dators IP-adress och högerklicka på den.

- Från rullgardinsmenyn väljer du Nytt och sedan DWORD-värde (32-bitars).

- Namnge det |_+_|, ställ in värdedata till 1 och klicka på Ok för att bekräfta.

- Högerklicka på mappen igen och välj Nytt och sedan DWORD-värde (32-bitars).

- Namnge det andra värdet |_+_|, ställ in värdedata till 1 och klicka på Ok för att bekräfta.

Ett annat sätt att förbättra onlinespelprestanda på en Windows 10-dator är att göra några nätverksjusteringar för att uppnå snabbare DNS. Så här gör du det:
hur man berättar hur gammal dator är
- Tryck på Windows- och I-tangenterna samtidigt för att starta Windows-inställningarna.

- Skriv in |_+_| till sökfältet eller hitta det från menyn.

- Navigera till Ändra adapterinställningar och högerklicka på ditt Wi-Fi-nätverks namn.
- Välj Egenskaper i rullgardinsmenyn.

- Klicka på Internet Protocol Version 4 och notera två DNS-poster. Du kommer att behöva dem senare.

- Ändra dina nuvarande DNS-poster för |_+_| och |_+_| klicka sedan på Ok och Stäng.

- Starta om webbläsaren du använder för att spela onlinespel.
Hur inaktiverar du automatiska Steam-uppdateringar på Windows 10?
Många Windows 10-spelare installerar spel via Steam. Steams automatiska uppdateringar kan dock tömma din dators minne genom att uppdatera spel som du inte vill uppdatera och minska din internetanslutningshastighet. Följ stegen nedan för att inaktivera automatiska uppdateringar under spelandet:
- Öppna Steam och logga in på ditt konto.

- Från Inställningar, navigera till Nedladdningar i det vänstra sidofältet.

- Under avsnittet Nedladdningsbegränsningar, avmarkera rutan bredvid Tillåt nedladdningar under spel.

Du kan också inaktivera uppdateringar för ett specifikt spel genom att följa instruktionerna nedan:
- Starta Steam och högerklicka på spelet du vill sluta uppdatera.
- Välj Egenskaper i rullgardinsmenyn.

- Utöka menyn under Automatiska uppdateringar.

- I menyn väljer du Uppdatera endast detta spel när jag startar det.

Hur man förbättrar Windows 10 Gaming-grafik
Grafik är en viktig faktor för många spelare, och inställningar i spelet är inte det enda sättet att förbättra det visuella utseendet på ett spel. Du kan också justera inställningarna för visuella effekter direkt på din dator. Så här gör du det:
- Tryck på Windows- och I-tangenterna samtidigt för att öppna sökfältet.
- Ange prestanda och klicka på Justera utseende och prestanda för Windows.

- Välj Justera för bästa prestanda från listan och klicka på Använd.

- Navigera till fliken Avancerat och välj Program under avsnittet Justera för bästa prestanda.

- Klicka på Använd och OK för att tillämpa ändringarna.

Hur man justerar musinställningar för bättre spelprestanda på Windows 10
Din musfördröjning kan allvarligt påverka din spelprestanda, särskilt när det kommer till skjutspel. Att justera musinställningarna kan vara till stor hjälp här. Följ stegen nedan för att justera pekarens precision i Windows 10:
hur man tar bort säkerhetskopior av tidsmaskiner från extern hårddisk
- Öppna Start-menyn och klicka på kugghjulsikonen för att öppna inställningarna.

- Välj enheter och sedan Mus. Hitta din nuvarande muss namn om du har flera enheter.

- Navigera till fliken Pekaralternativ och avmarkera rutan bredvid Förbättra pekarens precision.

- Alternativt kan du justera pekarens hastighet genom att flytta växlingsknappen under Välj en pekarhastighet.

- Klicka på Ok för att bekräfta ändringarna.

Hur man uppdaterar Windows 10-drivrutiner för bättre spelprestanda
Även den bästa GPU:n fungerar inte som avsett om du försummar drivrutinsuppdateringar. Följ stegen nedan för att hålla dina GPU-drivrutiner uppdaterade:
- Högerklicka var som helst på skrivbordet.
- Från rullgardinsmenyn väljer du Bildskärmsinställningar och sedan Avancerade skärminställningar.

- Rulla ned till botten och leta upp Egenskaper för bildskärmsadapter.

- Under Egenskaper klickar du på Uppdatera drivrutin för att installera de senaste uppdateringarna.

Hur man optimerar Windows 10 för spel med DirectX 12
Slutligen kan du installera den senaste versionen av DirectX för att förbättra din Windows 10-spelprestanda. Följ instruktionerna nedan:
- Kontrollera vilken version av DirectX du har för närvarande. Starta Windows PowerShell, skriv in |_+_| och tryck på Enter-tangenten. Du kommer att se den aktuella versionen bredvid DirectX-versionsraden.

- Om du inte har den senaste versionen installerad, tryck på Windows- och I-tangenterna samtidigt för att komma åt Windows-inställningarna.
- Navigera till Uppdatering och säkerhet.

- Klicka på Windows Update och sedan på Sök efter uppdateringar.

- Uppdateringarna installeras automatiskt.
Håll det uppdaterat
Vissa justeringar som listas i den här guiden kan vara mindre, men alla åtgärder tillsammans har en stor effekt på Windows 10-spelprestanda. Men även perfekt skräddarsydd programvara kan inte kompensera för föråldrad hårdvara. Se därför till att din internetanslutning, mus och tangentbord är lämpliga för spel och håll drivrutinerna uppdaterade.
Vilket tips för att förbättra spelprestandan i Windows 10 tyckte du var mest användbart? Dela dina erfarenheter i kommentarsfältet nedan.