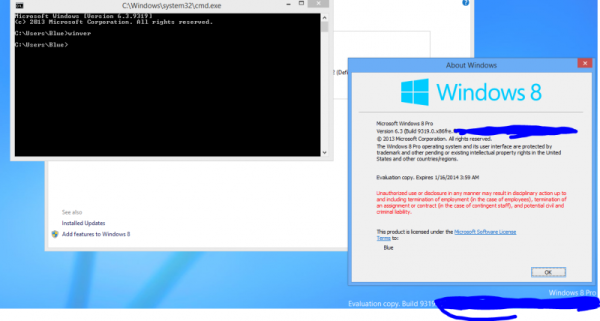När flera personer använder samma dator kan alla ha tillgång till alla mappar. Men vissa av dessa mappar kan innehålla känslig information som du, som en av användarna, kanske vill skydda. Om så är fallet, vad kan du göra? Behöver du ladda ner en speciell app som kan skydda dina mappar?
Om du letar efter en lösning som hjälper dig att kryptera mappar på en dator och hindra människor från att komma åt dem, har du kommit till rätt ställe. Du får också reda på hur du skyddar mappar på din smartphone, på Google Drive och på en delad enhet.
hur man rapporterar någon om oenighet
Hur lösenordsskydda en mapp
Att skydda en mapp kommer att innebära lite olika steg beroende på om du vill göra det på din Windows-dator, Mac, i Google Drive, på en iPhone, One Drive eller en delad enhet. I nästa avsnitt kommer vi att utforska alla dessa. Håll dig uppdaterad.
Hur lösenordsskyddas en mapp på Mac
Om olika personer använder samma Mac-dator kan det vara dags att överväga att skydda mappar med lösenord. När allt kommer omkring vill du inte att någon ska ha tillgång till känslig information, till exempel viktiga dokument. Du kan försöka högerklicka på mappen, men lösenordsskydd är inte ett alternativ.
För att kryptera din mapp på Mac här är vad du behöver göra:
- Starta mappen Program på din Mac. Du kan använda kortkommandot för detta. Tryck bara på Cmd, Shift och A samtidigt.

- Klicka sedan på Verktyg.

- Klicka på Diskverktyg inom Verktyg.

- Klicka på Arkiv högst upp på skärmen.

- Klicka sedan på Ny bild.

- Du ser en ny meny. Klicka på Bild från mapp.

- Välj den mapp du vill lösenordsskydda.

- Tryck på Öppna.

- Hit bildformat.

- Leta efter kryptering och klicka på den.

- Se till att du väljer 128-bitars AES-kryptering (rekommenderas).

- När du väl har valt det här visas ett popup-fönster där du ber dig välja lösenord. Skriv lösenordet du vill använda för mappen.

- Verifiera det i rutan nedan. Du kan också klicka på nyckelikonen bredvid den för att se om det är ett starkt lösenord.

- Tryck på Välj. Du kan också ändra namnet på mappen i nästa steg.

- Se till att bildformat är läst / skrivat.

- Avsluta genom att klicka på Spara.

Det är allt. Du har nu krypterat din mapp. Om du vill kan du radera den ursprungliga mappen. Se dock till att inte ta bort .DMG-filen. Detta är den faktiska lösenordsskyddade mappen.
När någon vill komma åt den här mappen måste de skriva lösenordet.
Hur lösenordsskyddas en mapp på Windows 10
Att skydda en mapp i Windows med ett lösenord är en användbar funktion. Fortfarande inte många Windows-användare vet hur man gör det. Följ dessa steg om du är intresserad av att ta reda på det:
- Öppna mappen du vill skydda.

- Högerklicka inuti den och tryck på Ny.

- Välj sedan Textdokument.

- Klicka på Enter. Oroa dig inte för namnet på det här dokumentet.

- Klicka två gånger på filen för att öppna den.

- Kopiera sedan texten nedan:
cls
@ECHO AV
titel Folder Locker
om EXIST-kontrollpanelen. {21EC2020-3AEA-1069-A2DD-08002B30309D} gOT UNLOCK
if NOT EXIST Locker goto MDLOCKER
:BEKRÄFTA
echo Är du säker på att du vill låsa mappen (J / N)
ställ in / p för =>
om% cho% == OCH gå till LÅS
om% cho% == och goto LOCK
om% cho% == n går SLUT
om% cho% == N till SLUT
echo Ogiltigt val.
gOT BEKRÄFTA
:LÅSA
ren Locker Kontrollpanel. {21EC2020-3AEA-1069-A2DD-08002B30309D}
attrib + h + s Kontrollpanel. {21EC2020-3AEA-1069-A2DD-08002B30309D}
eko Mapp låst
goto End
:LÅSA UPP
echo Ange lösenord för att låsa upp mappen
set / p pass =>
if NOT% pass% == Your-Password-Here goto FAIL
attrib -h -s Kontrollpanel. {21EC2020-3AEA-1069-A2DD-08002B30309D}
ren Kontrollpanel. {21EC2020-3AEA-1069-A2DD-08002B30309D} Skåp
echo Folder Olåst framgångsrikt
goto End
:MISSLYCKAS
echo Ogiltigt lösenord
gå till slutet
: MDLOCKER
md Locker
echo Locker skapades framgångsrikt
goto End
:Slutet - När du har kopierat allt, leta efter ditt lösenord-här.

- Ersätt det avsnittet med ditt lösenord. Se till att den inte innehåller mellanslag.

- Klicka sedan på Arkiv i verktygsfältet.

- Tryck på Spara som.

- Klicka sedan på Spara som typ.

- Välj här Alla filer.

- Skriv FolderLocker.bat som filnamn.

- Tryck på Spara.

Du har nu skapat en låst mapp. Kopiera till det allt du vill skydda. Följ dessa steg för att låsa den här mappen:
- Dubbelklicka på FolderLocker.bat.

- Du ser en svart skärm.

- Skriv Y.

- Tryck på Enter.

För att komma åt data från den här mappen måste du göra följande:
- Tryck två gånger på FolderLocker.bat.

- Skriv lösenordet du valde.

- Tryck på Enter.
Hur lösenordsskyddas en mapp i Google Drive
Du kanske vill dela en mapp med andra i Google Drive men också vill skydda den med ett lösenord. Så här ska du göra:
- Starta Google Drive.

- Högerklicka på den mapp du vill kryptera. Tryck på Dela.

- Klicka på Få delbar länk och klicka sedan på Klar.

Nu när du har gjort det, gå vidare till Google Forms . Följ sedan dessa steg:
- Tryck på Blank för att lägga till ett nytt formulär.

- Klicka på Untitled-formuläret för att ändra titeln.

- Tryck sedan på Untitled Question. Typ Vad är lösenordet?

- Bredvid kommer det att finnas en låda. Välj det och välj Kort svar.

- Leta efter Obligatoriskt och tryck på knappen för att se till att användare behöver skriva ett lösenord för att komma åt en mapp på Google Drive. Tryck sedan på menyn med tre punkter bredvid den och välj Svarvalidering.

- Under Text väljer du Text och ändrar inget under Innehåller.

- Skriv lösenordet bredvid Innehåller.

- Tryck sedan på kugghjulsikonen längst upp till höger på skärmen.

- Välj här Presentation.

- Se till att avmarkera rutan bredvid Visa länk för att skicka in ytterligare svar.

- Kopiera länken till Google Drive under Bekräftelsemeddelande.

- Tryck på Spara för att avsluta.

För att dela den här mappen med dem som har tillgång till Google Drive, gör följande:
- Klicka på Skicka längst upp till höger på skärmen.

- Välj att skicka formuläret via e-post eller att ge användarna länken till formuläret.

Hur lösenordsskyddar du en mapp på iPhone
Trots uppmaningar från iPhone-användare har Apple fortfarande inte skapat ett inbyggt alternativ som gör det möjligt för dem att låsa mappar. Som sagt kan du ladda ner en app från tredje part som heter Mapplås , vilket hjälper dig att skapa lösenord för specifika mappar. Tänk på att appen inte är gratis.
Men om du inte vill betala för appen och ändå vill skydda mapparna på din telefon från andra personer som kommer åt deras innehåll kan du skapa ett lösenord för själva telefonen. Så här kan du göra det:
- Gå till Inställningar.

- Tryck på Touch ID och lösenord.

- Klicka på Slå på lösenord. Ange sedan det sexsiffriga lösenordet.

- Skriv in den igen för att bekräfta.

Hur man lösenordsskyddar en mapp i OneDrive
Att skapa ett lösenord för en mapp i OneDrive är ett viktigt steg som ger dig sinnesfrid när du vill skydda värdefull information. För närvarande är den här funktionen endast tillgänglig på OneDrive Web och inte i Windows 10-appen. Så här ska du skydda en mapp i OneDrive:
- Logga in på din OneDrive.

- Tryck på den mapp du vill dela.

- Klicka på Dela längst upp till vänster på skärmen.

- Klicka sedan på Ange lösenord och skriv lösenordet.

- Tryck på Få en länk.

- Du kan nu dela den här länken med andra personer. De måste dock skriva in lösenordet du valde för att se innehållet.
Hur lösenordsskyddas en mapp på en delad enhet
Om du inte använder Windows Pro-versionen finns det inget alternativ som gör att du kan skydda en mapp på en delad enhet. Men om du har Pro-versionen, så här kan du skydda en mapp:
- Öppna Nätverksinställningar på din dator.

- Välj Ethernet under Nätverk och Internet. Gå sedan till Nätverks- och delningscenter.

- Klicka sedan på Ändra avancerade delningsinställningar.

- Bläddra ner till Alla nätverk och förstora avsnittet genom att klicka på pilen som pekar nedåt.

- Välj Aktivera lösenordsskyddad delning under Lösenordsskyddad delning.

- Tryck på Spara ändringar.

När du har följt dessa steg stänger du alla fönster och högerklickar på Den här datorn. Följ sedan dessa steg:
- Klicka på Hantera.

- Leta efter lokala användare och grupper.

- Klicka på Användare under den.

- Till höger ser du ett användarfönster. Högerklicka var som helst för att skapa en ny användare.

- Du kan skriva in användarnamnet och lösenordet.

- Se till att rutan bredvid Användaren måste ändra lösenord vid nästa inloggning inte är markerad.

- Tryck på Skapa.

Nästa steg är att dela en mapp med den här nya användaren. Så här gör du:
- Högerklicka på mappen och klicka på Egenskaper.

- Välj Delning.

- Klicka sedan på knappen Dela. Här bör du välja den nya användaren du har skapat.

- Klicka på rullgardinspilen för att hitta den här användaren. Klicka sedan på Lägg till.

- När du har lagt till den väljer du Läs / skriv bredvid den.

- Tryck på Dela.

Du delar nu en mapp i ett annat nätverk. När en annan användare försöker komma åt mappen måste de skriva in användarnamnet och lösenordet du skapade.
Ytterligare vanliga frågor
I nästa avsnitt undersöker vi de vanligaste frågorna om lösenordsskyddande mappar.
Hur lägger du till ett lösenord i en komprimerad mapp?
För att skydda en komprimerad mapp med ett lösenord måste du först ladda ner appen 7-Zip och installera den. När det väl är inställt är det här vad du ska göra:
• Välj filer och mappar för att komprimera.

• Högerklicka och tryck på 7-Zip.

• Klicka sedan på Lägg till i arkivet.

• Du ser ett nytt fönster. Skriv namnet på det här arkivet.

• Välj zip under Arkivformat.
hur man gör en CFG-fil Windows 10

• Leta efter kryptering. Skriv lösenordet för zip.


• Välj ZipCrypto bredvid krypteringsmetoden.

• Klicka slutligen på OK.

Varför kan jag inte lösenordsskydda en mapp?
Om du inte kan skydda en mapp med ett lösenord finns det en chans att enheten helt enkelt inte har det här alternativet. Det är till exempel fallet med iPhones. Eller du kanske vill kryptera en delad mapp, men det kan du inte eftersom du inte har Windows Home-versionen.
Skydda dina data
När du har känslig data på din dator, iPhone eller i Google Drive är det viktigt att skydda den. Som du ser har vi listat olika metoder för att kryptera mappar och data på olika enheter.
Vad är din anledning för att skydda mappar? Låt oss veta dina tankar i kommentarfältet nedan.