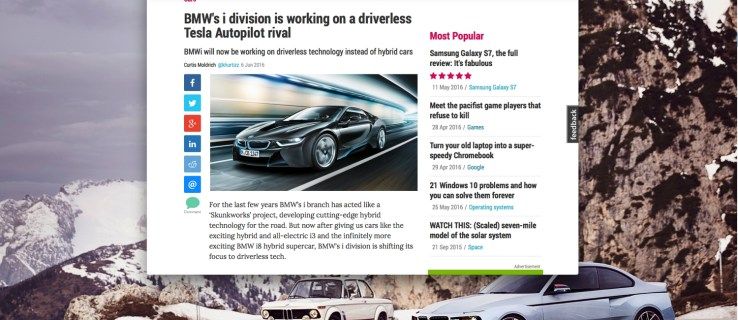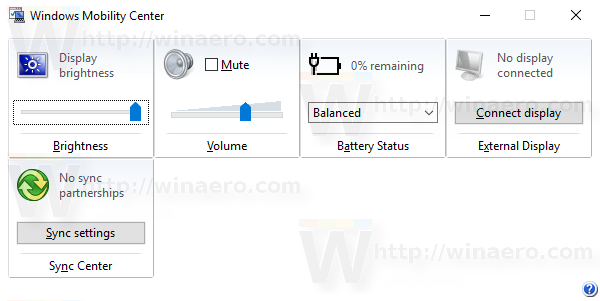Windows Explorer är en av de viktigaste komponenterna i Windows-operativsystemet. Förutom sin uppenbara roll när det gäller att tillhandahålla en metod genom vilken användare kan se och hantera sin dators lagring (med den användarvända appen känd som Utforskaren i senare versioner av Windows) hanterar Windows Explorer också mycket av skrivbordsgränssnittet, inklusive skrivbordsikoner, tapeter och aktivitetsfältet. Men ibland kan Windows Explorer frysa eller bete sig oregelbundet, och du kanske vill starta om din dator för att felsöka problemet. Istället för en potentiellt lång omstart kan du dock helt enkelt tvinga Windows Explorer att sluta och sedan starta om det manuellt. I många fall löser detta Explorer-problem medan andra applikationer körs och opåverkas.

Starta om Windows Explorer automatiskt
Det finns två sätt att avsluta Windows Explorer. Den första är att prova en automatisk omstart av processen i Aktivitetshanteraren. Starta Aktivitetshanteraren genom att högerklicka på skrivbordsaktivitetsfältet och välja Aktivitetshanteraren . Alternativt kan du starta Aktivitetshanteraren med kortkommandot Control-Shift-Escape eller via Ctrl-Alt-Del-skärmen.
I Windows 8 och Windows 10 startar Aktivitetshanteraren som standard i färre detaljerad vy. Klicka på för att se alla datorns nuvarande processer Fler detaljer längst ned i fönstret Aktivitetshanteraren.
Kontrollera sedan att du är på fliken Processer och bläddra ner tills du hittar Windows Explorer under avsnittet Bakgrundsprocesser. Klick Windows utforskaren för att markera och markera det och klicka sedan på Omstart längst ner till höger i fönstret.

Skrivbordet kommer att blinka tillfälligt och allt ska omedelbart laddas om. Detta representerar en automatisk omstart av Explorer.exe-processen.
Starta om Windows Explorer manuellt
Om omstartsstegen ovan inte fungerar kan du också tvinga att avsluta Windows Explorer och starta om det manuellt. För att göra det, gå till skrivbordet och håll ned Flytta och Kontrollera på tangentbordet medan du högerklickar på skrivbordsaktivitetsfältet. Ett nytt alternativ visas längst ned i listan Avsluta Explorer . Klicka på den för att döda Windows Explorer.

Till skillnad från de tidigare stegen startar den här åtgärden inte automatiskt utforskaren, så kom inte i panik när du ser ikonerna i aktivitetsfältet, bakgrundsbilden och skrivbordet försvinner. Som nämnts hanteras dessa alla av Explorer.exe-processen, så de är tillfälligt borta nu när vi har slutat. Men oroa dig inte, alla dina filer, data och ikoner finns fortfarande, du kan bara inte se dem.
Öppna sedan Aktivitetshanteraren med kortkommandot Control-Shift-Escape och se till att du tittar på vyn Mer information. Gå till Arkiv> Kör ny uppgift och typ utforskare i rutan Öppna.

Klick OK och Windows startar om Explorer.exe, och låter Windows Explorer-processen göra sin sak igen. Du ser omedelbart dina skrivbordsikoner, bakgrundsbilder och aktivitetsfältet återvända, och om allt gick bra bör din dator fungera smidigt igen.
Om du startar om eller tvingar att avsluta Windows Explorer löser det intevarjeproblem, men det är ett bra felsökningssteg som åtminstone kan hjälpa dig att begränsa möjliga problem.