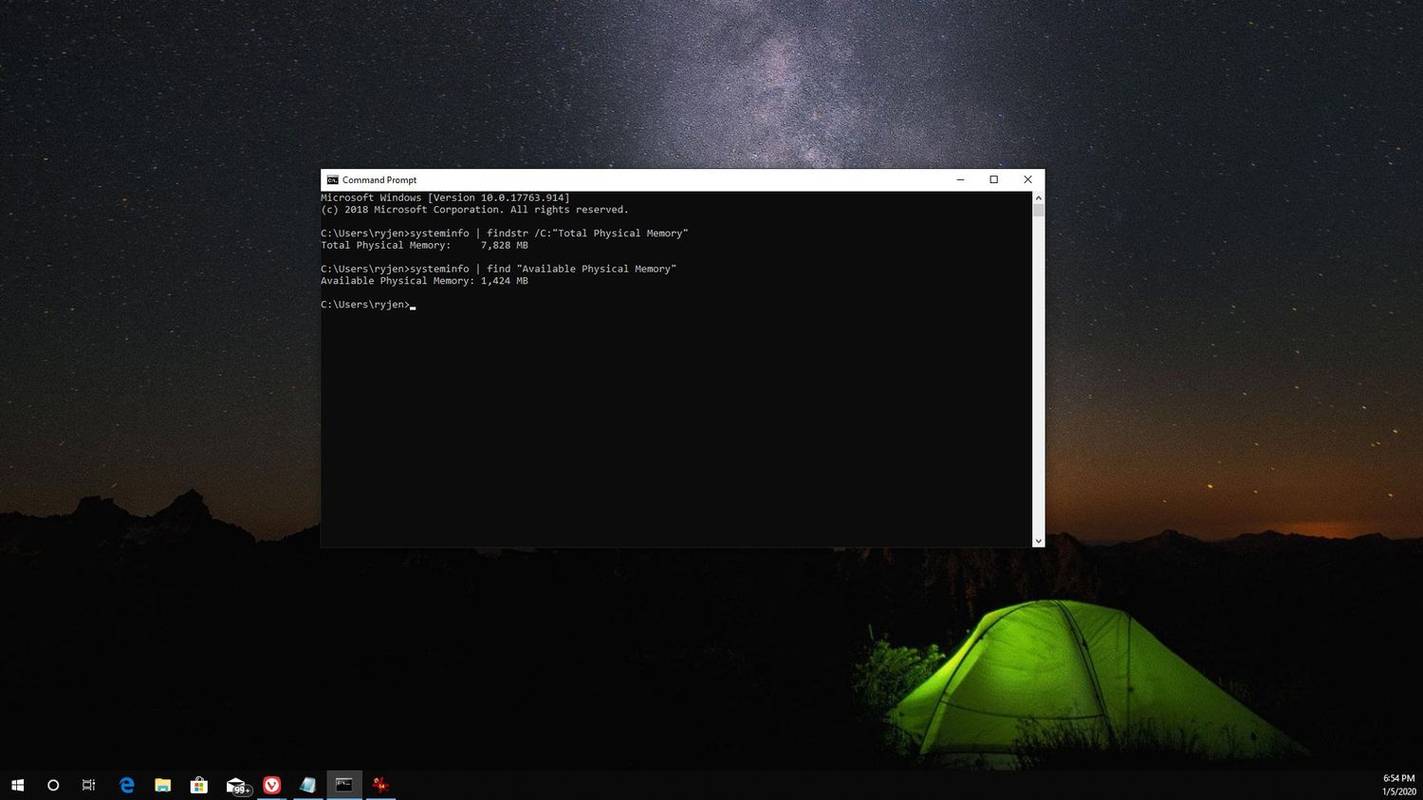Vad du ska veta
- Sök efter Windows inspelare för att öppna det inbyggda ljudinspelningsverktyget.
- Eller installera det kostnadsfria programmet Audacity för att spela in ljud.
- tryck på spela in knappen i något program för att starta en ny inspelning.
I den här artikeln visar vi hur du spelar in ljud på en Windows-dator. Två metoder täcks, beroende på vilka funktioner du vill ha.
Hur man använder den inbyggda ljudinspelaren på Windows
Den första metoden använder Windows inbyggda program, som kallas Sound Recorder i Windows 11 och Voice Recorder i andra versioner. Du kan komma åt det här verktyget från Start-menyn.
Hur man skärminspelning med ljud i Windows 11-
Öppna Start meny och sök efter inspelare . Välja Ljudinspelare om du använder Windows 11, eller Röstinspelare om det är vad du ser.

-
tryck på röd inspelningsknapp eller blå mikrofon , beroende på din Windows-version. Om du använder Windows 11 kan du också välja vilken enhet du vill spela in från genom att använda menyn längst ner till vänster.

-
Tryck på samma knapp igen för att stoppa inspelningen. Det finns också en pausknapp om du tillfälligt behöver stoppa inspelningen utan att avsluta den helt.
-
Dina ljudinspelningar visas i sidofältet till vänster. Alla ljudinspelningar lagras i mappen nedan som en M4A-fil. För att komma till filen högerklickar du på den sparade inspelningen från programmet och väljer Visa i mapp eller Öppna filplats .
|_+_|
Öppna appens inställningar för att ändra utdataformatet. Alternativen inkluderar MP3, WAV, WMA och andra.
Använd Audacity för att spela in ljud på Windows
Om du behöver en annan metod kan du använda ett ljudinspelningsprogram som Audacity. Appar som den här är användbara eftersom de tillhandahåller massor av ytterligare funktioner som inte finns i Windows ljudinspelare, som borttagning av bakgrundsljud och möjligheten att spela in ljud som kommer från din dator.
Spela in från mikrofonen
Följ dessa steg för att använda Audacity för att spela in ljud som kommer in i datorn från din mikrofon.
-
Ladda ner Audacity och installera den på din dator.
-
Öppna programmet och gå till Ljudinställningar > Inspelningsutrustning , välj sedan rätt enhet som du vill använda för att spela in ljud. Det kanske redan är valt.

-
Klicka på röd inspelningsknapp och börja spela in ljud.

Spela in systemljud
Du kan också använda Audacity för att spela in ljud som kommer från din dator istället för från din mikrofon.
hur man undviker Windows 10-uppgradering
-
Öppna Ljudinställningar menyalternativ och välj sedan Värd > Fönster HEMMA .

-
Återgå till Ljudinställningar meny, men välj nu Inspelningsutrustning och välj dina högtalare eller hörlurar. Välj den som säger loopback i slutet.

-
Välj inspelningsknappen för att börja spela in ljud från din dator.
- Hur spelar jag in min datorskärm med ljud?
Alla program som kan fånga din skärm, som VLC eller QuickTime , kan också spela in ljud från din inbyggda mikrofon; leta bara efter ljudinställningar medan du ställer in inspelningen. För att spela in ljudet från datorn måste du dock leta efter en annan app. Innan du laddar ner något till din dator, se till att det kommer från en ansedd källa.
- Hur spelar jag in datorljud på en Mac?
MacOS har flera sätt att spela in ljud som medföljer. Den enklaste är QuickTime; öppna appen och gå sedan till Fil > Ny ljudinspelning , eller tryck Kommando + Flytta + N på ditt tangentbord. Audacity har också en Mac-version, så du kan använda instruktionerna ovan där också.