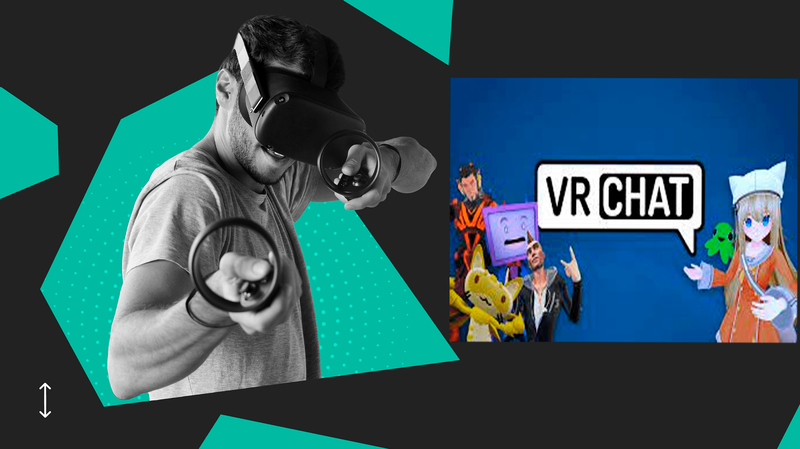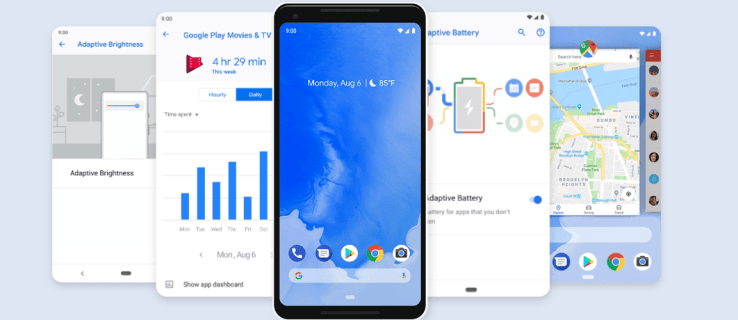Om du behöver redigera en bilds storlek, oavsett om det är måtten eller själva filstorleken, är GIMP den perfekta programvaran för att göra detta. Detta fotoredigeringsprogram är inte bara gratis, utan det kan installeras på enheter som kör Windows, macOS och GNU/Linux. Du kan använda den för att ändra en bilds mått och filstorlek, samt för att beskära, rotera och vända en bild.

I den här guiden kommer vi att visa dig hur du ändrar storlek på bilddimensioner och filstorlek i GIMP utan att minska dess kvalitet eller upplösning. Dessutom kommer vi att gå igenom processen med att ändra storlek på ett lager, en arbetsyta och ett urval i GIMP.
Hur man ändrar storlek på bilddimensioner i GIMP
Att veta hur man ändrar storlek på en bild kan vara väldigt praktiskt när du behöver lägga upp samma bild på olika sociala medier. Olika plattformar har olika krav på sina inläggs bildförhållanden och dimensioner. Tricket är att ändra måtten på fotot utan att beskära det, eftersom det kan leda till att bilden förlorar potentiellt viktiga element.
Lyckligtvis kan du använda GIMP för att ändra storleken på en bild, och det tar bara några ögonblick. Det spelar ingen roll vilket OS du använder; denna process är densamma på alla. Först måste du ladda ner programvaran och installera den på din dator eller bärbara dator. När du har öppnat GIMP är det här vad du behöver göra härnäst:
- Klicka på fliken Arkiv i det övre vänstra hörnet av fönstret.

- Gå till alternativet Öppna och välj bilden som du vill ändra storlek på.

- Klicka på den och välj Öppna i det nya fönstret.
Notera : Du kommer att kunna se de aktuella bildmåtten i den andra halvan av titelfliken (t.ex. 800 x 1200 – GIMP).
- Välj fliken Bild i toppmenyn.

- Välj Skala bild... från rullgardinsmenyn. Detta öppnar dialogrutan Skala bild.

- Under Bildstorlek ändrar du bildens bredd och höjd manuellt.

- Du kan också ändra typen av värde genom att klicka på nedåtpilen bredvid px-fliken. Det är möjligt att ändra värdet till procent, millimeter, centimeter och mer. Om du inte behöver, rekommenderar vi att du bara lämnar den vid pixlar.
- Klicka på knappen Skala när du är klar.

Om det inte finns några ytterligare ändringar du vill tillämpa på den här bilden kan du spara den. Du kan göra det genom att klicka på fliken Arkiv igen och välja Exportera som... Bestäm vilken mapp du vill spara den redigerade bilden i och gå till knappen Exportera.
Hur man ändrar storlek på bilddimensioner med ett musdrag i GIMP
Det finns ett ännu enklare och snabbare sätt att ändra storlek på bilddimensioner i GIMP, och det är genom att dra den med musen. Så här går det till:
- Starta GIMP och öppna en ny bild.

- Klicka på ikonen Unified Transform Tool i det vänstra sidofältet. Det är den sjätte ikonen på första raden.

- Se till att alternativet Skala är markerat under Constrain (Shift).

- Under Från pivot, markera rutan Skala.

- Klicka på en av de fyra rutorna på varje sida av fotot för att ändra storlek på det.

- För att göra bilden större, dra fyrkanten mot kanten av fönstret.

- För att göra bilden mindre, dra fyrkanten mot mitten av fönstret.

Du kommer att kunna se pixelprocenten längst ned till vänster i fönstret. Om du vill ändra storlek på den på ett annat sätt, gå till knappen Återställ i Unified Transform-fönstret. När du är klar sparar du ändringarna och exporterar bilden till din dator.
Hur man ändrar storlek på en bilds filstorlek i GIMP
GIMP ger dig också ett alternativ att ändra en bilds filstorlek. Detta kan vara särskilt praktiskt när du vill skicka en bild till någon, men den är för stor för att få plats i bilaga. Så här går det till:
- Starta GIMP och importera en bild.

- Gör alla nödvändiga ändringar i bilden.
- Välj Arkiv i det övre vänstra hörnet av fönstret.

- Välj Exportera som...

- Klicka på alternativet Välj filtyp (efter filtillägg).

- Välj JPEG-bild och klicka på knappen Exportera.

- Välj kvaliteten på bilden, som också avgör dess storlek.

- Gå till Exportera igen.

För alla bilder du redigerar, ju mindre filstorlek, desto lägre bildkvalitet. Du kan bara ändra en bilds filstorlek om du exporterar den i JPEG-format.
Hur man ändrar storlek på ett lager i GIMP
Du kan också lägga till lager ovanpå din bild i GIMP. För att välja rätt dimensioner för ett lager, följ stegen nedan:
- Välj Lager i toppmenyn.

- Klicka på Nytt lager i rullgardinsmenyn.

- Välj bredd och höjd på lagret.

- Klicka på OK-knappen.

Om du vill ändra storleken på ett befintligt lager gör du följande:
- Högerklicka på lagret och välj Lager.

- Fortsätt till Skala lager.

- Ändra bredd och höjd på lagret.

- Klicka på knappen Skala.

Det är allt som finns. Du kan lägga till så många lager du vill i ditt projekt.
Hur man ändrar storlek utan att förlora kvalitet i GIMP
Som nämnts tidigare kan du ändra en bilds filstorlek. Men om du minskar filstorleken för mycket kan du riskera att förlora bildkvaliteten. Det finns vissa saker du kan göra för att behålla bildens ursprungliga kvalitet. Följ stegen nedan för att göra det:
kommandotolken från bios windows 7
- Öppna GIMP och importera en ny bild.

- Gå till fliken Bild och välj Skala bild….

- Ändra bildens bredd och höjd.

- Välj Cubic bredvid Interpolation. Om du kan se ett Sinc (lanczos3)-alternativ kan du också välja detta.

- Välj Skala.

- Gå till Arkiv och sedan Exportera som...

- Välj filtyp och välj JPEG-fil från rullgardinsmenyn.

- Se till att bildkvaliteten är inställd på 100 %.

- Välj Exportera.

Hur man ändrar storlek på duken till en bild i GIMP
I GIMP hänvisar en duk till det synliga området av bilden. Arbetsytan och lagren har samma storlekar som standard. För att ändra storlek på en duk i GIMP behöver du göra det här:
- Klicka på fliken Bild i toppmenyn.

- Välj Canvas Size på rullgardinsmenyn.

- Ändra bredd och höjd på duken.

- Välj knappen Ändra storlek.

Om du vill kan du även ändra storlek på lagren så att de passar duken på samma plats. Gå bara till Ändra storlek på lager och välj Alla lager från menyn.
Hur man ändrar storlek på ett urval i GIM P
För att rita en markering i GIMP kan du använda en mängd olika verktyg – det fria valverktyget, rektangelvalsverktyget, ellipsvalsverktyget, fuzzy select-verktyget, förgrundsvalsverktyget, banverktyget, välj efter färg och mer . Detta är vad du behöver göra:
- Gör ett urval av din bild. Du kan göra detta genom att klicka på något av urvalsverktygen i det vänstra sidofältet.

- Gå till Verktyg på toppmenyn och fortsätt till Transformeringsverktyg.

- Välj Skala.

- Ändra bredd och höjd.

- Klicka på knappen Skala.

Ändra storlek på alla dina bilder med GIMP
GIMP kan tyckas komplicerat att använda till en början, men när du väl har fått kläm på det kommer du att använda alla dess funktioner till din fördel. Du kan använda GIMP för att ändra en bilds mått och filstorlek. Du kan också använda den för att ändra storlek på ett lager, en arbetsyta och ett urval. Med massor av kreativa alternativ kommer du att kunna designa fantastiska bilder.
Har du någonsin använt GIMP för att ändra storlek på en bild tidigare? Vilken metod använde du för att göra detta? Låt oss veta i kommentarsfältet nedan.