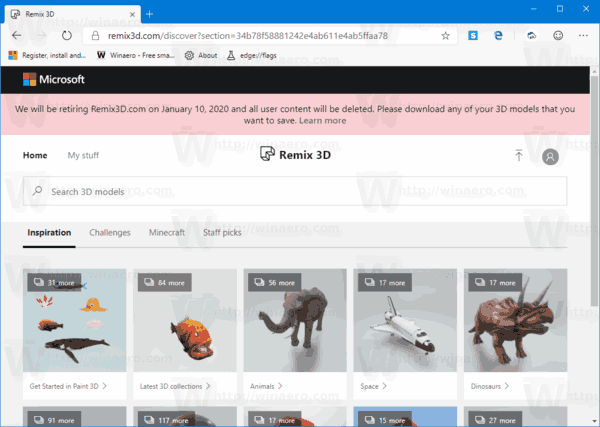Tack vare tjänster som Google Meet har videokonferenser på nätet aldrig varit mer tillgängliga. Med detta sagt har den här snygga appen sina nackdelar, som antalet deltagare som syns under ett möte.

Om du vill träffa alla samtidigt har vi täckt dig. I den här artikeln tar vi upp några metoder för att se alla samtidigt i Google Meet.
Använd Google Meet
På en gång lät Google Meet oss inte se alla deltagare samtidigt. Men nu kan du göra det i webbläsaren. Här är vad du behöver göra:
- Öppna Google Meet och logga in.
- Gå med i ditt möte.
- Klicka på ikonen med tre punkter i det nedre högra hörnet.

- Välj alternativet ”Ändra layout”.

- Välj alternativet ”Kaklat”. Använd sedan skjutreglaget längst ner för att utöka din vy för upp till 49 medlemmar.

Nu kan du se alla dina deltagare samtidigt på skärmen.
Notera: Denna metod tillåter endast användare att se upp till 49 medlemmar.
Använd Google Meet Grid View
Google Meet Grid View var på en gång en mycket bättre lösning för Meet-användare. Det verkar dock vara ganska fläckigt dessa dagar. Eftersom det fortfarande fungerar och många redan känner till tillägget har vi inkluderat det i den här artikeln.
var kan jag skriva ut dokument
Google Meet Grid View - Fix
Innan vi börjar använda Grid View, låt oss först granska stegen för att få den att fungera igen om den misslyckas.
Många användare har rapporterat framgång med dessa metoder:
- Rensa webbläsarens cache.
- Avinstallera och installera om Grid View. Du kan använda den här eller den här , det finns två tillgängliga i mars 2021.
- Stäng Chrome och öppna den igen.
Installera Grid View
Så om du inte använder Krom redan måste du hämta det på din dator. Nedladdning och installation av Chrome är enkelt. Följ länken ovan så får du Chrome på nolltid.
hur får jag YouTube på Roku
När du är redo kan du lägga till Google Meet Grid View i Chrome-webbläsaren:

- Starta Chrome och besök detta hemsida . Det är den officiella nedladdningssidan för den här coola Chrome-tillägget.
- Där måste du lägga till tillägget till Chrome. Klicka bara på lämplig knapp längst upp till höger i fönstret.
- Bekräfta att du vill lägga till tillägget i popup-fönstret.
- Så snart Google Meet Grid View installeras i din webbläsare får du ett meddelande. Det borde bara ta några sekunder.
Fortsätt till Google Meet
När du har konfigurerat Chrome-tillägget laddas det automatiskt. Det finns inga ytterligare steg du behöver ta. Om du kan se ikonen för Google Meet Grid View i det övre högra hörnet på din webbläsarskärm är du redo att delta i ett möte och titta på alla. Så här gör du:
- Lansera Google Meet i din Chrome-webbläsare.
- Tryck på knappen Gå med eller Starta ett möte.

- Välj sedan Gå med nu.
- Slutligen kan du se alla i videochatten. Istället för bara fyra personer.
Om du vill starta ett möte och se alla måste du göra följande:
- Öppna Google Meet i Chrome.
- Välj Gå med eller Starta ett möte (gå med och starta ett möte, dela samma knapp).
- Skriv in namnet på din session.

- Tryck sedan på alternativet Present.

- Slutligen kan du lägga till personer i ditt möte med e-post eller telefoninbjudningar. När människor går med ser du dem alla, oavsett antalet deltagare.
Ett användbart knep för att se alla
Om alla deltagare behöver träffa varandra i ditt Google Meet kan du be dina kollegor eller vänner att använda Google Meet Grid View. Att göra detta tar dock lite tid och människor på mobila enheter skulle ha tur, eftersom webbläsartillägg vanligtvis inte görs för mobila webbläsare.
Men tänk om vi sa att det finns ett sätt att kringgå detta? Följ dessa steg:
- Fyll i instruktionerna från avsnittet ovan för att starta en Google Meet-presentation.
- När du väljer Presentera nu klickar du på ”Ett fönster” i rullgardinsmenyn.
- Slutligen väljer du Dela så delar du mötesskärmen med alla. På så sätt kan alla se alla utan krångel tack vare tillägget Google Meet Grid View.
Använd olika Google Meet-layouter
Om du inte vill använda några externa plugin-program eller Google Chrome kan du ändra Google Meet-layouten så att den passar dina behov. Observera att detta inte gör att du kan se alla samtidigt, men det är kanske bättre än att använda standardlayouten.
hur man sparar gif från twitter
Så här ändrar du en Google Meet-layout:
- Starta Google Meet i valfri datorwebbläsare.
- Gå med i ett möte eller starta ett nytt.
- Välj sedan alternativet Mer i det nedre högra hörnet på skärmen.
- Välj sedan Ändra layout.
- Här kan du välja en annan layout. Leta efter layoutbeskrivningar nedan.
Google Meet-layouter ser ut så här:
- Den automatiska layouten är standardlayouten, förinställd på Google Meet. Den kaklade layouten visar fyra skärmar med deltagarna, placerar presentatören i större format under presentationen och andra medlemmar bredvid det stora fönstret.
- Sidpanelens layout visar också presentatören på den stora skärmen, medan andra deltagare dyker upp i mindre fönster till höger.
- Spotlight-layouten visar presentatören eller den aktiva högtalaren i ett helskärmsfönster. Dessutom kan du markera en deltagare som du vill se i helskärmsupplösning.
Vanliga frågor
Hur ser jag alla på Google Meet-mobilen?
Om du fastnar med att använda en smarttelefon eller surfplatta för dina möten blir du otrolig när du vet att mobilappen bara låter användare se upp till fyra personer. Det finns inget alternativ att se alla medlemmar i applikationen samtidigt.
Hur kan jag delta i Google Meet?
Ett av de vanligaste klagomålen från Google Meet är att det inte finns något perfekt sätt att delta. Lyckligtvis finns det en Chrome-förlängning som hjälper! Du kan få Närvarotillägg på den här länken och installera det i din Chrome-webbläsare . Det loggar automatiskt närvaron för dem som går med i ditt möte så att du kan granska dem senare.
Eftersom vissa användare ibland har märkt felaktigheter rekommenderar vi också att du använder en Google-formulär för att logga närvaro med denna tillägg.
Big Brother View
Med så många virtuella möten och distanserat lärande är det nu viktigare än någonsin att se alla samtidigt. Men Google Meet är fortfarande inte den perfekta lösningen för allas behov.
Är detta din primära videokonferensplattform? Använder du det för affärer eller för skojs skull? Lägg gärna till diskussionen i kommentarfältet nedan.