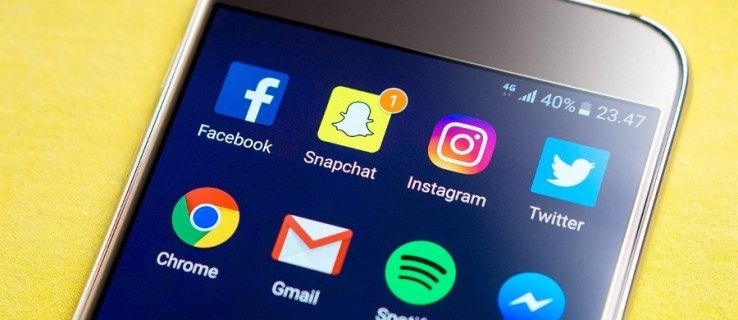Amazons Fire Stick är en av de mest populära strömningsenheterna som finns tillgängliga, tack vare det breda utbudet av appar och en öppenhet som är oöverträffad av nästan alla andra streaming-apparater som finns på marknaden idag. Amazon har se till att uppdatera alla tre modeller av sin hyllade gadget regelbundet, så att de alltid är uppdaterade med den senaste tekniken. Det inkluderar stöd för 5 GHz-nätverk, ett måste för ökade hastigheter och prestanda.

För individer som streamar och spelar spel är dessa nätverkshastigheter mycket fördelaktiga. Det betyder färre hicka och kortare buffertider i dina videor. Du har också färre perifera ljud vid 5 GHz, till exempel från mikrovågor eller Bluetooth-enheter.
Låt oss titta på det här ämnet mer detaljerat.
Så här ställer du in din Fire Stick
Om du är helt ny med att använda Amazon Fire Stick måste du först ställa in den. Följ dessa enkla steg för att länka din Fire Stick till din 5 GHz:

- Anslut din Fire Stick till nätadaptern.
- Anslut din Fire Stick till TV: ns HDMI-port.
- Slå på din TV och tryck på hemknappen på fjärrkontrollen.
- Tryck på knappen Spela / Paus för att gå vidare till nästa skärm.
- Välj ditt språk.
- Välj ditt Wi-Fi-nätverk. Se till att du har en dubbel router inställd på 5 GHz.
- Skriv in ditt lösenord.
- Välj knappen Anslut.
- Om du inte har ett Amazon-konto väljer du alternativet Skapa ett konto och skapar ditt Amazon-konto. Om du har ett registrerat Amazon-konto, gå till Registrera.
Vad är 5 GHz?
5 GHz avser styrkan på din router. Routrar har två hastigheter, 2,4 GHz och 5 GHz. 5GHZ är snabbare på de två, 2,4 GHz är en lägre hastighet. Enbandsroutrar genererar bara 2,4 GHz, medan dubbelbandsroutrar tillåter dig att välja din hastighet. GHz refererar till gigahertz per sekund. En gigahertz motsvarar en miljard cykler av en mikroprocessor.

hur man återställer Google Chrome-flikar
5 GHz är nyare och snabbare. Om hastighet är ditt främsta problem, gå sedan med 5 GHz-hastigheten. Detta låter dig ladda ner fler filer, strömma fler media och para ihop fler enheter till din WiFi. 2,4 GHz kan göra dessa saker, men du kommer att upptäcka att nedladdningshastigheten är mycket långsammare och att flera enheter i ditt nätverk tappar ner det. 2,4 GHz har ett bredare intervall, vilket betyder att du kan använda WiFi längre bort från routrarna.
Inte alla enheter är byggda för att hantera 5 GHz-hastighet just nu. Om du använder en äldre dator eller telefon är den inte kompatibel med den hastigheten på routern. Äldre TV-apparater kan också kämpa med detta. Nyare enheter är byggda för att köras på endera men kan fungera bäst på 5 GHz.
Så här byter du routern till 5 GHz
Om du vill ha snabbare strömningshastigheter eller vill undvika trängsel från angränsande Wi-Fi-nätverk är det dags att byta till 5 GHz-hastighet. Det finns några steg du måste ta för att göra denna växling.
- Öppna webbläsaren på din dator eller mobila enhet och skriv http: /192.168.1.1 i adressfältet. Om du har Ubee-router ska adressen vara http: /192.168.0.1. Andra märken kan ha andra standardadresser. Alternativt kan du gå till inställningarna för Fire Stick, öppna avsnittet Enhet och sedan gå till avsnittet Om. Där, under avsnittet Nätverk, hittar du gatewayens IP-adress. Skriv adressen och skriv in din webbläsares adressfält.
- Logga in med lösenordet och användarnamnet som anges på din routers klistermärke. Kontakta din Internetleverantör om du inte hittar dem.
- När du är inloggad letar du efter Ändra trådlösa inställningar eller en annan knapp med samma namn. Klicka på det.
- Du bör nu se 5 GHz-inställningar. Byt till 5 GHz och välj en kanal. 36 är det vanligaste alternativet.
- Spara dina ändringar.
- Starta om routern och den växlar automatiskt till 5 GHz-nätverket. Din Fire Stick ska anslutas automatiskt.
- Gå till Fire Stick's Wi-Fi-inställningar och kontrollera om 5 GHz-nätverket är tillgängligt.
2,4 GHz kontra 5 GHz
Konventionell visdom säger att snabbare alltid är bättre. I det här fallet bör dock valet bero på vad du behöver ditt Wi-Fi för. 5 GHz är snabbare och det är ingen tvekan om det.
Om du strömmar kraftigt och vill ansluta flera enheter, är 5 GHz vägen för dig att gå. Du kommer att kunna strömma onlineinnehåll till din TV och surfa på webben på din telefon eller dator samtidigt. Du kommer också att kunna göra andra aktiviteter som kräver mycket bandbredd.
Som nämnts ovan är 2,4 GHz det långsammare alternativet. Om du strömmar mycket eller har flera enheter i ditt nätverk kanske du märker att det är något långsamt och trögt. Men om du har en enda enhet och en måttlig strömmande vana kan 2,4 GHz-anslutning fungera.
 Att knyta ihop lösa ändar
Att knyta ihop lösa ändar
5 GHz-nätverket är mycket snabbare än dess motsvarighet på 2,4 GHz. Det innebär snabbare streaming med lägre buffertid, möjlighet att ha fler anslutna enheter och färre hicka. Det finns också mycket mindre störningar från andra enheter som Bluetooth och mikrovågor i denna hastighet.
Har du bytt till 5 GHz? Om inte, varför? Berätta allt om det i kommentarfältet nedan.