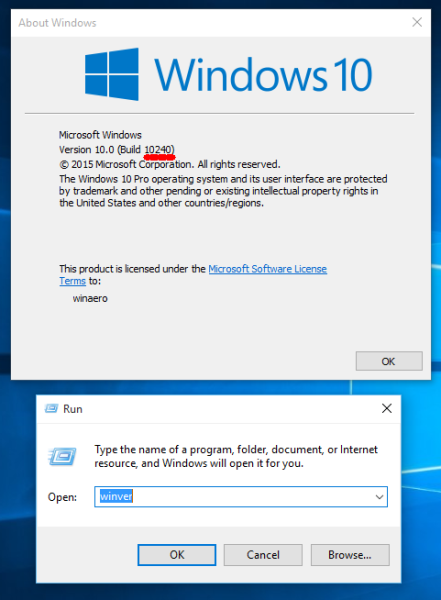Som standard visar filhanteraren i Windows 8.1, File Explorer-applikationen (tidigare känd som Windows Explorer) inte filtillägget för de flesta filtyper. Detta är en säkerhetsrisk eftersom vem som helst kan skicka en skadlig fil med namnet 'Runme.txt.exe' men Windows kommer att dölja .exe-delen, så en oerfaren användare kan oavsiktligt öppna filen och tro att det är en textfil och skadlig kod kommer att infektera sin dator.
I den här artikeln kommer vi att se hur vi kan ändra detta beteende så att filtillägg alltid visas, och som en bonus kommer vi också att titta på hur vi kan tvinga File Explorer att alltid visa eller alltid dölja filtillägg för en viss filtyp.
Annons
I Windows 8.1 finns det några alternativ som låter dig visa eller dölja filtillägg i File Explorer. Låt oss utforska dem alla.
Det första alternativet är i det moderna Ribbon-gränssnittet. Den har en kryssruta på fliken Visa för att växla filnamnstillägg.

Kryssa för Filnamnstillägg kryssrutan så får du dem att visas direkt:

Ganska enkelt, eller hur? Låt oss se den andra metoden som är användbar för användare av Windows 7 och Windows XP / Vista också.
hur man vet om du är blockerad på snapchat
Det andra alternativet finns i Mappalternativ på Kontrollpanelen. Du kan också komma åt mappalternativ från fliken Visa i menyfliken File Explorer. Om du använder Windows 7 eller tidigare versioner av Windows trycker du på Alt och sedan på T för att visa menyn Verktyg. På menyn Verktyg visas mappalternativ.
Dialogrutan Mappalternativ visas på skärmen:

Här byter du till fliken Visa och avmarkerar Dölj tillägg för känd fil typer kryssruta.
Resultatet blir detsamma - tillägg aktiveras.
Du kanske märker att vissa filer, som DLL-filer, har tillägg som visas i File Explorer även om du har inaktiverat tillägg. På skärmdumpen nedan kan du se det Filnamnstillägg kryssrutan är avmarkerad, men förlängningar är synliga för * .dll-filer.

behöver jag en ny strömförsörjning
Betyder detta att tilläggsinställningen bryts från dll-filer? Nej.
I Windows är det möjligt att tvinga File Explorer att dölja eller visa filtillägg för en viss filtyp. Detta kan göras med hjälp av Registerredigeraren. Låt oss till exempel alltid göra filtillägget för EXE-filer synliga. Titta på följande bild:

En av de två filerna är en EXE-fil och den andra är en ikonfil (.ICO). De ser helt likadana ut i Explorer-fönstret när filtillägg är dolda.
För att tvinga File Explorer att visa filtillägget för EXE-filer måste du göra följande:
- Öppna registerredigeraren. Om du inte känner till applikationen Registerredigerare, här är en fantastisk artikel för dig .
- Navigera till följande tangent:
HKEY_CLASSES_ROOT .exe
Tips: Du kan komma åt önskad registernyckel med ett klick .
- Titta på höger sida och se standardvärdet. Det är värdedata exefil.

Detta värde kallas ProgID och det pekar oss på den nödvändiga undernyckeln till HKCR-nyckeln, dvs.
HKEY_CLASSES_ROOT exefile
Öppna denna undernyckel och skapa ett tomt strängvärde här AlwaysShowExt :

- Logga nu ut från din Windows-session och logga in tillbaka eller bara starta om Explorer-skalet .
Du får följande ändringar:

Från bilden ovan kan du se att tillägg alltid är synliga för * .exe-filer även om de är avstängda för andra filtyper.
Låt oss nu göra motsatsen och tvinga File Explorer att alltid dölja förlängningen av * .exe-filer även när filtillägg är aktiverade.
- I samma registernyckel, HKEY_CLASSES_ROOT exefile, ta bort AlwaysShowExt-värdet och skapa ett nytt tomt strängvärde med namnet NeverShowExt

- Om igen, starta om Explorer-skalet . Filtillägget för * .exe-filer kommer alltid att döljas även om du aktiverar filtillägg för andra filtyper:

Med dessa enkla justeringar kan du styra filtillägg för vilken filtyp du vill visa eller dölja. Detta trick fungerar i alla moderna Windows-versioner inklusive XP, Vista och Windows 7.