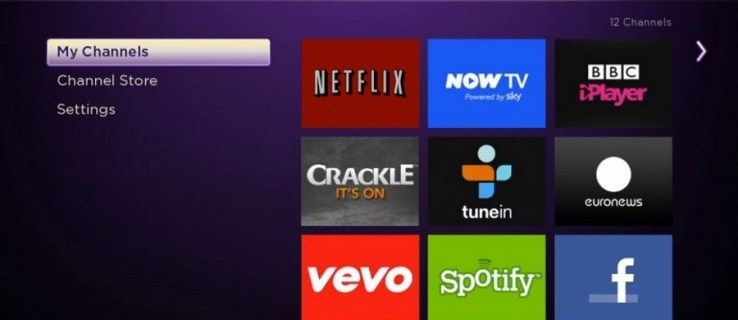Om du använder Excel-tabeller ofta kan du behöva ordna om dina datakolumner då och då. Ibland behöver du omstrukturera data och andra gånger vill du placera vissa kolumner bredvid varandra för jämförelse.

Den här artikeln visar dig flera sätt att enkelt ändra positionen för dina Excel-kolumner med bara några få klick eller kortkommandon.
Byt två kolumner med dra-och-släpp-metoden
Om du bara försöker dra kolumnen från en plats till en annan kommer Excel bara att markera cellerna istället för att faktiskt flytta dem. Istället måste du klicka på rätt plats i cellen medan du håller ned Skift-tangenten.
Så här gör du det:
- Öppna din Microsoft Excel-fil.

- Klicka på rubriken i kolumnen som du vill flytta. Detta bör markera hela kolumnen.

- Flytta musen till höger om kolumnen tills markören ändras till fyra pilar som pekar i alla riktningar.

- Vänsterklicka på kanten av kolumnen och håll ned Skift-tangenten.

- Dra kolumnen till den du vill byta ut den med. Du bör se en '|' rad som anger var nästa kolumn kommer att infogas.

- Släpp musen och Skift-tangenten.

- Den första kolumnen ska komma i stället för den andra och flytta den andra åt sidan.

- Ta den andra kolumnen och använd samma drag-och-släpp-metod för att flytta den där den första ursprungligen var.

- Detta bör byta position för båda kolumnerna.

FÖRSIKTIGHET: Att försöka göra detta utan att hålla Shift kan skriva över all data i din destinationskolumn.
Byt kolumner med metoden Klipp ut / klistra in
Om dra-och-släpp-metoden inte tilltalar dig, kan du använda metoden klipp / klistra istället. För att göra detta, följ dessa steg:
- Öppna Microsoft Excel-filen.
- Välj rubriken i kolumnen som du vill ersätta. Detta bör markera hela kolumnen.
- Högerklicka på kolumnen och välj alternativet ”Klipp ut”. Alternativt kan du bara trycka på Ctrl + X.
- Välj rubriken i kolumnen som du vill byta med den första.
- När det är markerat högerklickar du på kolumnen och väljer ”Infoga klippceller” från menyn.

- Detta infogar kolumnen i stället för originalet.

- Använd samma metod för att flytta den andra kolumnen i stället för den första.
Det bör noteras att det i vissa situationer kan vara fördelaktigt att infoga en helt ny kolumn på önskad plats när du kopierar / klistrar in hela kolumner.
Byt två kolumner med tangentbordsgenvägar
Att använda kortkommandon är det snabbaste sättet att byta två Excel-kolumner. För att göra detta bör du:
- Klicka på några celler i en kolumn.
- Håll Ctrl + mellanslag för att markera hela kolumnen.

- Tryck på Ctrl + X för att 'klippa ut' det.

- Välj den kolumn som du vill byta med den första.
- Håll Ctrl + mellanslag igen för att markera det.
- Håll Ctrl + plustecknet (+) på det numeriska tangentbordet.

- Detta infogar kolumnen i stället för den ursprungliga.
- Välj den andra kolumnen och håll ned Ctrl + mellanslag för att markera den.
- Tryck på Ctrl + X igen.
- Flytta den till platsen för den första och tryck på Ctrl + plustecknet (+).
- Detta byter position för båda kolumnerna.
Byt flera kolumner
Du kan också använda dra-och-släpp-metoden för att byta flera kolumner. Du måste byta ut positionen för båda kolumner manuellt. Följ dessa steg för att byta flera kolumner mellan en plats och en annan:
- Klicka på rubriken på en kolumn på den första platsen och dra musen över de intilliggande kolumnerna som du vill markera. Alternativt kan du hålla ned Skift-tangenten och klicka på varje kolumnrubrik.
- Håll markören över den högra kanten av den sista kolumnen du har valt. Markören ska förvandlas till fyra pilar som pekar i alla riktningar.

- Håll ned Skift-tangenten och dra och släpp kolumnerna till den andra platsen.
- På den andra platsen ska de nya kolumnerna komma i stället för de ursprungliga, medan de ursprungliga flyttas åt sidan.

- Välj nu de ursprungliga kolumnerna från den andra platsen och använd samma drag-och-släpp-metod för att flytta dem till den första platsen.
Ytterligare FAQ
Kan jag kopiera / klistra in mer än en kolumn i taget i Excel?
Tyvärr inte. Metoden Klipp / klistra in låter dig inte välja flera kolumner samtidigt, så du kan inte använda den för att byta mer än en kolumn åt gången. Detta innebär att genvägsmetoden inte heller fungerar.
Hur byter jag en enda cell?
Du kan använda dra och släpp-metoden för att byta enstaka celler, både mellan kolumner och inom samma kolumn.
Hur byter jag data organiserade i rader?
Alla metoderna som nämns i den här artikeln kan också användas för att byta data organiserade i rader.
Hur fixar jag ett misstag som jag gjorde när jag flyttade data i Excel?
Kom ihåg att om du av misstag missklickar, trycker på raderingsknappen eller använder fel kortkommando, har Excel samma praktiska Ångra-funktion. ett svärd. Du kan också använda kortkommandot för Ångra, vilket är Ctrl + Z.
Sätt upp det
Som du kan se finns det flera enkla sätt att byta plats i dina Excel-kolumner. På så sätt kan du omorganisera dina kalkylark utan att behöva byta ut data manuellt.
hur man kan stoppa Spotify från att öppnas vid start av Windows 10
När du arbetar med stora Excel-ark kan en klipp / klistra metod vara säkrare och mer exakt än att dra och släppa. Men med dra-och-släpp-metoden kan du enkelt flytta fler kolumner samtidigt. Om du vill byta enskilda kolumner så snabbt som möjligt kan du också använda kortkommandon.
Vilken metod föredrar du? Om du har ett alternativt förslag, vänligen dela det i kommentarerna nedan.


















![Arch Linux för WSL nu [inofficiellt] tillgängligt i Microsoft Store](https://www.macspots.com/img/windows-10/77/arch-linux-wsl-now-available-microsoft-store.png)