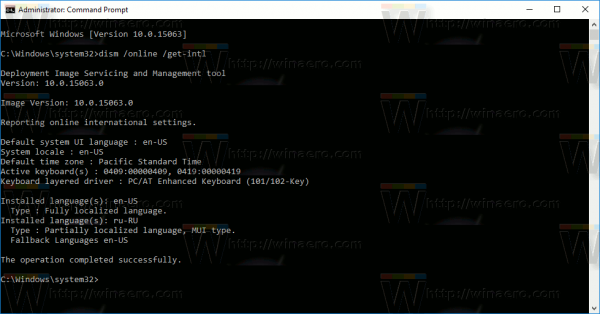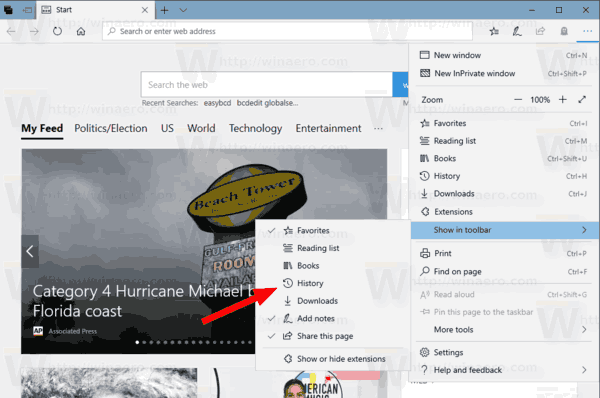Vad du ska veta
- Datorer som kör macOS 10.10 eller Windows 8 och senare installerar Logitechs webbkameror automatiskt när de är anslutna.
- För att aktivera en Logitech-webbkamera, öppna en app som Camera eller FaceTime som stöder webbkamerafunktioner.
- Logitechs webbkamerainställningar kan ändras inom vilken kamera eller sändningsapp du än använder.
Logitechs webbkameror har ingen dedikerad på/av-knapp. Den här guiden leder dig genom stegen för att ställa in en Logitech-webbkamera för användning med en dator. Den tar också upp hur du slår på en Logitech-webbkamera för att ta ett foto eller video, streama online eller delta i en videogruppchatt.
Instruktionerna på den här sidan gäller för datorer som kör Windows 8, Windows 8.1, Windows 10 och Windows 11 och Mac-datorer som kör macOS 10.10 eller senare. Anteckningar för äldre operativsystem tillhandahålls.
Hur man ställer in en Logitech-webbkamera på Windows och Mac
Här är vad du behöver göra för att ställa in din Logitech-webbkamera och slå på den.
-
Placera din Logitech webbkamera i önskad position på din dator, skrivbord, stativ eller stativ.

Du kan flytta och justera din webbkamera när du vill så att du inte behöver oroa dig för att den ska vara perfekt just nu.
-
Anslut din Logitech-webbkamera till din dator via en USB-port.

-
Din dator bör automatiskt upptäcka Logitechs webbkamera och installera lämpliga enhetsdrivrutiner om de inte redan finns.
Om din dator kör ett operativsystem som är äldre än Windows 8 eller macOS 10.10, måste du själv installera drivrutinerna manuellt från Logitech supportwebbplats .
-
Öppna appen eller webbplatsen som du vill använda webbkameran med. För det här exemplet kommer vi att använda appen Windows 10 Kamera, även om stegen bör vara liknande för de flesta webbkameraaktiverade program och tjänster.
-
Du bör automatiskt se en videoingång från din Logitech-webbkamera i appen när du har öppnat den. Du behöver inte slå på din webbkamera.
hur man flyger ett plan i orörda
Om du inte ser en bild, eller om en annan webbkamera används, välj dess namn från en meny. Menyn ska heta något liknande Kamera , Video , Inmatning , eller Källa . Det specifika menynamnet kommer att variera från app till app, men funktionen bör vara densamma.

-
För att använda din Logitech-webbkameras inbyggda mikrofon, öppna Inställningar och välj Systemet > Ljud i Windows och se till att det är valt i Inmatning rullgardinsmenyn. På Mac öppnar du Äpple menyn och klicka Systeminställningar > Ljud och välj din webbkamera från listan över enheter.

Även om webbkameraljud är funktionellt, om du spelar in en podcast eller ljudfil för ett projekt, kan det vara värt att investera i en dedikerad mikrofon för en upplevelse av högre kvalitet. Om du streamar på Twitch finns det flera spelheadset som har inbyggda mikrofoner.
Hur kommer jag åt mina Logitechs webbkamerainställningar?
Logitechs webbkamerainställningar hanteras vanligtvis i appen som du använder kameran med. Om du till exempel använder OBS Studio för att streama på Twitch, YouTube eller Facebook Gaming och du vill ändra hur webbkameran fungerar eller ser ut, måste du redigera Källa eller Scen inställningar relaterade till det. I Windows Camera-appen kan du ändra webbkamerans ljusstyrka och andra liknande inställningar från det vänstra verktygsfältet.
Om du inte kan hitta inställningarna för din Logitech-webbkamera i appen du använder är det troligt att appen helt enkelt inte stöder några extra alternativ för hur kameran används. De flesta Logitech webbkameror är kompatibla med i stort sett alla kamera- och streamingappar så du borde kunna hitta en med de inställningar du behöver.
Varför känner inte min dator igen min Logitech-webbkamera?
Antivirusprogram, felaktiga drivrutiner och USB-hårdvaruproblem kan ofta göra att en Logitech-webbkamera inte går att upptäcka på din dator. Lyckligtvis finns det en antal snabba lösningar för hur man fixar en webbkamera som inte fungerar korrekt .
Hur kontrollerar jag min Logitech-webbkamera?
Om du precis har köpt en ny Logitech webbkamera och du vill utföra en snabb kontroll för att se till att allt fungerar som det ska, är det snabbaste sättet att göra det genom att ansluta den till din dator via stegen ovan och sedan öppna din dators standardkamera eller FaceTime-appen.
Om du upplever ett fel eller fel med din webbkamera, är det helt okej att testa det på en annan enhet. Att göra det kommer inte att orsaka några konflikter eller problem på din huvuddator.
Naturligtvis kan du testa din nya Logitech-webbkamera i vilken app du vill, så det är helt okej att använda Skype, Twitch, Telegram, Zoom eller någon av de många andra webbkameraaktiverade apparna. Det finns också en mängd ytterligare webbkamerakontroller som du kanske vill göra.
FAQ- Hur vet jag vilken Logitech webbkamera jag har?
För att ta reda på vilken Logitech-webbkamera du använder, se till att den är ansluten via USB till din dator, och sedan på en PC, gå till Start meny > Kontrollpanel > Administrationsverktyg > Datorhantering > Enhetshanteraren . Gå till Bildenheter och klicka på plustecken (+), högerklicka sedan på din webbkamera och välj Egenskaper för att visa information om din Logitech-webbkamera. På en Mac väljer du Äpple meny > Om denna Mac > Systemrapport > Hårdvara > Kamera och visa din webbkamerainformation.
- Hur stänger jag av en Logitech-webbkamera?
För att stänga av ljudet på dig själv med en Logitech-webbkamera, måste du inaktivera din dators mikrofon. På en Windows-dator högerklickar du på högtalarikon och välj Inspelningsenheter , välj sedan din mikrofon, välj Egenskaper , och under Nivåer fliken, klicka på högtalarikon för att stänga av din mikrofon (eller dra volymen till den lägsta nivån). På en Mac, gå till Systeminställningar > Ljud > Inmatning och flytta Ingångsvolym skjutreglaget till sin lägsta nivå.