Alla gör det - du tar ett fantastiskt foto av vårt barn som gör något spännande eller den perfekta produktbilden för din eBay-lista, och sedan senare när du går igenom det är det suddigt!

Det är ingen stor sak om du märker det direkt eftersom du bara kan ta en ny bild. Men tänk om det tog längre tid att kontrollera och det inte finns något sätt att ta bilden igen?
överföra bilder från iPhone till PC
Ibland har du bara en chans att få den perfekta bilden. Att förlora den chansen kan vara lite frustrerande.
Läs vidare för att lära dig hur du tar bort ett foto med olika metoder och programvara.
Hur du avmarkerar ett foto eller en bild

För att avaktivera ett foto eller en bild kan du använda en mängd olika onlineverktyg och programvara, inklusive Photoshop, GIMP, Paint.net och mer.
Låt oss ta en titt på vad dina alternativ är och hur du använder dem.
Notera: Oavsett vilket verktyg du använder är det första du bör göra att göra en säkerhetskopia av den bildfil du ska arbeta med! Du vill inte sluta med något värre än originalet.
Photoshop
Photoshop har flera verktyg som du kan använda för att avblockera bilder. Det finns tre vanliga sätt att uppnå en mycket skarpare bild från en suddig bild.

Åtgärda oskärpa med Photoshop Elements:
- Öppna din bild i Photoshop-element .
- Välj Filter menyn och sedan Förbättra .
- Välj Oskarp mask .
- Justera båda Radie och Belopp tills din bild är skarp.
Det krävs lite justering för att komma rätt, men det fungerar väldigt bra.
Fixa suddighet med bara Photoshop:
- Öppna din bild i Photoshop .
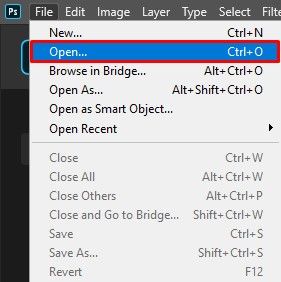
- Duplicera bakgrundsskiktet och välj det.
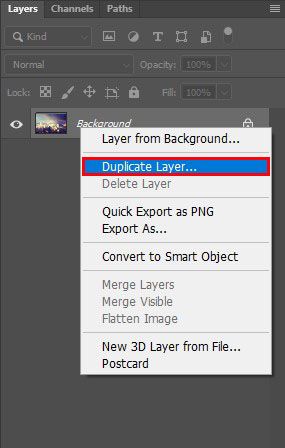
- Välj Filtrera , Övrig och Hög passage och ställ in den till 10% .
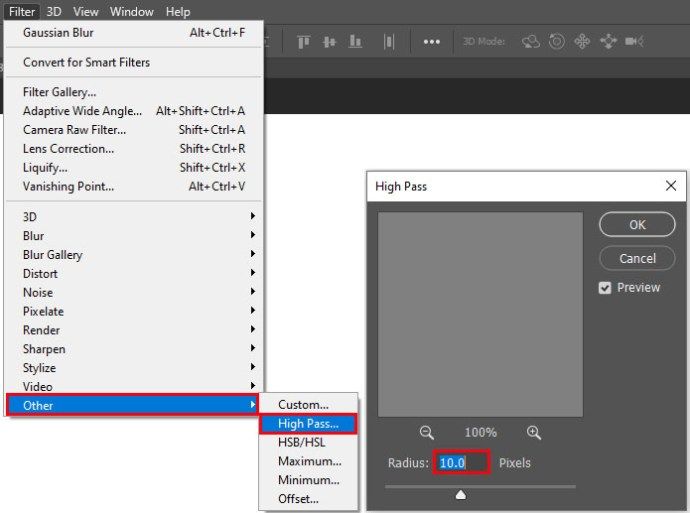
- Ställ in blandningsläget för skiktet till hårt ljus och justera opacitet tills bilden är klar.
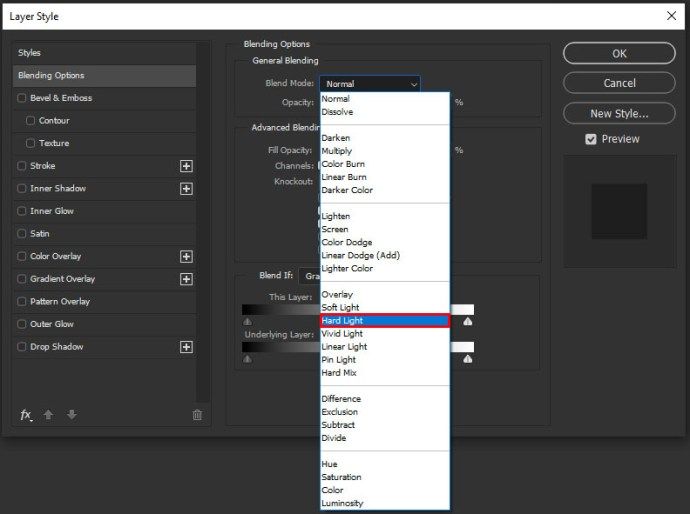
Om du använder en nyare version av Photoshop kan du också använda kameraskakreducering för att minska oskärpa i bilder:
- Öppna din bild i Photoshop .
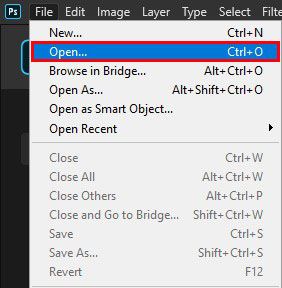
- Välj Filtrera , Skärpa och Skakreduktion .
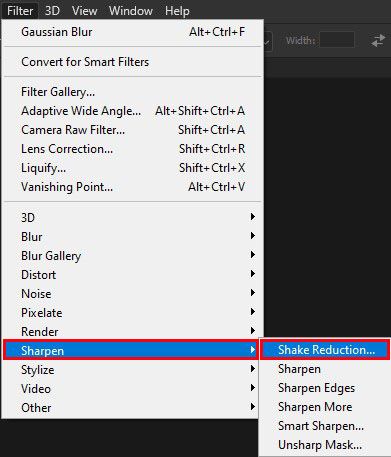
- Låt Photoshop utöva sin magi och förhandsgranska skillnaderna.
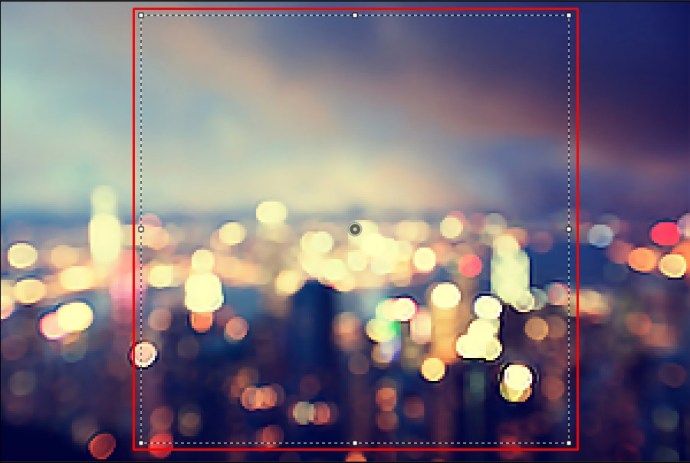
Detta sista alternativ gör att Photoshop kan göra allt arbete. Ingen användarinmatning krävs. Så länge du har förhandsgranskning aktiverad bör du se före- och efterbilden sida vid sida.
GIMP Image Editor
Om du inte har Photoshop eller inte vill betala för ett program kan du använda gratis bildredigeraren GIMP . Det är ett utmärkt program som kan göra många av samma saker som betalda tjänster som Photoshop.
Det finns lite inlärningskurva, men GIMP är en så kraftfull bildredigerare, vilket gör det värt ansträngningen att lära sig.

Så här avblockerar du en bild med GIMP:
- Öppna bilden i GIMP .
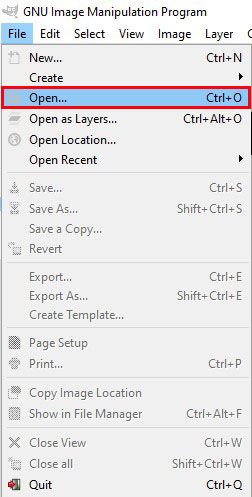
- Välj Oskärpa / skärpa från Verktygslåda .
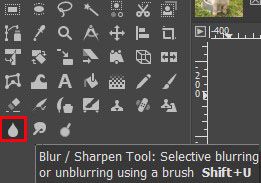
- Välj Skärpa och dra musen över bilden för att skärpa allt, eller välj en del för att bara skärpa en del av den.
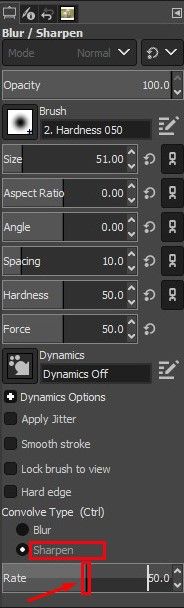
När du väljer delar av bilden för att skärpa gör GIMP automatiskt sitt arbete. Du bör se bilden dynamiskt skärpa när du rör musen.
Paint.net
Paint.net är ett annat gratis bildredigeringsverktyg som kan uppnå mycket utan kostnad. Slipning är inte en av dess starka kostymer, så om du letar efter ett gratis verktyg kan Gimp vara ett bättre alternativ. Fortfarande gör Paint.net ett trovärdigt jobb för att minska oskärpa i bilder.

Så här avblockerar du en bild med Paint.net:
- Öppna bilden i Paint.net .
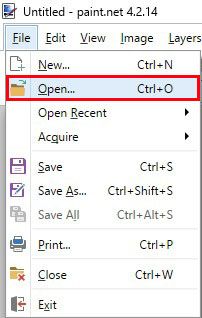
- Välj Effekter , Bild och Skärpa .
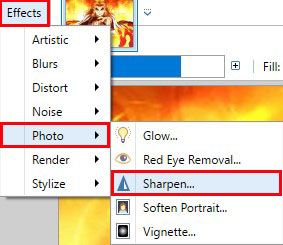
- Flytta skjutreglaget i Skärpa popup till en nivå du är nöjd med.
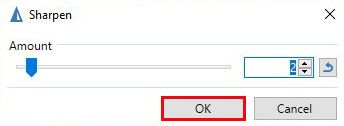
- Välj OK och spara.
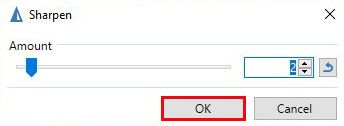
Skärpverktyget kan introducera brus i bilden, vilket du kanske kan minska genom att använda Effekter och brusreducering.
Snapsade
Snapseed är en app från Google som fungerar på båda Android och iPhones . Det är en full bildredigerare som fungerar på de flesta nyare enheter och har en mycket fullständig uppsättning funktioner. En sak som Snapseed gör särskilt bra är att skärpa bilder.

Så här får du det gjort i Snapseed:
- Öppna din bild i Snapsade .
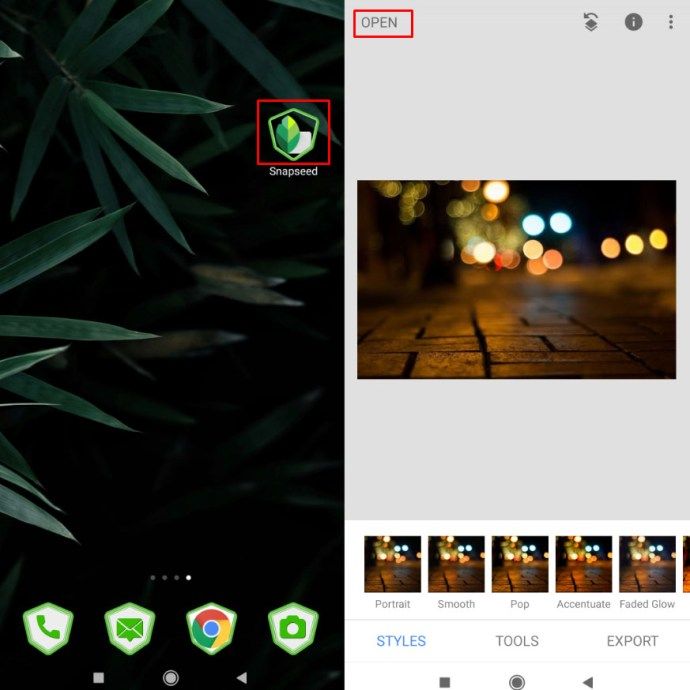
- Välj Detaljer menyalternativ.
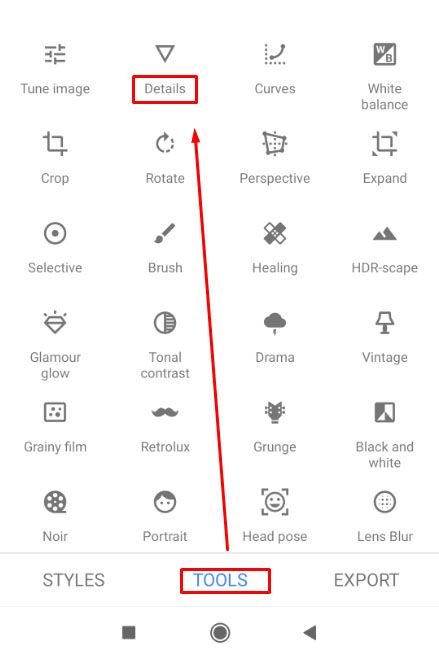
- Välj Skärpa eller Strukturera , då antingen oskärpa eller visa mer detaljer .
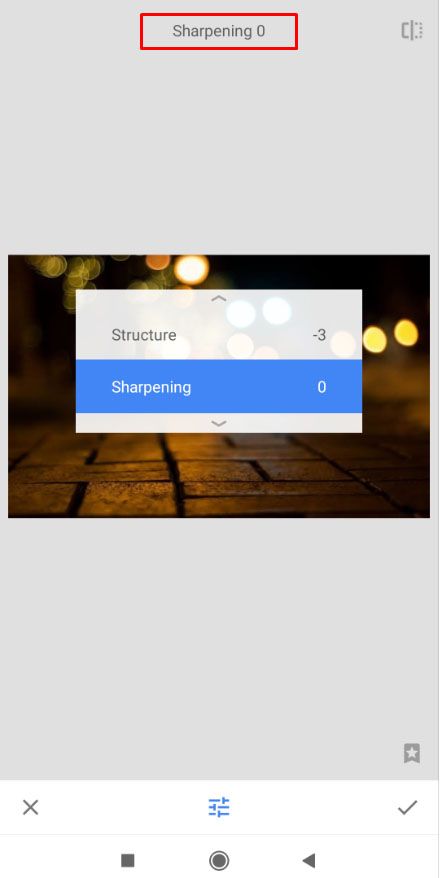
Både Sharpen och Structure kombinerar för att göra stor skillnad för en suddig bild. Jag brukar använda Sharpen först för att ta bort så mycket suddighet som möjligt och sedan använda Structure för att få tillbaka detaljerna.
Detta tar lite försök och fel tills du får nivåerna bara efter eget tycke, men när du väl gör din bild ska den vara kristallklar och redo att gå.
Andra onlineverktyg
Det finns två andra anmärkningsvärda onlineverktyg som är bra för att förbättra bildkvaliteten.
En är Fotor , som är en serie kraftfulla onlineverktyg som kan göra många saker. Den andra är Foto skärpa , vilket gör exakt vad namnet antyder.
hur man streamer Amazon Prime till Chromecast från Android

Fotor är en fantastisk fotoredigeringssvit som erbjuder en rad gratis fotoredigeringsverktyg från webbplatsen. Det finns också Pro-verktyg för en kostnad, men för de flesta av oss gör de fria tillräckligt. Verktyget i sig är märkt som att lägga till konstnärlig oskärpa till en bild, men genom att använda den och sedan skala ned oskärpa kan du använda den som en skärpa.
Använd grundverktygen i den vänstra menyn och sedan grundläggande i den andra vänstra menyn. Det finns en skärpreglage där för att avskärpa din bild.
Photo Sharpen är mycket lägre och gör jobbet åt dig. Den använder en algoritm för att skärpa bilder. Du laddar upp din bild och väljer knappen Skärpa, sedan gör webbplatsen resten. Det visar dig en skarpare bild som ett resultat. Du kan inte ställa in resultaten men webbplatsen gör ett ganska bra jobb med att minska oskärpa.
Slutgiltiga tankar
Det här är bara några av sätten att ta bort bilder . Med ökningen av ny teknik och många kraftfulla kameror och enheter finns det säkert fler sätt att fixa foton på fingertoppen.
Känner du till några andra sätt att ta bort en bild? Berätta om dem nedan i kommentarerna om du gör det!

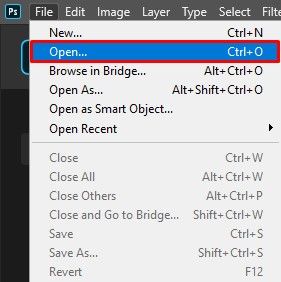
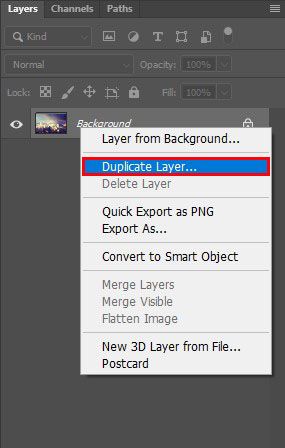
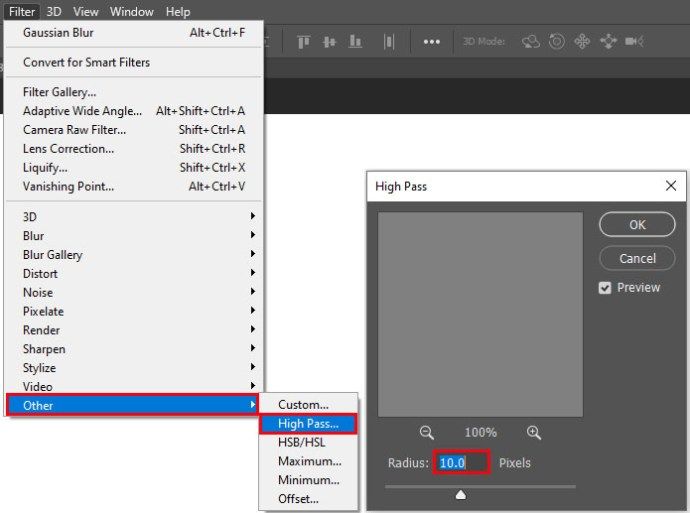
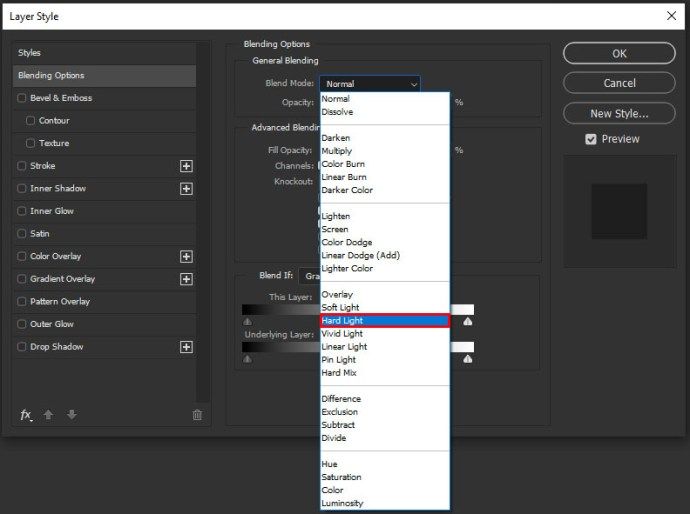
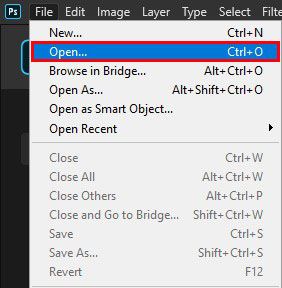
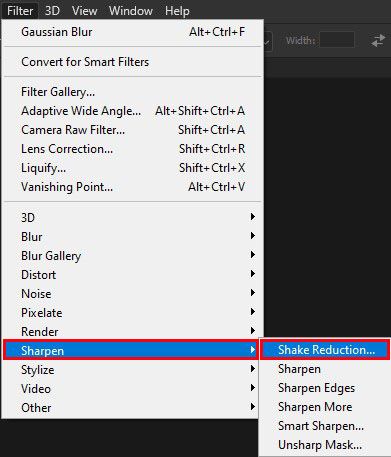
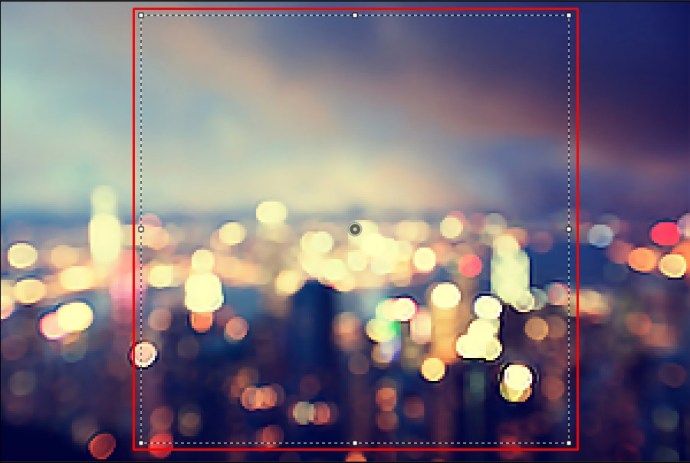
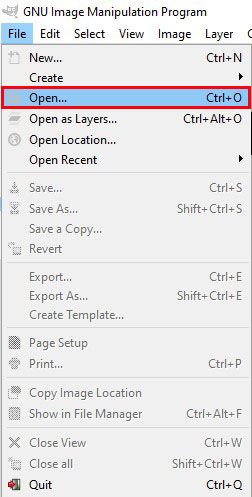
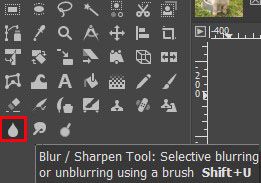
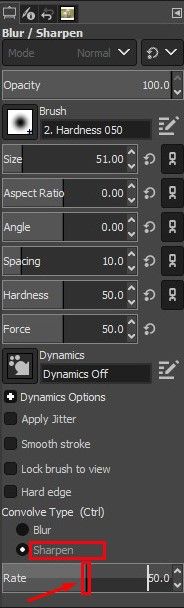
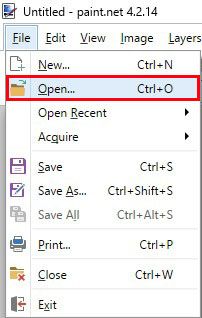
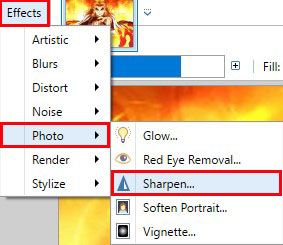
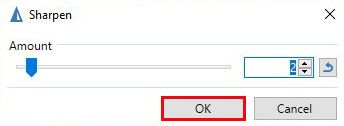
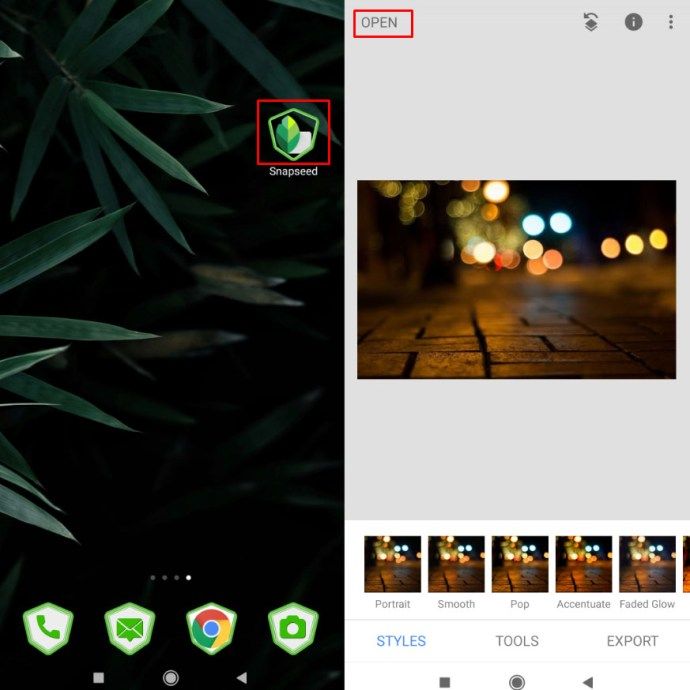
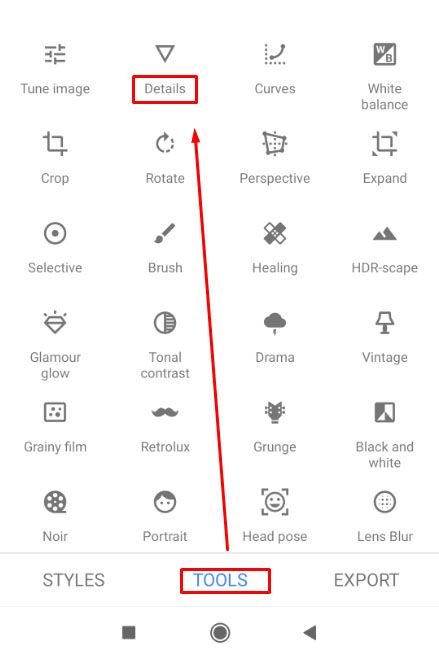
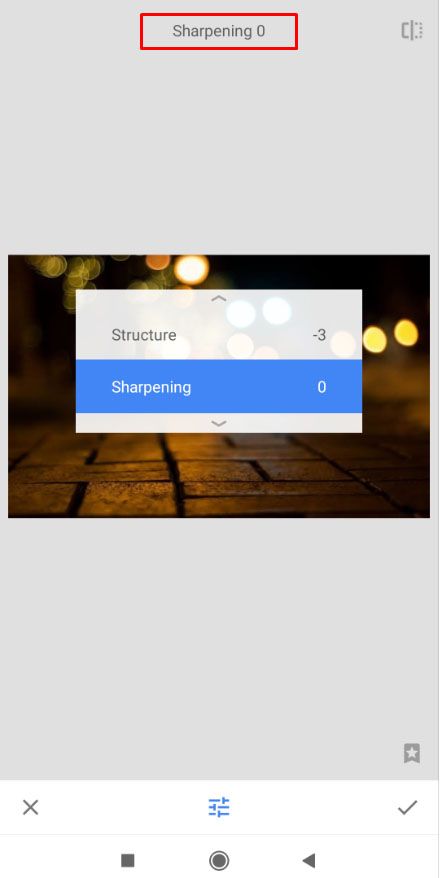







![Vilken Amazon Fire Stick är den nyaste? [Maj 2021]](https://www.macspots.com/img/firestick/16/which-amazon-fire-stick-is-newest.jpg)
