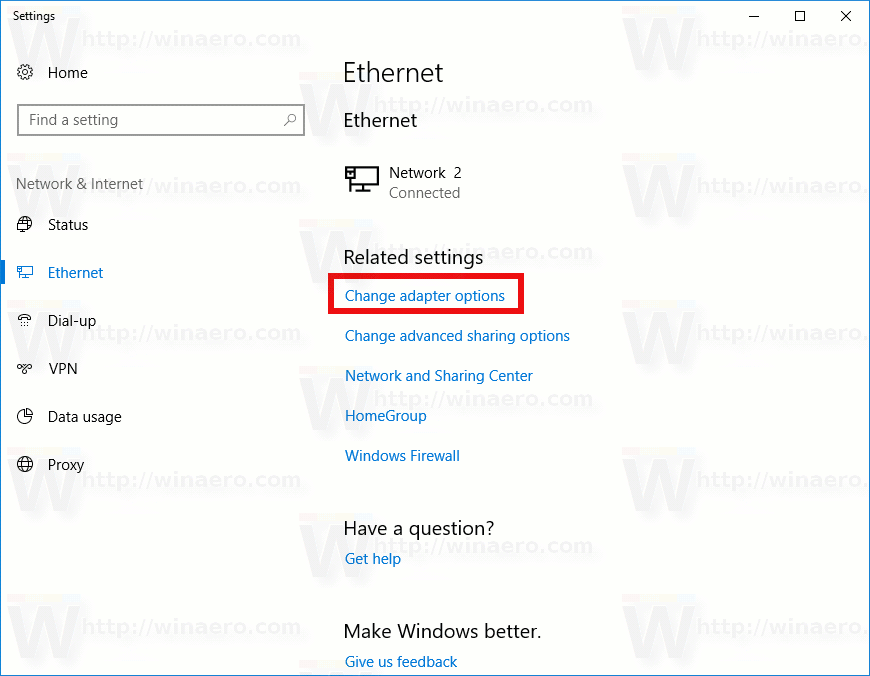Många människor blandar och matchar nuförtiden sina operativsystem, inklusive tjänster som iCloud som ursprungligen bara var för Apple-produktanvändare. Varje operativsystem och plattform har sina egna unika styrkor och svagheter, och vem kan klandra oss för att vi vill ha det bästa av alla möjliga världar? Det är inget fel med att använda en Mac för en sak och en PC för en annan. Men ibland är interoperabiliteten mellan dessa plattformar inte allt vi kan hoppas på. De flesta appar och program har Windows- eller Apple-versioner eller använder webbläsarkompatibilitet för att fungera på båda, men många program behöver dock lite justeringar.

Även om många människor associerar iCloud med Apple-produkter som iPhone, iPad och Mac, kommer jag i den här artikeln att visa dig hur du laddar upp bilder till iCloud med hjälp av en Windows-dator.
iCloud-fotobiblioteket är ett utmärkt verktyg och rankas där med OneDrive och Google Drive. Om du har en iOS-enhet som en iPhone eller iPad eller en Mac och vill visa eller redigera bilder tagna på dessa enheter på din PC, kan du göra just det med lite konfiguration.
För att ladda upp bilder till iCloud från en PC kan du använda antingen iCloud-appen för Windows eller iTunes. Jag ska visa er båda metoderna.

Ladda upp bilder till iCloud från en PC
Först ska jag visa dig hur du använder iCloud-appen, eftersom många människor inte har eller vill ha iTunes på sin dator. Du måste vara inloggad på iTunes med ditt Apple-ID på din iOS-enhet för att detta ska fungera.
hur du får reda på hur gammal din telefon är
- Först, Ladda ner och installera iCloud för Windows
- Öppna appen och välj Alternativ
- Välj iCloud Photo Library och klicka sedan på Klar
- Klicka på Använd för att göra dina inställningar
- Aktivera iCloud Photo Library på dina iOS-enheter för att synkronisera mellan dem
När du är i alternativ har du också möjlighet att synkronisera din fotoström, ladda ner nya bilder till din dator, ladda upp nya bilder från din dator och att dela bilder. Du kan välja eller välja vilka alternativ du vill aktivera beroende på dina behov. Så länge iCloud Photo Library är markerat kan du ladda upp eller ladda ner bilder manuellt till och från en PC.
Nu är allt konfigurerat, du kan ladda upp bilder till iCloud i Windows.
- Öppna Utforskaren i Windows
- Välj iCloud Photos
- Välj sedan Ladda upp foton
- Välj de bilder du vill ladda upp och välj sedan Öppna
Du kan också dra och släppa bilder till mappen Uppladdningar. Detta är mer användbart och effektivt när du laddar upp flera bilder eftersom du kan välja alla på en gång och ladda upp dem.
Du kan också ladda ner bilder från iCloud för att redigera eller visa på din PC genom att följa dessa instruktioner:
- Öppna Utforskaren i Windows
- Välj iCloud-foton och välj sedan Ladda ner
- Välj de bilder du vill ladda ner och välj Ladda ner
Ladda upp bilder till iCloud från en PC med iTunes
Om du inte har något emot att ha iTunes installerat på din PC kan du också använda det för att ladda upp bilder till iCloud från en PC. Eftersom iTunes är ett användbart program finns det ingen verklig nackdel med att ha den installerad på din PC. Följ dessa instruktioner för att ladda upp bilder till iCloud från en PC med iTunes:
vizio textning kommer inte att stängas av
- Ladda ner och installera iTunes för Windows . Det finns både en 32-bitars och en 64-bitars nedladdningsprogram så välj det som passar din dator
- Skapa ett iTunes-konto om du inte redan har ett eller logga in med ditt Apple-ID
- Anslut din iOS-enhet till din PC med USB och låt iTunes upptäcka den eller välj iPhone i huvudmenyn i iTunes
- Välj Automatisk säkerhetskopiering när denna iPhone är ansluten om du vill
- Välj iCloud som destination
- Välj Synkronisera foton genom att markera rutan för att automatiskt överföra bilder från din iPhone till iCloud
- Välj Säkerhetskopiera nu för att utföra en omedelbar uppladdning
iTunes är inte riktigt lika enkelt att ställa in som iCloud men om du inte har något emot programmet är det ett användbart sätt att hålla din iPhone synkroniserad med din PC. Du kan naturligtvis göra allt detta med en iPad också.

Hur man visar iCloud-bilder från en PC
När du har laddat upp dina foton till iCloud skulle det vara användbart att veta hur man visar dem. Du kan se dem genom appen Foton på antingen din iOS-enhet eller iCloud-appen.
- Öppna iCloud-appen på din PC eller besök icloud.com . Logga in vid behov.
- Välj iCloud-meddelandeikonen i systemfältet i Windows.
- Välj appen Foton och bläddra bland dina bilder.
Om du ställer in din enhet för synkronisering kommer alla bilder att kopieras över båda enheterna. Du ska normalt inte behöva kopiera eller ladda ner en bild manuellt själv. Det enda undantaget från detta är när du redigerar en bild på en eller andra av dina enheter. Eftersom iCloud bara synkroniserar en enda kopia, kommer eventuella redigeringar inte att återspeglas på den andra enheten.
Synkronisera redigerade bilder mellan enheter
Om du använder din Windows-dator för att redigera bilder, kommer den uppdaterade filen inte att synkroniseras till iCloud om originalet redan finns där. Detsamma gäller om du redigerar en bild på din iPhone. Det kommer inte att laddas ner till din PC, du måste göra det manuellt.
- Öppna Utforskaren i Windows
- Välj iCloud-foton och välj sedan Ladda upp foton
- Välj de bilder du vill ladda upp och välj Öppna
Om du redigerade på iPhone och vill ladda ner till PC:
- Öppna Utforskaren i Windows
- Välj iCloud-foton och välj sedan Ladda ner
- Välj de bilder du vill ladda ner och välj Ladda ner
Radera bilder i iCloud eller PC
Du kan naturligtvis radera bilder men din radering kommer inte att återspeglas på alla synkroniserade enheter. Du måste manuellt radera bilden från alla enheter. Du måste manuellt radera bilden från Foto-appen på datorn och kan göra samma sak på iPhone. Du kan också ansluta telefonen till din PC via USB och använda Windows Explorer. Navigera till DCIM-mappen och radera bilderna efter behov.
Av de två metoderna för att ladda upp bilder till iCloud från en PC föredrar jag att använda iCloud-appen snarare än iTunes. Om du också vill hantera en iDevice fungerar iTunes bra, men om du bara delar media fungerar iCloud tillräckligt bra. Den är lätt, den använder inte många resurser och den vill inte veta allt som händer på din dator på det sätt som iTunes verkar vilja. Även om iCloud ursprungligen var designad för Apple-produkter, verkar den vara genuint kompatibel med flera plattformar.
Om du är intresserad av att lära dig mer om iCloud kanske du gillar det Den ultimata iCloud-guiden!
Använder du några andra metoder eller tips och resor för att ladda upp bilder till iCloud från en PC? Enligt din erfarenhet, fungerade iCloud bra med en PC? Berätta för oss om det nedan i kommentarerna!


![Xbox vattenskada reparation [Förklarat]](https://www.macspots.com/img/blogs/75/xbox-water-damage-repair.jpg)