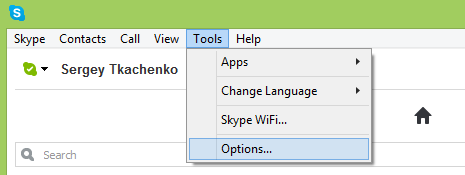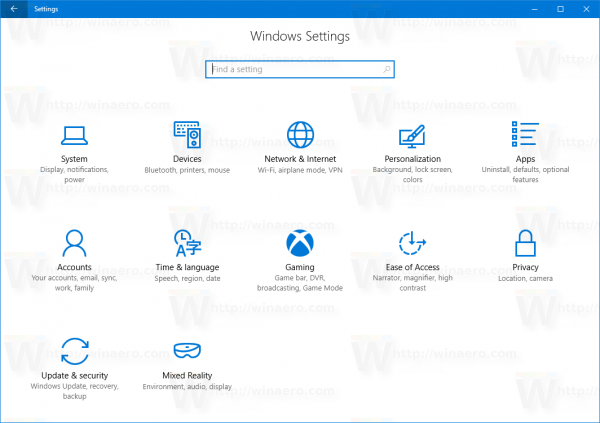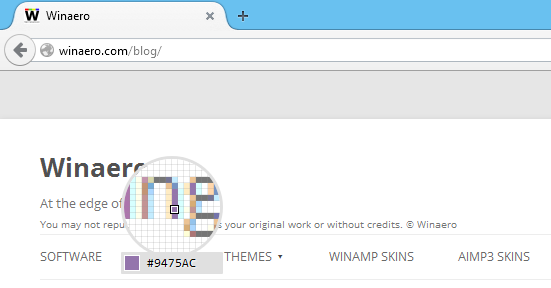Vad du ska veta
- Spela in videor: Projekt > Skapa ny . Ta foton: Tryck slutare > tryck på och håll Spela in för att lägga till på tidslinjen, eller X att kassera.
- Lägg till media i projektet: Tryck Bibliotek ikon > Tryckbildellervideo> Håll Spela in så länge du vill att foto eller video ska visas.
- Lägg till effekter: Tryck Effekter ( stjärna ) > spela in selfie Scener , Lägg till musik , Filter , Text , Klistermärken , Dela skärmar, Emojis , och Livetitlar .
Den här artikeln förklarar hur du använder Apples Clips-app för att skapa videoprojekt med enhetens kamera eller Clips-appen.
Apples kostnadsfria Clips-app är ett utmärkt verktyg för att skapa korta videor, bildspel, skolprojekt och mer. Den använder foton och videor i din iPhone eller iPads fotoapp eller nya videor och foton tagna direkt med Clips. Här är en titt på hur Clips fungerar, dess funktioner och vad som är nytt med Clips version 3.0.
Clips fungerar med iPhone, iPad och iPod touch-enheter och kräver iOS 14.0 eller senare. Vissa funktioner kräver en iPhone X eller senare.

Getty bilder
Vad är klipp?
Om du har en iPhone, iPad eller iPod touch, ladda ner klipp från App Store och börja skapa delbara filmer, så kallade projekt. Clips är lätt att använda, även för personer som inte har någon erfarenhet av videoredigering. Det är ett bra sätt för barn att göra kreativa projekt eller skolprojekt.
Det är enkelt att exportera klippvideor. Det finns ingen inbyggd integration av sociala medier, så föräldrar kan känna mer kontroll över hur videon delas.
Spela in videor med appens lättanvända gränssnitt och lägg sedan till foton och videor från ditt bibliotek. Lägg till filter och animationer till din film och använd din röst för att skapa automatiska bildtexter. Lägg till klistermärken, memoji, emojis, musik och uppslukande kameraeffekter. Exportera sedan och skicka din video till vänner och familj, eller dela till Instagram eller andra sociala webbplatser.
Selfie-scener är en av appens mest populära funktioner, som låter dig placera dig i roliga scener och bakgrunder.
Clips 3.0 lade till några eftertraktade funktioner i appen, inklusive möjligheten att spela in i olika bildförhållanden (16:9, 4:3 och kvadratisk) och spela in din video i liggande eller stående riktning. Nya popup-specialeffekter inkluderar pilar, former, klistermärken och royaltyfri musik.
Om du har en iPhone 12, spela in HDR-video med enhetens bakåtvända kamera.
Hur man spelar in video i Clips-appen
Så här spelar du in en video med Clips för att skapa ditt första projekt.
-
Öppna Clips app på din iOS-enhet.
-
Knacka Projekt (ser ut som staplade mappar) i det övre vänstra hörnet på skärmen och tryck sedan på Skapa ny .

-
Tryck på Ställ in bildförhållande ikonen i det övre högra hörnet av skärmen och välj sedan någon av dem 16:9 , 4:3 , eller Fyrkant .

-
Växla kameraväljarknappen från selfie till utåt, beroende på vad du spelar in. Tryck och håll ned den röda Spela in knappen för att spela in en video. Släpp Spela in att stanna.

Om du inte vill hålla ned inspelningsknappen sveper du uppåt för att låsa den och trycker sedan för att stoppa inspelningen.
-
För att titta på klippen du spelade in för ditt projekt, tryck på Spela knappen i tidslinjen längst ned på skärmen. Klippen spelas upp i den ordning du spelade in klippen.

Du kan bara ha ett projekt öppet åt gången. När du lägger till innehåll i ett projekt växer listan över klipp i en tidslinje.
Hur man tar bilder för ditt klippprojekt
Du kan också ta ett foto från appen Clips och lägga till det i ditt projekt.
-
Tryck och håll ned Slutare ikonen (vit cirkel) tills bilden visas på skärmen.
-
Tryck på X i det övre vänstra hörnet för att kassera bilden, eller tryck och håll kvar Spela in för att lägga till det valda fotot på din tidslinje.
-
Tryck på X för att avsluta fotoläget.

Hur man lägger till foton och videor från ditt bibliotek
Fortsätt att lägga till videor och foton till ditt projekt med funktionen Clips Record, eller lägg till foton eller videor från appen Foton. Nya videor och foton visas på tidslinjen efter föregående klipp.
Så här lägger du till befintliga foton och videor från ditt bibliotek.
-
Tryck på Bibliotek ikon (ser ut som två staplade bilder). Du förs till ditt foto- och videobibliotek.
-
Tryck på ett foto eller en video.
vilken låt finns i den här youtube-videon
-
Tryck och håll Spela in så länge du vill att fotot eller videon ska visas i ditt projekt. Håll till exempel intryckt i tre sekunder, så visas bilden i tre sekunder i ditt projekt. Håll en video i fem sekunder så visas de första fem sekunderna av videon.
-
Du kommer att se ditt foto eller video på din tidslinje. Tryck på X att lämna.

Hur man lägger till en selfie-scen i klipp
Selfie-scener är en rolig funktion som låter dig fördjupa dig i en animerad bakgrund eller scen från en ikonisk film i en 360-gradersupplevelse. Så här fungerar det.
Du behöver en iPhone X eller senare eller en iPad Pro-modell från 2018 eller senare för att använda den här funktionen eftersom den drar fördel av TrueDepth-kameran.
-
Knacka Effekter (flerfärgad stjärna) i det nedre högra hörnet.
-
Tryck på Scener ikon (ser ut som ett grönt berg med en gul prick).
-
Bläddra igenom scenerna tills du hittar en du gillar. Tryck för att välja den.

-
Placera din iOS-enhet framför ditt ansikte.
-
Svep nedåt i rutan Scenalternativ för att visa Spela in knapp. Tryck och håll Spela in för att spela in och lägga till Selfie-scenen till ditt projekts tidslinje.

Hur man lägger till effekter till klipp
Clips har massor av roliga effekter att leka med. Vissa effekter kan läggas till alla foton eller videoklipp i ditt projekt, medan andra är för livevideoinspelning. Så här lägger du till effekter till dina klipp:
Knacka musik (musiknot) i det övre högra hörnet av skärmen för att lägga till musik till ditt projekt.
-
Tryck för att välja ett klipp från din tidslinje.
-
Knacka Effekter (flerfärgad stjärna) från bottenmenyn.
-
Knacka Filter (tre färgade cirklar) för att lägga till ett filter. Bläddra igenom de tillgängliga filtren och tryck sedan på ett filter för att välja det.

-
Knacka Text (stort A och litet a) för att välja från en rad färgglada bildtexter för ditt klipp.

-
Knacka Klistermärken (röd fyrkant) för att lägga till ett roligt klistermärke. Använd fingret för att flytta och placera den där du vill.

Om du vill använda mer än en effekt på ett enstaka klipp delar du klippet i två. Tryck på klippet på tidslinjen och tryck sedan på Dela .
-
Knacka Emoji (smiley) för att lägga till en emoji i ett klipp.

Om du ändrar dig, tryck och håll in emojin och välj sedan Radera .
-
För att använda Memoji-funktionen när du spelar in en video, tryck på Effekter > Memoji . Tryck på en Memoji för att välja den och rama sedan in ditt ansikte i visningen. Tryck och håll Spela in för att spela in och lägga till din Memoji-video till projektet.

-
För att lägga till livetitlar till din inspelning, tryck på Livetitlar (ser ut som en pratbubbla), välj en livetitelstil och tala sedan under inspelning för att lägga till texttexten till din video.

Hur man spelar och manipulerar klipp
Så här spelar du upp, flyttar, duplicerar och tar bort klipp i appen Clips.
-
Knacka Spela för att spela upp klippen i sekvens.
-
För att flytta ett klipp, tryck och håll ned klippet och flytta det sedan åt vänster eller höger.
-
För att duplicera ett klipp, tryck på klippet och tryck sedan på Duplicera (ruta med ett plustecken).

-
För att radera ett klipp, tryck på det och välj sedan Radera (soptunna)
-
För att stänga av ett videoklipps ljud, tryck på det och välj sedan Stum (hornikon).
League of Legends hur man byter språk
-
För att trimma videoklippet, tryck på Trim (filmikon).

-
För att spara eller dela videon, tryck på Dela med sig ikonen och välj sedan bland alternativ som AirDrop, sms, e-post, YouTube och mer, eller dela med en webbplats för sociala medier. Alternativt kan du spara videon i ditt bibliotek.