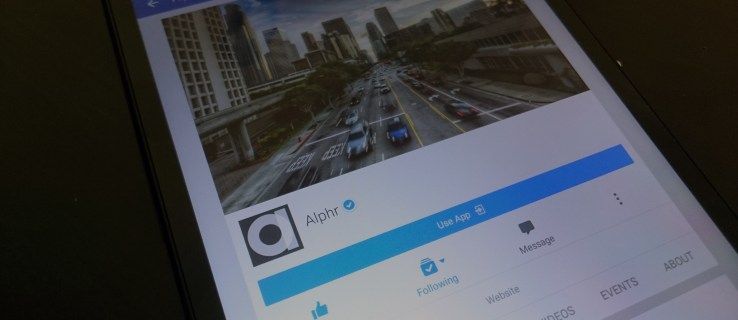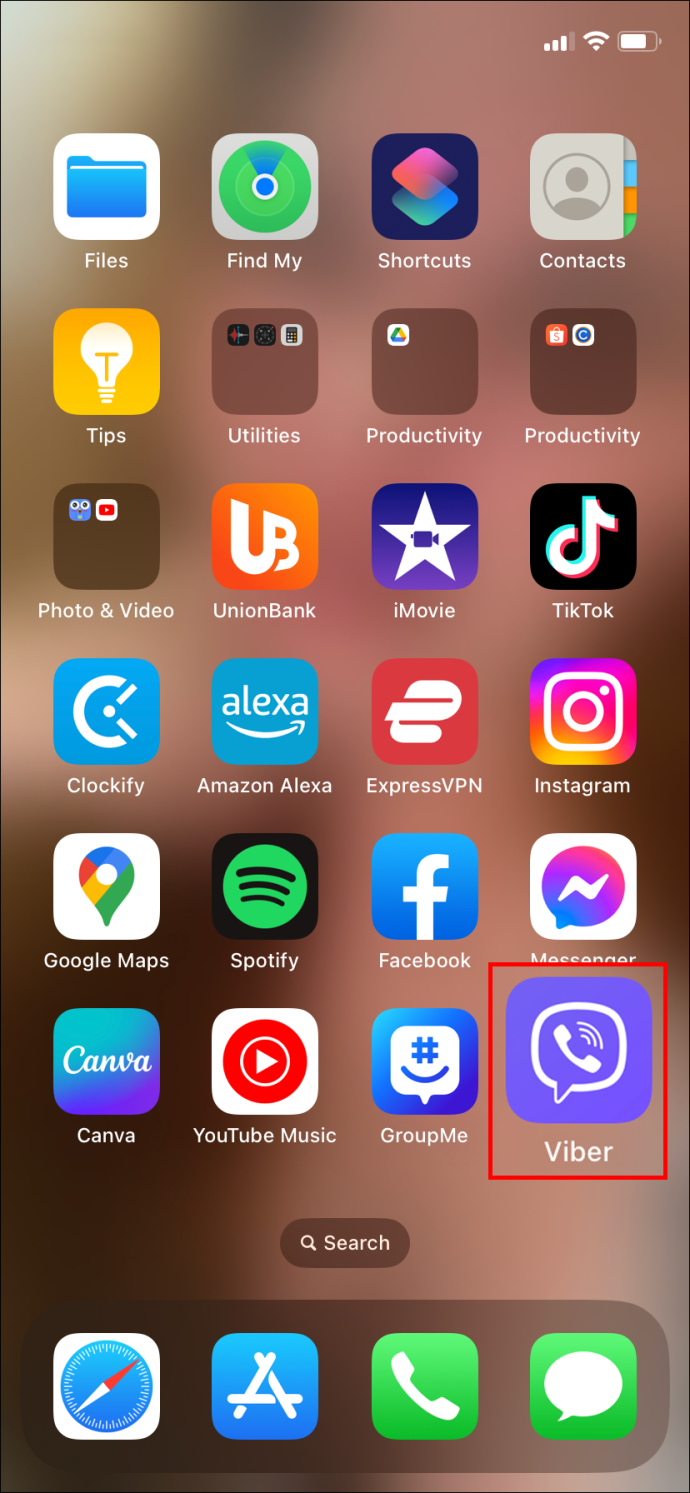BlueStacks är en allt mer populär emulator som låter dig köra Android-appar på din Mac eller Windows PC. Med detta gratisverktyg kan du ladda ner produktivitetsverktyg, spel etc. från Play Store eller App Store och köra dem på din dator.

Dragningen av BlueStacks är att den låter dig använda dina appar på en större skärm och interagera med en kontroller. Spelare, i synnerhet, tycker om denna emulator eftersom att använda en kontroller gör det lättare att spela Android-spel på en större plattform.
Om du har installerat BlueStacks på din Mac eller Windows-dator, men du är inte helt säker på hur du ställer in din kontroller, har vi dig täckt. Guiden nedan ger steg-för-steg-instruktioner om hur du använder en kontroller med BlueStacks.
Hur man använder en styrenhet med BlueStacks i Windows
Användare med en Windows-dator har möjlighet att navigera på BlueStacks med tangentbord och mus. Men om du föredrar att interagera med en kontroller kan du göra det. BlueStacks stöder olika kontroller, inklusive Logitech, Redgear, PDP, PS4 och Xbox One-kontroller.
Att ställa in och använda din kontroller med BlueStacks i Windows är snabbt och enkelt att göra; här är hur:
- Öppna BlueStacks på din PC.

- Anslut din handkontroll till din PC med antingen Bluetooth eller genom att ansluta den till en USB-port. BlueStacks använder en plug-in-and-play-funktion, så den bör upptäcka din handkontroll direkt när du ansluter den.

- Därefter måste du aktivera Native Gamepad Support.
- På BlueStacks hemskärm, navigera till ikonen som visar tre staplade linjer. Du hittar ikonen längst upp till höger på skärmen. Klicka på det.

- Välj Inställningar i menyn som visas.

- Välj sedan Inställningar.

- Navigera till Spelkontrollinställningar. Under den här rubriken kommer du att se Aktivera Gamepad Detection. Markera rutan för att aktivera den här funktionen.

- Därefter måste du välja mellan de tre alternativen som presenteras för dig: Force On, Force Off och Auto.
- Force On aktiverar de inbyggda gamepad-kontrollerna.

- Force Off kommer att inaktivera de inbyggda gamepad-kontrollerna.

- Auto aktiverar de inbyggda gamepad-kontrollerna om spelet ger inbyggt stöd.

- Force On aktiverar de inbyggda gamepad-kontrollerna.
Du bör nu kunna spela dina spel med din handkontroll.
Det är viktigt att notera att en PS4-kontroller vanligtvis fungerar bättre när den är ansluten till en USB-port, och vi rekommenderar denna anslutning framför att använda Bluetooth, vilket ofta är problematiskt.
En annan viktig punkt att komma ihåg är att inte alla spel är kompatibla med din valda handkontroll. De spel som är kompatibla med din anslutna handkontroll kommer att ha en liten kontrollbild under spelikonen.
Hur man använder en styrenhet med BlueStacks på en Mac
Att ansluta och använda din gamepad med BlueStacks på en Mac är lika enkelt som att använda den på en Windows-dator. Här är stegen att följa:
- Slå på din handkontroll och aktivera ihopkopplingsknappen.
- På din Mac, gå till Bluetooth-inställningar, hitta namnet på din handkontroll och klicka på den för att para ihop de två enheterna.
- Nu när du har anslutit din kontroller till din Mac, starta BlueStacks.
- På BlueStacks hemskärm, navigera till sidofältsmenyn till höger på skärmen. Längst ner till höger i den här fältet hittar du ikonen Inställningar, som ser ut som ett kugghjul. Klicka på den här ikonen.
- På menyn Inställningar väljer du Inställningar.
- I den här menyn, scrolla ner tills du hittar rubriken Spelkontrollinställningar. Här hittar du en underrubrik som heter Enable Gamepad Detection. Aktivera den här inställningen genom att markera rutan.
- Därefter måste du välja mellan ett av tre alternativ: Auto, Force On och Force Off.
- Force On och Force Off låter dig aktivera eller inaktivera dina inbyggda gamepad-kontroller.
- Auto aktiverar dina inbyggda gamepad-kontroller om spelet har inbyggt stöd.
När du har slutfört dessa steg kan du stänga menyerna och hitta det spel du vill spela, med hjälp av din handkontroll som med en konsol.
Hur man använder aController på BlueStacks CoD Mobile
Att använda en kontroller på BlueStacks CoD Mobile är relativt enkelt. Innan du börjar är det dock viktigt att notera att Call of Duty Mobile endast stöder Xbox One och PS4-kontroller.
bädda in youtube-video i google-bilder
När du har anslutit din handkontroll till din dator och aktiverat stöd för inbyggt kontroller, måste du skapa eller redigera dina kontroller för att fungera korrekt med spelfunktionerna. Genom att göra detta kan du använda spelet som du skulle spela det på en konsol. Stegen är som följer:
- Starta BlueStacks och öppna Call of Duty Mobile.

- Navigera till sidofältet till höger på skärmen och högerklicka på ikonen Spelkontroller. (Ett tangentbord är symbolen som används för denna ikon.)

- En sidomeny för Controls Editor öppnas. Välj kontrollen du vill redigera och dra och släpp den till spelskärmen från den här menyn.

- För att komma åt de avancerade kontrollerna, högerklicka på kontrollen du just har släppt in på skärmen. Ett litet fönster öppnas.

- I fönstret kommer du att ha två alternativ, tangentbord och spelkontroll. Välj Gamepad.
- Välj sedan en nyckel i fönstret under Fält. Tryck sedan på knappen på din handkontroll som du vill associera med denna tangent för att tilldela åtgärden.

- När du har tilldelat åtgärder till de olika tangenterna och är nöjd med kontrollerna du har skapat klickar du på Spara ändringar längst ner till höger på skärmen.

- Du kan nu stänga menyn och börja spela ditt spel.

Hur man använder en styrenhet i Mobile Legends på Bluestacks
Att spela Mobile Legends på BlueStacks är ungefär detsamma som att spela CoD Mobile. Mobile Legends är konfigurerad på BlueStacks främst för ett tangentbord och en mus och erbjuder både MOBA och WASD kontrollscheman. Även om du kan ansluta din handkontroll och använda den istället, måste du redigera dina kontroller för att spela spelet ordentligt. Så här går du tillväga:
- Anslut din handkontroll till din PC och aktivera Native Gamepad Support i BlueStacks.

- Öppna Mobile Legends.

- Gå till sidofältet till höger och högerklicka på ikonen som ser ut som ett tangentbord. Detta är ikonen för spelkontroller.

- Kontrollredigerarens meny öppnas.

- Från Controls Editor väljer du kontrollen du vill redigera och drar och släpper den till spelskärmen.

- Högerklicka på den här kontrollen på din spelskärm för att komma åt de avancerade kontrollerna.

- Ett litet fönster kommer att dyka upp. I fönstret; välj Gamepad.

- Välj en nyckel under Fält. Tryck sedan på knappen på din handkontroll som du vill associera med denna nyckel. Om du gör detta tilldelas åtgärden.

- När du har tilldelat åtgärder till de olika tangenterna klickar du på Spara ändringar längst ner till höger på skärmen.

Du kan nu börja spela Mobile Legends.
Klar, redo, spel
Att ställa in en kontroller med BlueStacks är relativt enkelt när du väl känner till stegen att följa. Att konfigurera eller redigera dina kontroller för att passa ett specifikt spel är lite mer utmanande, men vi tvivlar inte på att du kommer att bemästra det på nolltid genom att följa dessa enkla instruktioner.
Har du spelat ett Android-spel med en kontroller på BlueStacks tidigare? Använde du en metod som liknar de som beskrivs i den här guiden? Låt oss veta i kommentarsfältet nedan.