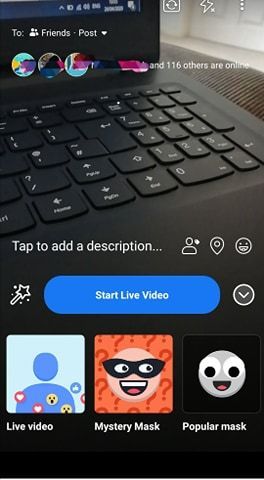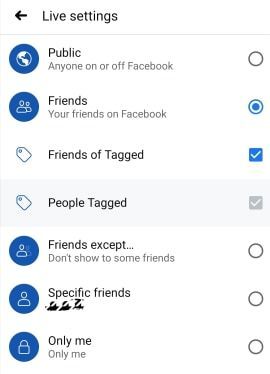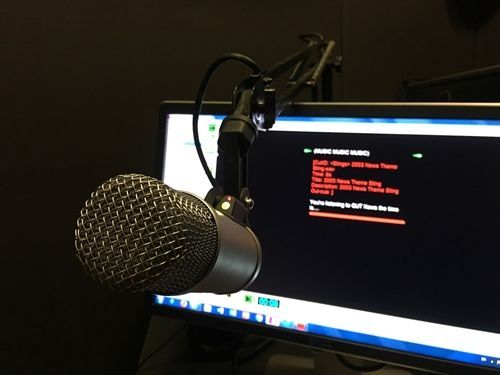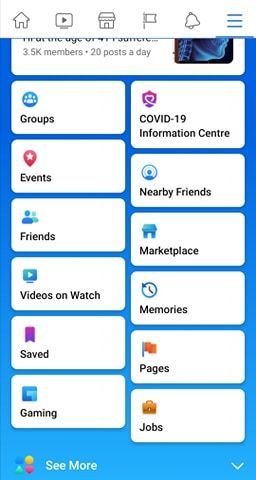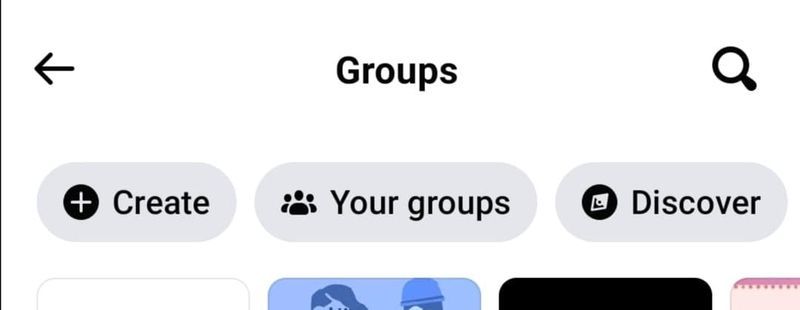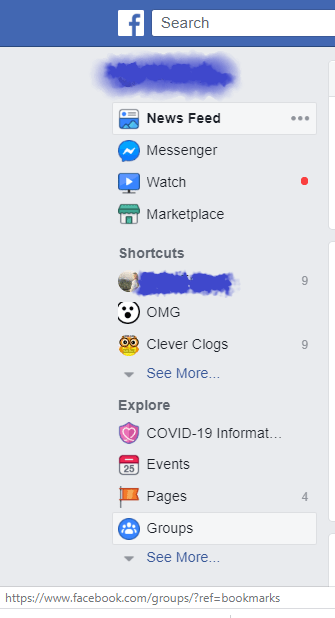Facebook Live-funktionen har funnits ganska länge. Det blir dock bättre hela tiden. Till exempel låter den dig nu lägga till en annan person till din livestream som sändare, samtidigt som du kan streama från både din privata profil och en företagssida.
Facebook Live stöder nu även tredjepartstjänster, men eftersom Facebook tenderar att ta bort dina åsikter från din stream i det här fallet, kommer vi att hålla oss till de inbyggda Facebook Live-funktionerna. Fortsätt läsa för att se hur du kan bemästra alla de viktigaste.
Kommer live i...
Att gå live på Facebook med en annan person är kärnan i delad skärm på Facebook Live. Innan du får bjuda in en person att gå med dig live on air, måste du gå live först. När detta skrivs är det enda sättet du kan gå live från en privat profil från Facebook-appen på din mobila enhet:
- Öppna din Facebook-app för Android eller iOS.
- Gå till statusfältet, samma plats som du går till när du skriver en status. Från menyn längst ned på skärmen väljer du Live Video.
- Låt Facebook komma åt din kamera om du inte har gjort detta ännu. Om så är fallet kommer din smartphones OS att be dig att göra det.

Innan du går live
Det är enkelt att starta en livesändning på Facebook. Att ställa in det kan dock dra nytta av några ytterligare justeringar:
hur man binder hoppa till rullhjul
- Lägg till en beskrivning till din Facebook Live-video så att folk vet vad de kan förvänta sig direkt. Det viktigaste att göra innan du startar en livesändning är att tagga personen du vill bjuda in som gäst senare.
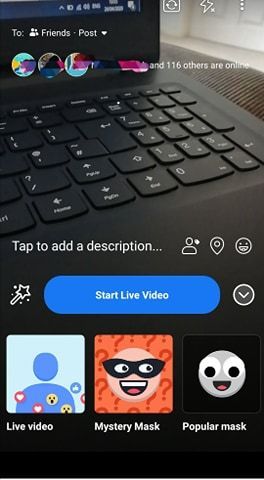
- Om du sänder live från en Facebook-profil kan du välja vem som kan se din stream, på samma sätt som att dela inlägg. I det övre vänstra hörnet finns en Till:-knapp där du kan välja mellan Offentlig, Vänner, Vänners Vänner eller Vänner förutom... Om streaming till en grupp på Facebook är vad du letar efter kan du också göra detta .
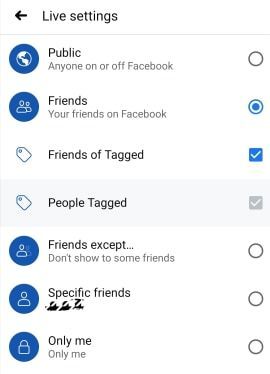
- Om du streamar från en företagssida måste din stream vara offentlig, men du kan justera din målgrupp genom att använda Facebooks målgruppsbegränsningar. Tryck på den runda knappen med tre prickar i mitten i det nedre högra hörnet av skärmen för att komma åt dessa. Här kan du aktivera Geo Controls och använda alternativet Platser för att utesluta eller inkludera vissa målgrupper efter deras plats.
- Du måste ha den senaste versionen av Facebook-appen installerad på din enhet.
- Se till att du lämnar din Facebook-app öppen hela tiden för att förhindra tekniska problem med sändningen. Eftersom du är sändaren, om anslutningen dör på din sida, kommer hela strömmen att avslutas. På tal om anslutning, du måste starta din Live-video med Wi-Fi.
- När du väl har valt din videoorientering måste du lämna den som den är under hela streamen. Detta är särskilt fallet när man bjuder in en gäst, som måste ha samma skärmorientering innan han ansluter sig till dig.
Bjud in en gäst
Det är enkelt att bjuda in en gäst och kan göras på två sätt: genom att lägga till en person från kommentarsektionen eller genom att lägga till den från din live-tittarlista:
- För att lägga till en gäst som kommenterat din livevideo, tryck på kommentaren som personen gjorde. Du kommer att märka att du kan bjuda in den här personen om de är berättigade att gå med i sändningen. De är berättigade att gå med om de använder en enhet som stöds. En sådan person kommer att ha en grön kameraikon på sin profilbild.
- Alla Live-tittare kan inte vara dina gäster. Förutom de personer du har taggat i sändningens beskrivning, kan bara sidor och profiler som är verifierade och slumpmässigt valda tittare vara dina gäster. Om personen du vill bjuda in inte är verifierad måste du få hen att kommentera innan du kan bjuda in.
Ännu fler saker att tänka på
- Det finns ingen begränsning när det kommer till antalet livetittare, men du kan inte ha mer än en enda gäst.
- För att ta bort en gäst, tryck på X i det övre högra hörnet på gästens del av skärmen.
- Även om du för närvarande har en gäst kan du fortfarande bjuda in en annan.
- Dessutom kan du bjuda in en sida. Men det måste också vara att se dig live.
- Du kan använda filter även när du har en gäst.
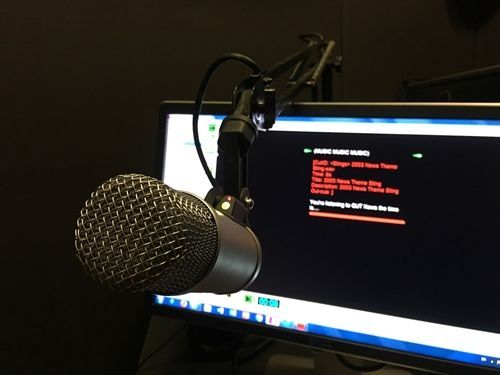
Live felsökning
När du går live från en sida kommer du att kunna se knappen Händelselogg. Detta är en användbar funktion eftersom den främst visar fel angående strömmen, men du kan ändra vad den visar. Men om du inte kan ansluta alls, här är vad du bör kontrollera:
- Först av allt, se till att du faktiskt är ansluten till en pålitlig internetanslutning.
- Aktivera RTMPS (Secure Real-Time Messaging Protocol).
- Se om din brandvägg orsakar problemet.
- Annonsblockerare och andra plugins och tillägg stör ofta videospelare. Försök därför att inaktivera dem så länge streamen pågår.
- Slutligen, kontrollera om serverns URL och URL-nyckeln skapades för mer än 24 timmar sedan. Om så är fallet är de ogiltiga och du bör skapa nya.
Att sända från en sida har också ytterligare krav som din video måste följa:
- En upplösning som inte överstiger 1280×720 pixlar med en bildhastighet på 30 fps
- Längd inte mer än åtta timmar
- 256 kbps som den högsta stödda bithastigheten
- Kvadratisk pixel bildförhållande
Hur man går live i en Facebook-grupp
Facebook låter dig lägga upp livevideor på din profil, sida, evenemang eller grupp. Du måste dock kontrollera din grupps sekretessinställningar för att avgöra vem som ska se din livevideo.
Följ dessa steg för att gå live på en Facebook-grupp:
Använder Facebooks mobilapp
- Öppna din Facebook-profil.
- Tryck på ikonen med tre rader längst upp till höger på skärmen.
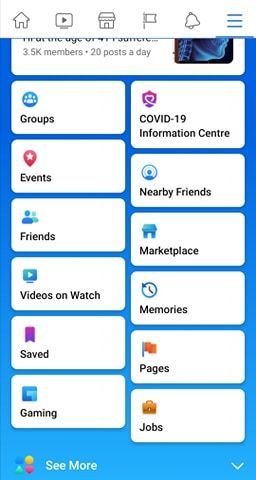
- Tryck på Grupper och välj gruppen du vill gå live i från Dina grupper-menyn.
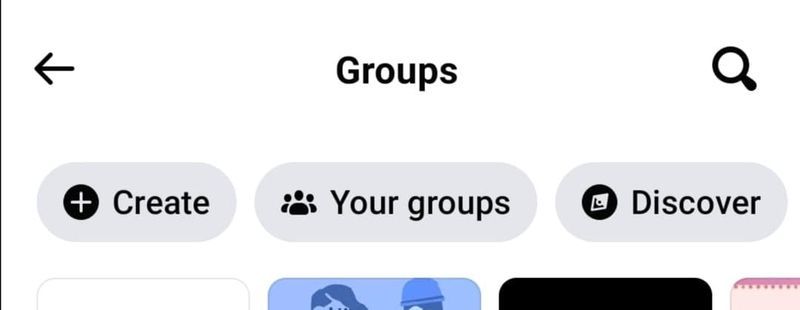
- Tryck på Live-ikonen under statusfältsmenyn.
- Lägg till en beskrivning till din video och tryck på Starta livevideo.
Använder Facebook på skrivbordet
Följ dessa steg för att gå live på en Facebook-grupp med din stationära dator:
- Från ditt nyhetsflöde, välj Grupper och välj gruppen du vill gå live i.
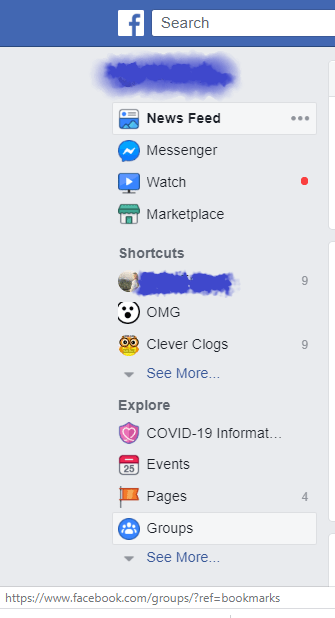
- Klicka på Live Video högst upp i gruppen.
- Välj om du villGå live nuellerSchemalägg en livevideoför en framtida tid och datum.
- Lägg till en beskrivning till din video.
- Starta din livevideo.
Le för kameran
Facebook Live är ganska lätt att konfigurera, men det är inte immunt mot problem och anslutningsproblem. Men nu är du förhoppningsvis beredd på allt detta. Följ bara kraven så blir du gyllene.
Om du fick välja vilken person som helst som gäst i livesändningen, vem skulle du välja? Vad skulle sändningen handla om? Låt din fantasi flöda och gör kommentarsektionen mer intressant.