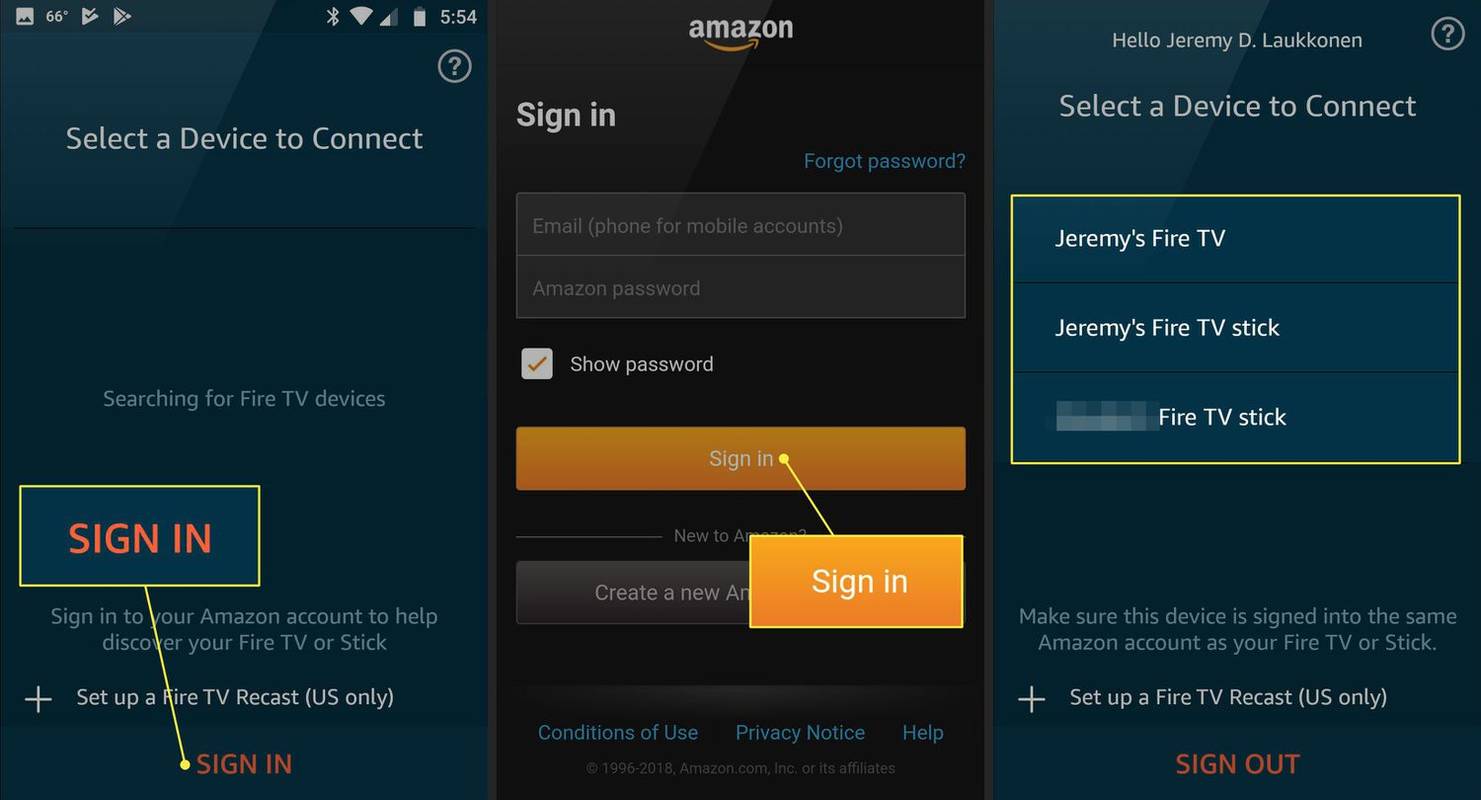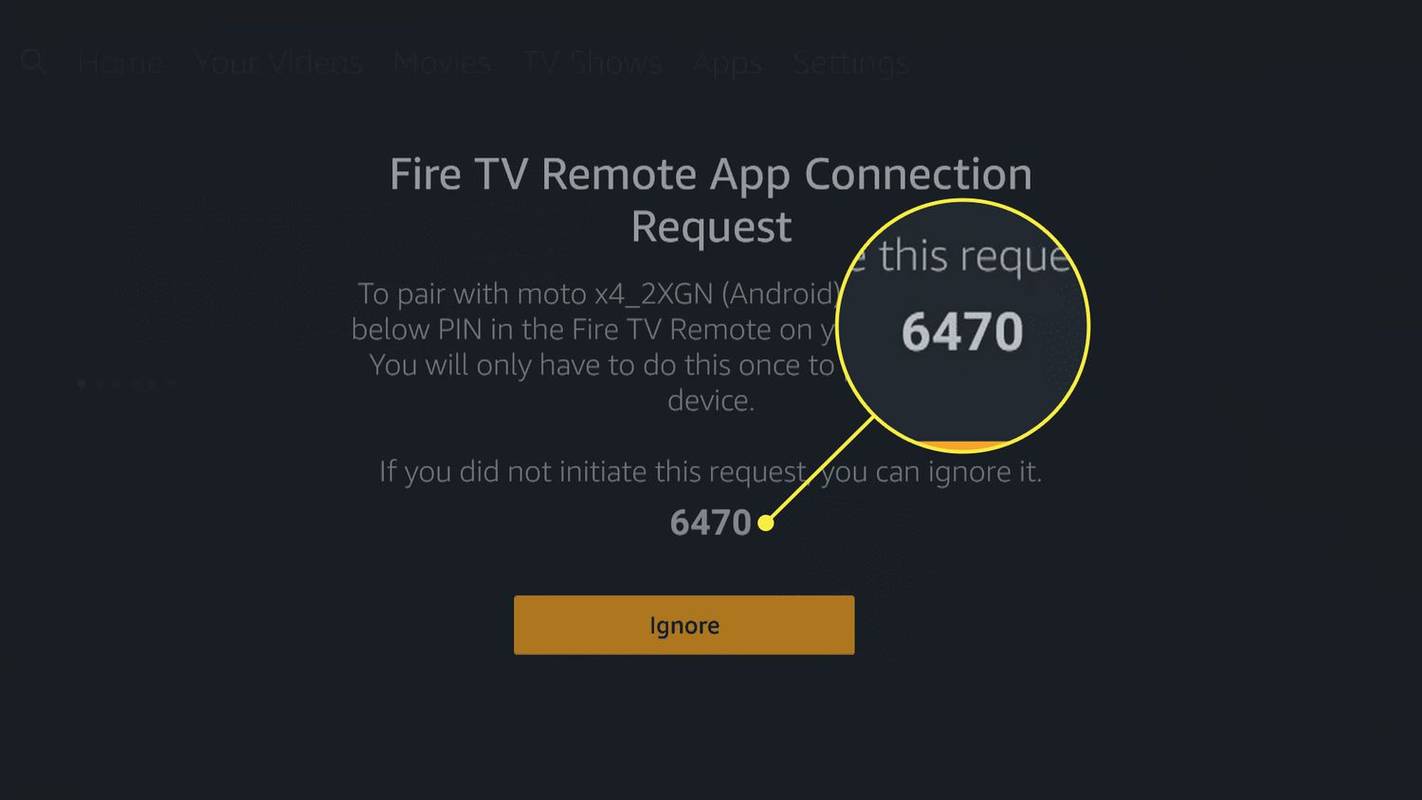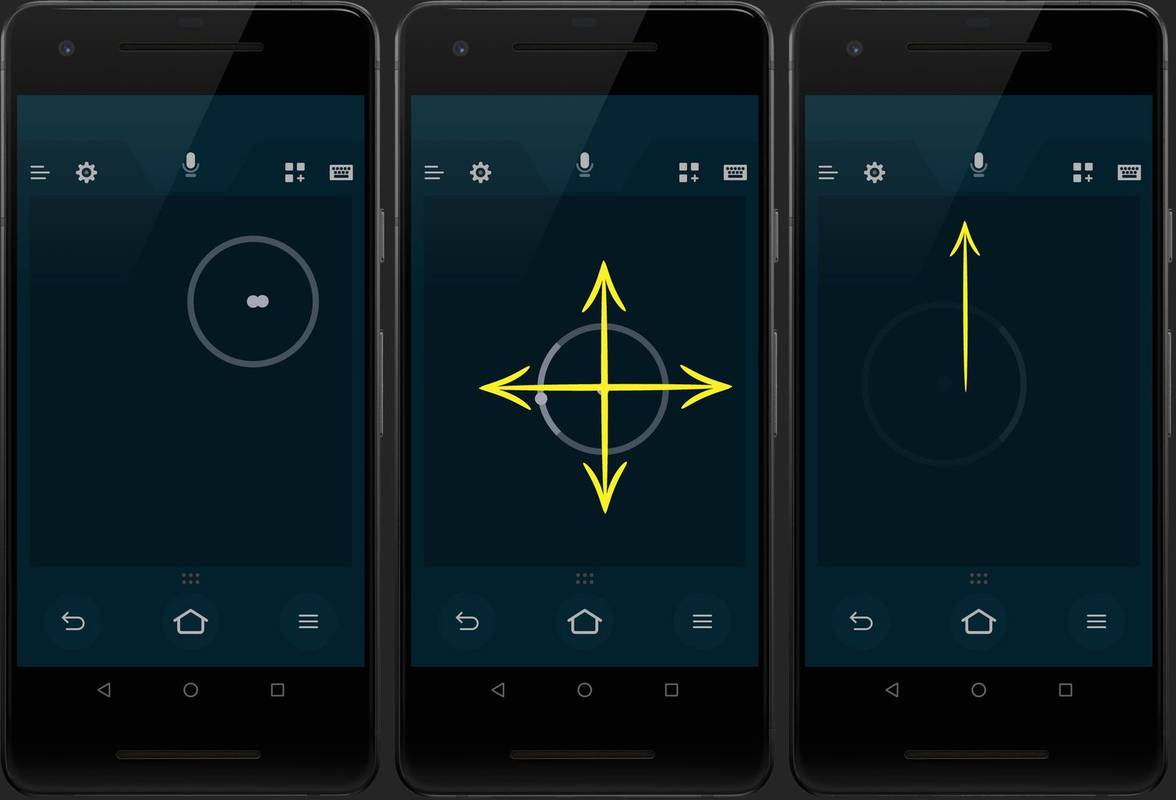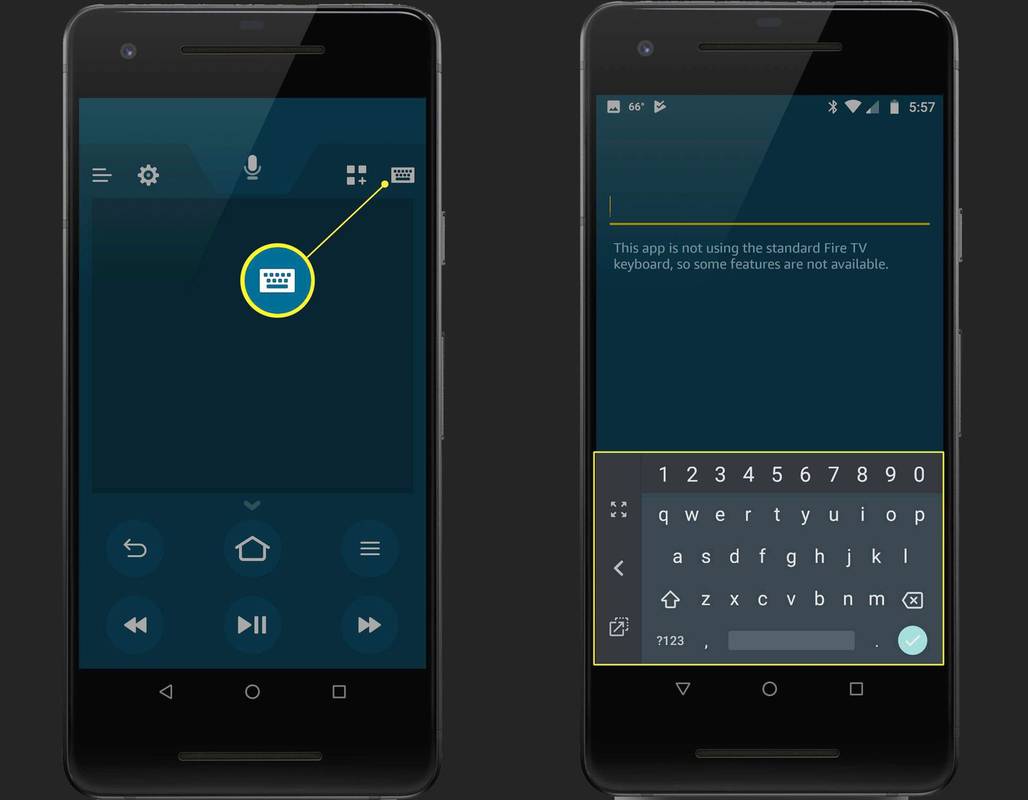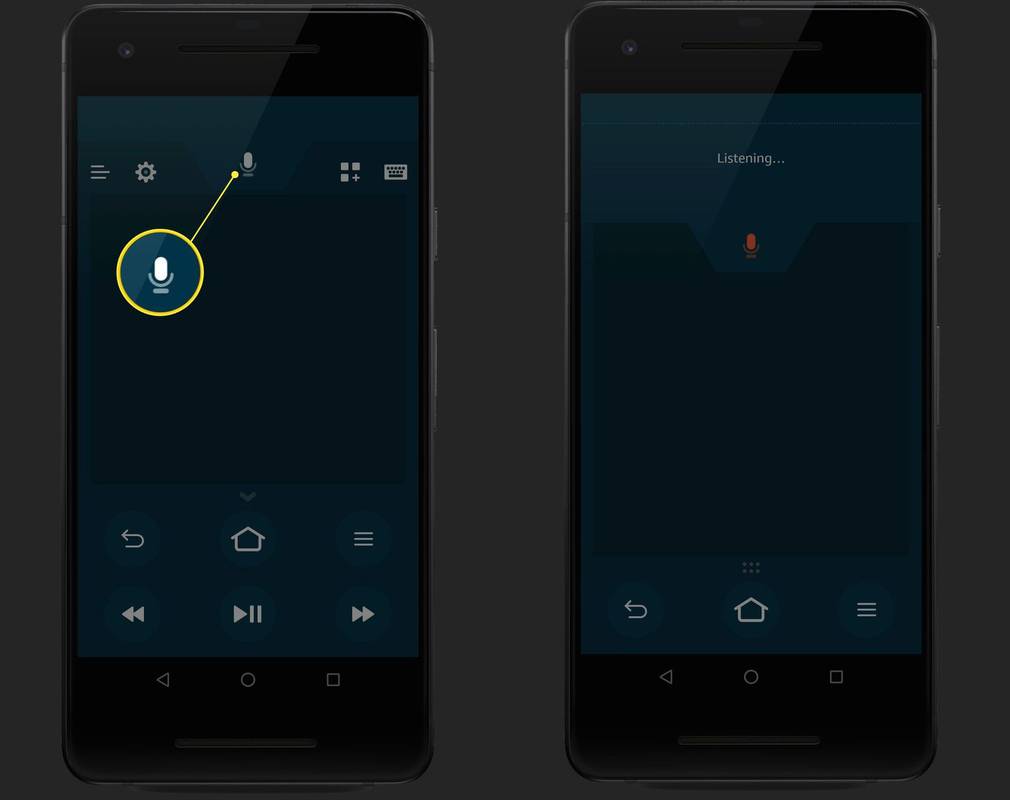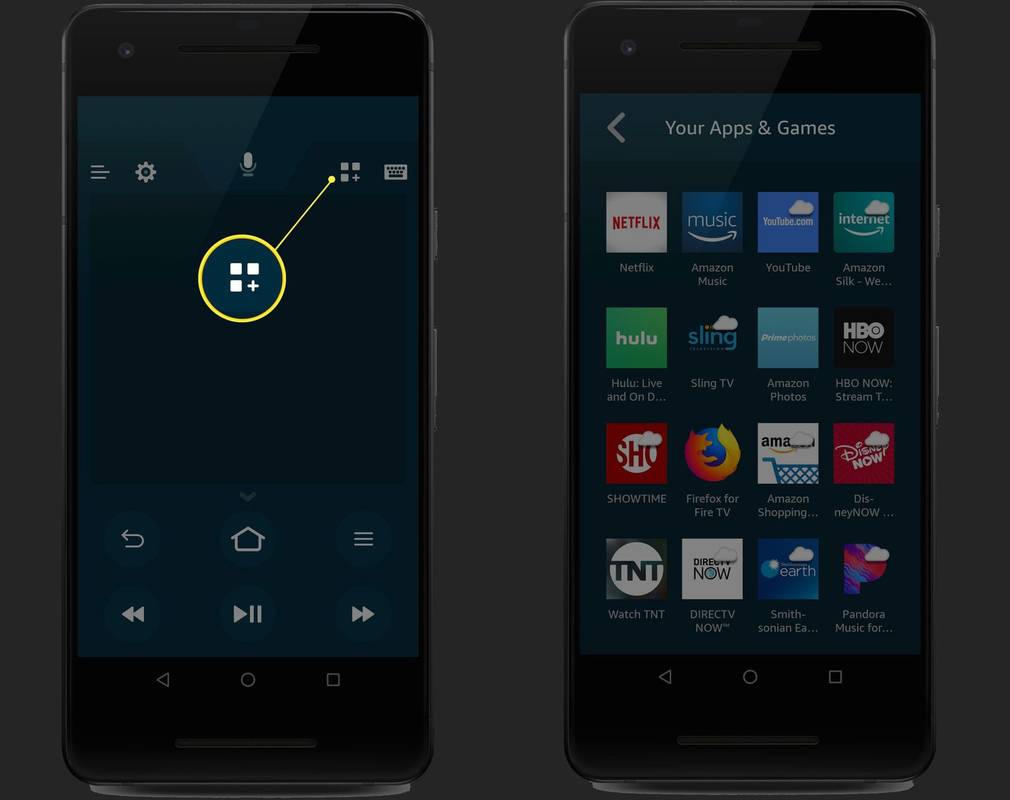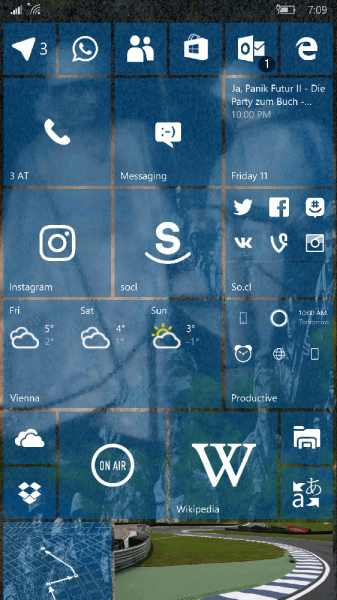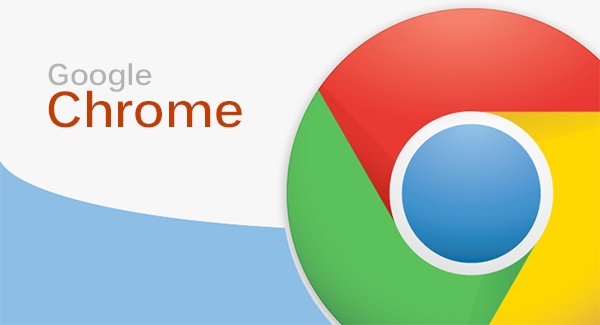Vad du ska veta
- På Fire TV Remote-appen väljer du Logga in > ange e-post och lösenord > Logga in > Välj enhet > ange kodnummer för anslutningsbegäran .
- Fire TV Stick-fjärrappen är tillgänglig för både Android och iOS, men den fungerar inte med alla enheter.
Den här artikeln förklarar hur du konfigurerar och använder appen på din telefon, plus listar de krav som din enhet behöver för att använda den officiella Fire TV Stick-fjärrappen för att styra Fire TV Stick-, Fire TV- och Fire TV Cube-enheter.
Hur man ställer in Fire TV Stick Remote Control App
När du har laddat ner och installerat Fire TV Stick-fjärrappen på din telefon eller kompatibel surfplatta är du redo att konfigurera den med din Fire TV. För att åstadkomma detta behöver du tillgång till både din Fire TV och din telefon.
Så här konfigurerar du Fire TV Stick-fjärrkontrollappen:
-
Starta Fire TV Stick-fjärrappen.
-
Knacka Logga in .
-
Ange e-postadressen och lösenordet för ditt Amazon-konto och tryck sedan på Logga in .
-
Välj din Fire TV Stick eller någon annan Fire TV-enhet du äger.
Om du inte ser din enhet, se till att den är ansluten och ansluten till samma nätverk som din telefon.
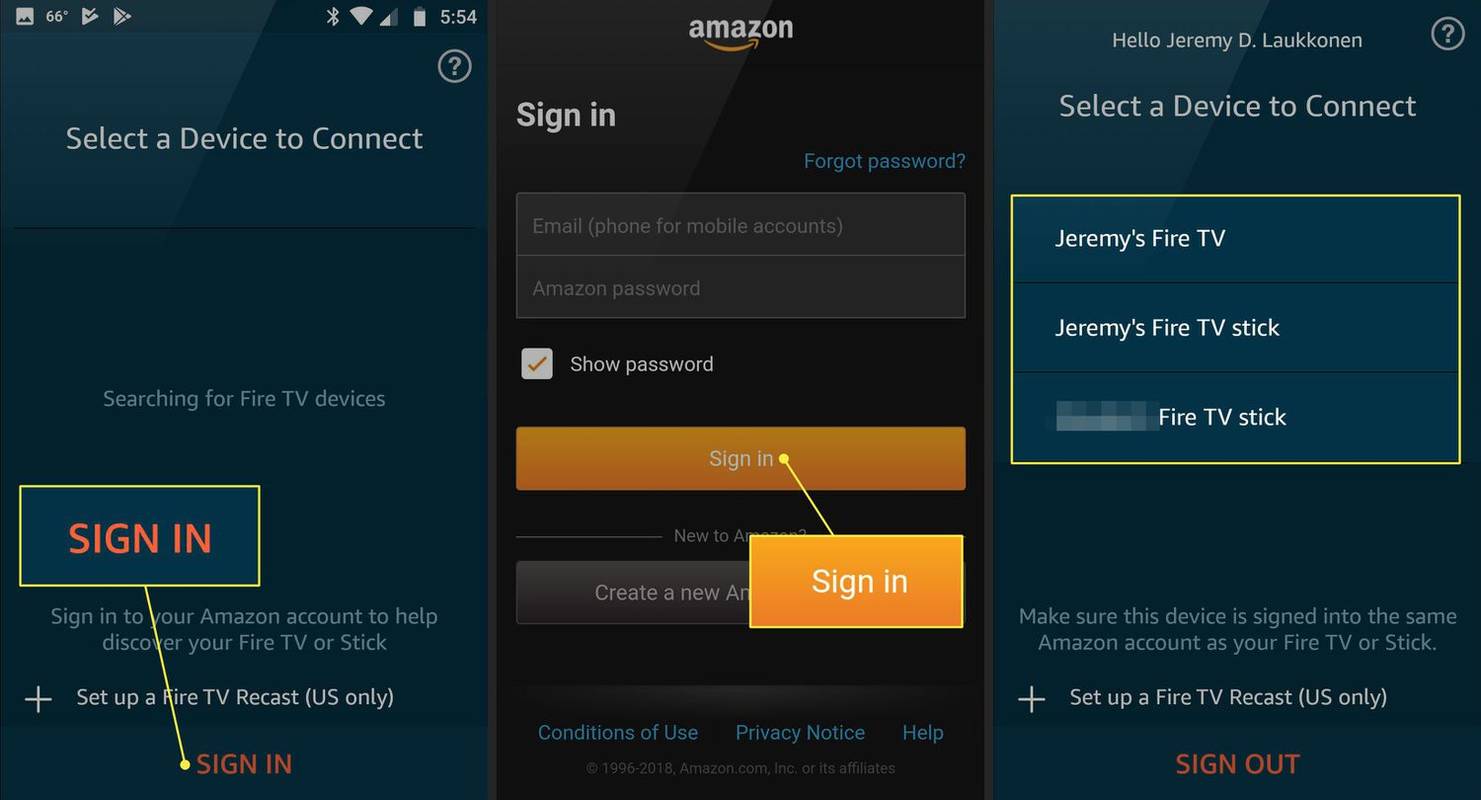
-
Slå på din tv och växla till ingången som är kopplad till din Fire TV Stick, eller vilken Fire TV-enhet du än försöker styra.
hur man vet om någon blockerade dig
-
Leta efter kodnumret för begäran om anslutning av Fire TV Stick-fjärrappen.
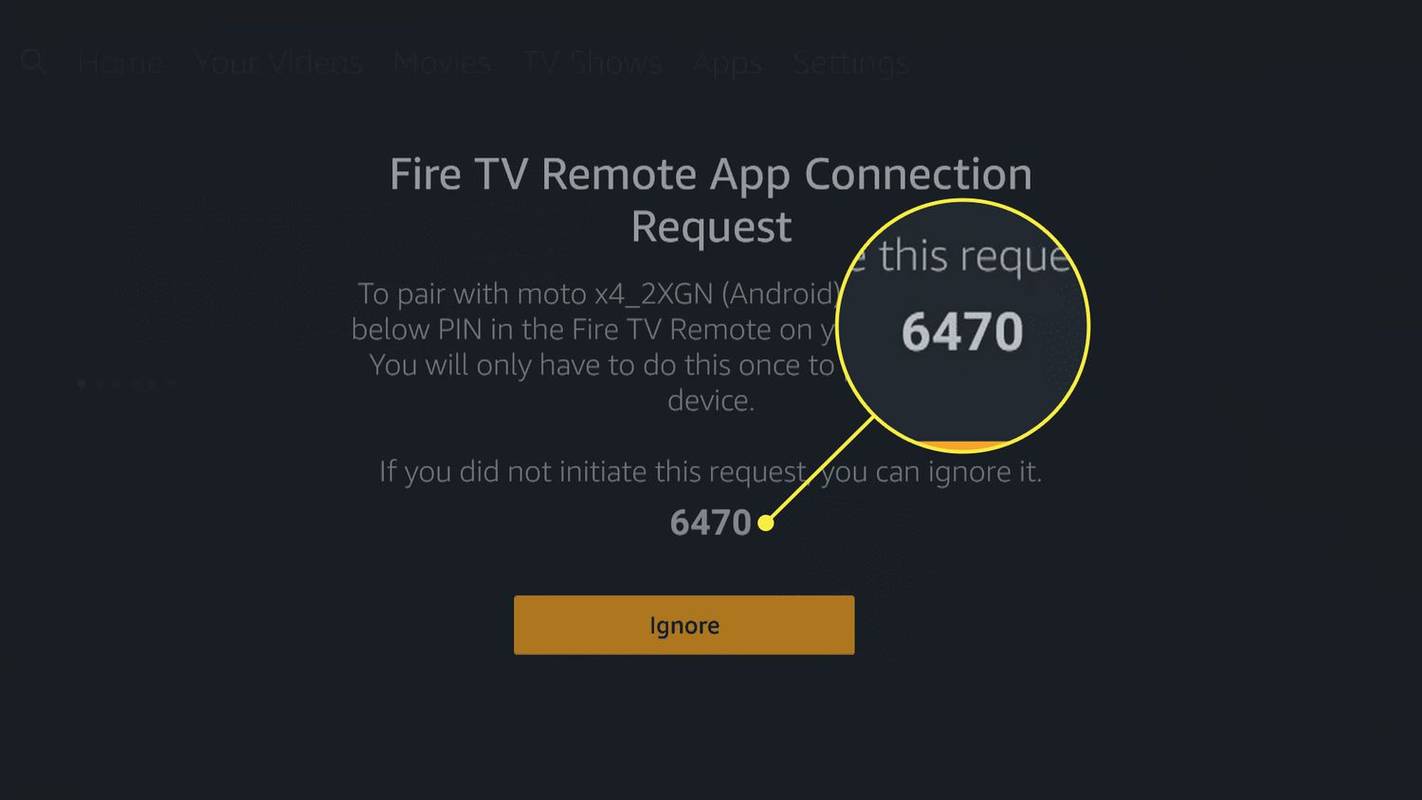
-
Ange koden i din Fire TV Stick-fjärrapp.
-
Appen ansluter till din Fire TV Stick eller annan Fire TV-enhet.
Krav för att använda Fire TV Phone App
Fire TV Stick-fjärrappen är tillgänglig för Android och iOS, men den fungerar inte med alla enheter. Här är de grundläggande kraven som din enhet måste uppfylla för att använda Fire TV Stick-fjärrappen:
- Fire TV för Fire surfplattor : fungerar på alla 4:e generationens Fire-surfplattor och senare.
- Fire TV för Android : varierar beroende på enhet, men har Android OS 4 eller senare.
- Fire TV för iOS : kräver iOS 10 eller senare.
Fire TV Stick-fjärrappen kan också styra andra Fire TV-enheter, inklusive Fire TV Cube och Fire TV 4K. Du kan ladda ner denna enda app och använda den som en fjärrkontroll för alla dina Fire TV-enheter.
Hur man använder Fire TV Stick Remote-appen
Fire TV Stick-fjärrkontrollens app efterliknar samma funktionalitet som du är van vid från den fysiska Fire TV Stick-fjärrkontrollen. Den har alla samma knappar, och de gör alla samma saker.
De enda skillnaderna mellan fjärrappen och den fysiska fjärrkontrollen är:
hur man spelar ljud i google-bilder
- Appen har en pekplatta i mitten istället för cirkelknappen.
- Appen har ett inbyggt tangentbord.
- Appen innehåller en genvägslista som låter dig starta vilken som helst av dina appar när du vill.
Så här använder du Fire TV Stick fjärrapp:
-
Tryck var som helst på pekplattan för att välja det markerade objektet på din Fire TV.
-
Med fingret nedtryckt i pekplattans område, flytta fingret åt vänster, höger, uppåt eller nedåt för att rulla i den riktningen.
-
För att flytta ditt val utan att rulla, svep från mitten av pekplattan i den riktning du vill flytta.
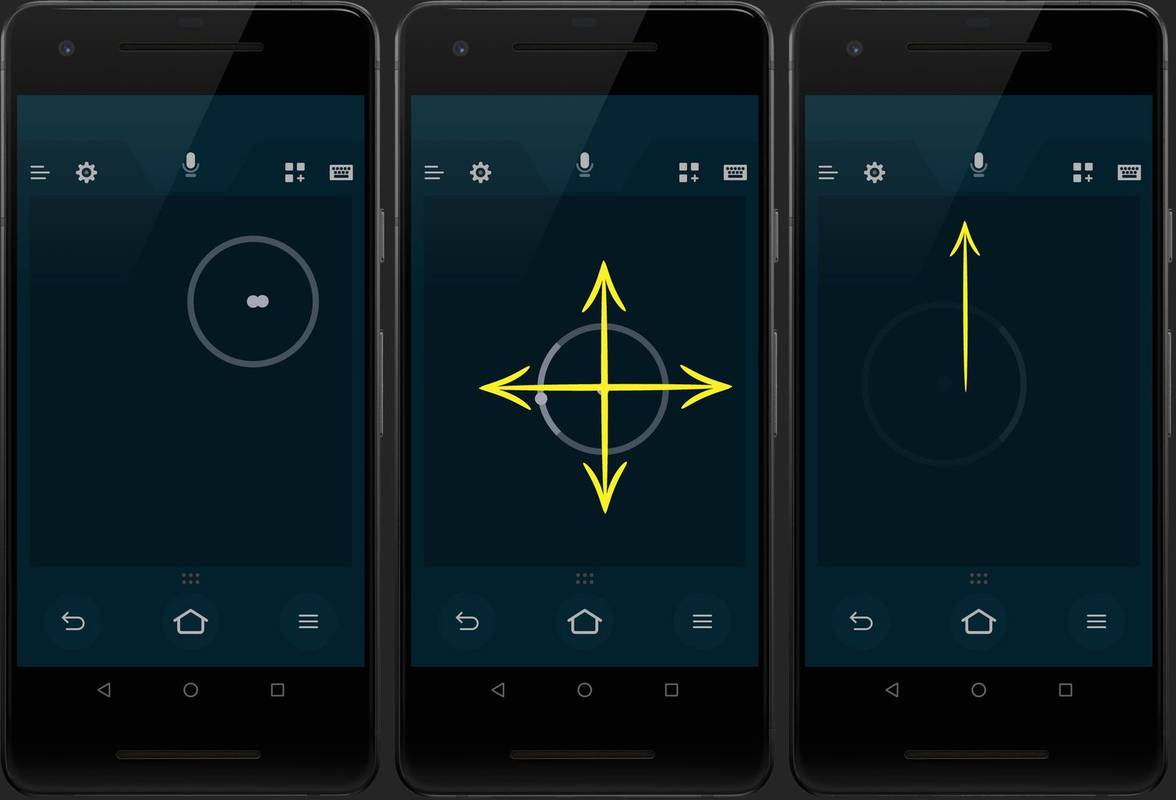
-
Tryck på tangentbordsikonen i det övre vänstra hörnet för att komma åt tangentbordet.
Röstkontroller är endast tillgängliga i vissa länder. Om du bor i ett område där Amazon inte tillåter röstkontroller kommer inte röstkontroller att aktiveras om du laddar ner den här appen.
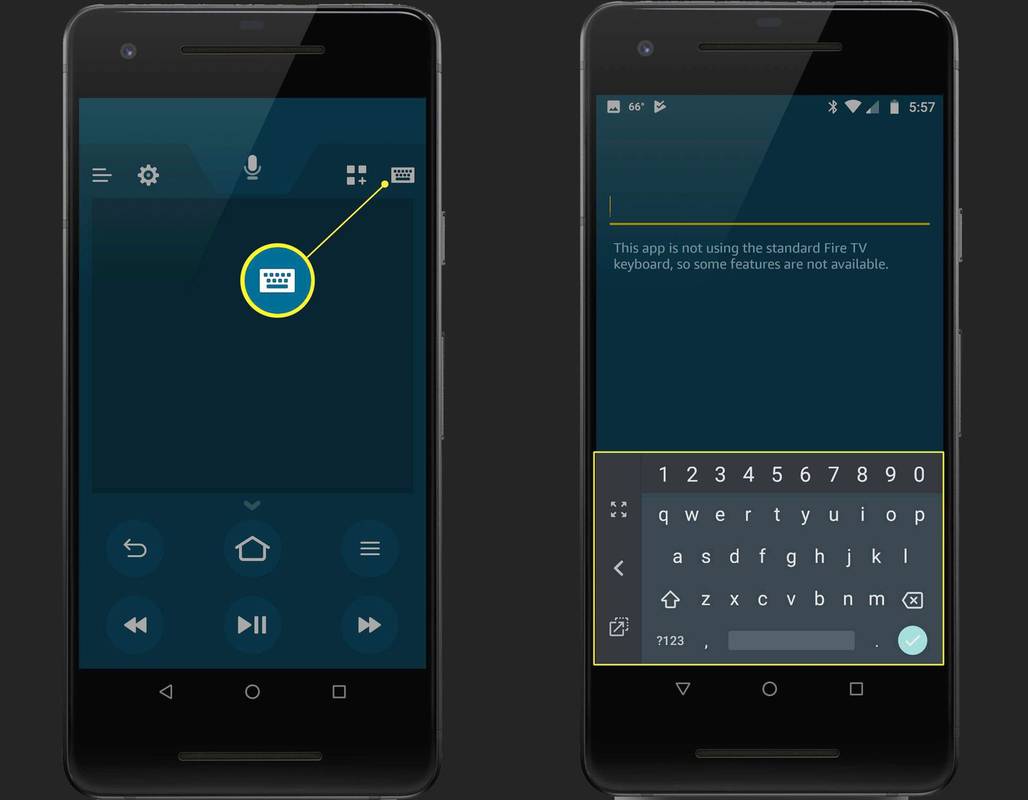
-
Tryck och håll mikrofonen, säg sedan vad du letar efter, eller säg namnet på en app som du vill att din Fire TV ska öppna.
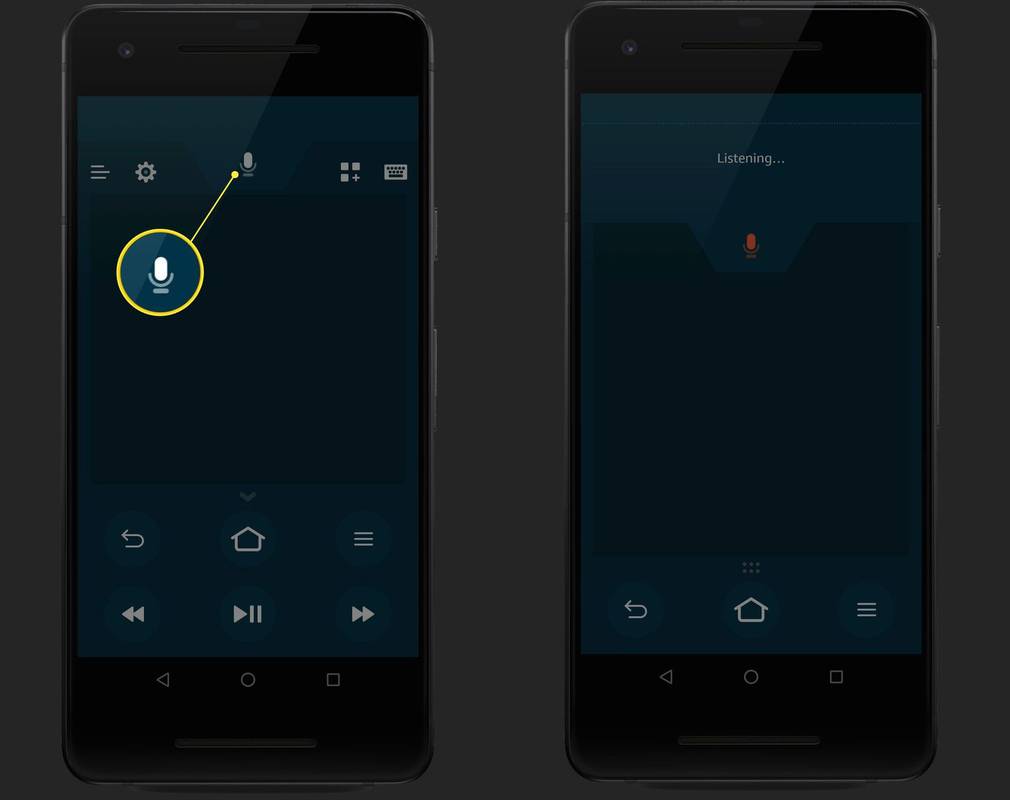
-
Tryck på ikonen för appar och spel, som finns mellan mikrofon- och tangentbordsikonerna, för att öppna genvägsmenyn för appar och spel.
Tryck på valfri app eller spel i den här listan för att omedelbart starta den på din Fire TV Stick eller annan Fire TV-enhet.
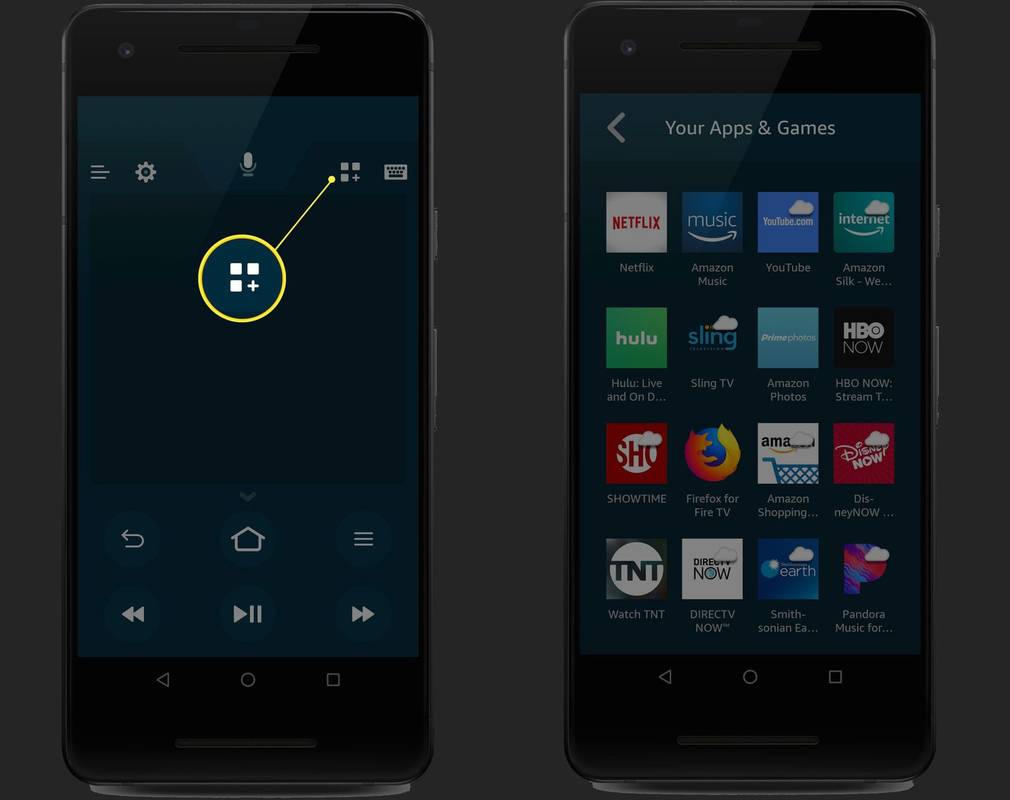
-
Knapparna för retur, hem, meny, bakåt, spela upp/pausa och snabbspolning framåt fungerar alla på samma sätt som de gör på den fysiska fjärrkontrollen.
- Hur återställer jag en Amazon Fire Stick-fjärrkontroll?
För att återställa din Amazon Fire TV-fjärrkontroll, tryck och håll ned Hem och tryck samtidigt på Meny knappen (tre rader) tre gånger. Släpp Hem och tryck på Meny knappen nio gånger. Ta ur fjärrkontrollens batterier > stäng av Fire TV-enheten > sätt tillbaka batterierna > slå på Fire TV > tryck och håll ned Hem knappen i 40 sekunder.
hur man får reda på när någons födelsedag är
- Hur parar jag en Amazon Fire Stick-fjärrkontroll?
Till koppla ihop en Fire Stick-fjärrkontroll , koppla ur Firestick och ta ur fjärrkontrollens batterier. Sätt sedan tillbaka Fire Stick och sätt tillbaka fjärrkontrollens batterier. Tryck och håll in fjärrkontrollens Hem knappen tills lampan blinkar.
- Hur återställer jag en Amazon Fire Stick utan fjärrkontrollen?
Ladda ner Fire TV Remote-appen för iOS eller Android, anslut sedan och välj samma Wi-Fi-nätverk som Fire TV Stick. Gå sedan till appen och ange koden som visas på TV:n. Gå sedan till inställningar > Brand-TV inställningar > My Fire TV > Återställ till fabriksinställningar .