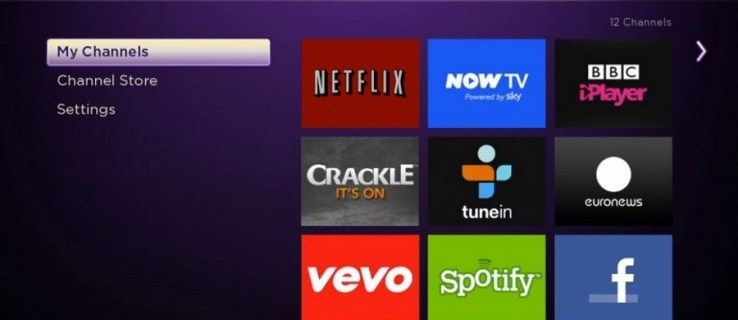Medan det är relativt enkelt att kontrollera RAM på din dator är det lite svårare att se vilket moderkort du har. Oavsett om du bara kontrollerar din hårdvara eller vill uppdatera några drivrutiner behöver du den här informationen för att få jobbet gjort. Av den anledningen har vi utarbetat en detaljerad guide om hur du visar dina moderkortsdetaljer med olika metoder.
![Hur ser jag vilket moderkort du har [Windows eller Mac]?](http://macspots.com/img/smartphones/18/how-view-what-motherboard-you-have-windows.jpg)
Oavsett om du använder Windows, Mac eller Linux har vi täckt dig.
Hur ser jag vilket moderkort du har på Windows?
Det finns minst tre olika metoder du kan försöka se din moderkortsinformation i Windows. Vi kommer att visa er alla, från det enklaste och snabbaste alternativet:
Via kommandotolken
Detta är det bästa sättet att gå eftersom det ger dig all information du behöver på ett ögonblick. Följ bara stegen nedan så går du bra:
- Öppna sökfältet i Windows och skriv
cmd.
- Tryck på Enter-knappen på tangentbordet för att öppna kommandotolken.

- Skriv dessa exakta ord i kommandotolken:
wmic baseboard get product, Manufacturer.
- Kommandotolken visar din moderkortstillverkare tillsammans med modellnamnet.

Obs! Du måste skriva orden från steg 2 exakt som de är skrivna och utan punkten i slutet.
Genom systeminformation
Ett annat sätt att se vilket moderkort du har är att kontrollera datorns systeminformation.
Följ stegen nedan för att tillämpa denna enkla metod:
För Windows 10 och 8
- Öppna sökfältet på din Windows och skriv Systeminformation.

- Öppna appen Systeminformation och rulla ner på fliken Systemöversikt.

- Leta efter avsnittet BaseBoard-tillverkare eller tillverkare av moderkort, som ligger någonstans runt mitten av listan.

För Windows 7 och tidigare
- Starta Start-menyn.

- Gå till Alla program och klicka på alternativet Tillbehör.

- Öppna systemverktygen och klicka på verktyget Systeminformation.
- Leta efter avsnittet BaseBoard-tillverkare eller tillverkare av moderkort, som ligger någonstans runt mitten av listan.
Det här är ett ganska enkelt sätt att kontrollera tillverkaren av basbordet, men det är inte alltid effektivt. För vissa tillverkare visar det inte modellnumret, bara namnet på moderkortet. Du vet detta om du ser Ej tillgängligt under BaseBoard-modellen. Det är därför vi rekommenderar att du väljer Kommandotolken för att hitta information om ditt moderkort.
Använda programvara från tredje part
Om de två tidigare metoderna av någon anledning (mycket osannolikt) inte fungerar, kan du alltid ladda ner programvara från tredje part som visar ditt moderkortsinformation.
hur man spelar musik på snapchat
Det finns två appar vi rekommenderar: CPU-Z och Speccy . Den första är gratis att ladda ner, medan du måste uppgradera till Speccys premiumversion för att hitta den information du behöver.
Gå över dokumentation
Du hittar tekniska anvisningar och dokumentation för ditt moderkort på tillverkarens webbplats. De har vanligtvis manualer tillgängliga för nedladdning i PDF-format.
Hur ser jag vilket moderkort du har på Mac?
Apple är inte särskilt framträdande när det gäller att ge ut deras hårdvaruinformation. Det finns faktiskt inget direkt sätt att hitta din moderkortstillverkare och modellnummer på din Mac. Det finns dock en lösning som hjälper till att få jobbet gjort. Processen innebär att du hittar ditt Mac-serienummer och anger det på en specifik webbplats som i sin tur ger dig all information du behöver.
Följ stegen nedan för att hjälpa dig hitta dina moderkortsdetaljer på det enklaste sättet:
- Klicka på Apple-ikonen längst upp till vänster på skärmen för att öppna menyn.

- Välj Om den här Mac-alternativet högst upp i listrutan.

- Kopiera serienumret från informationsfönstret. Om du inte ser serienumret ännu, dubbelklickar du där det står Version för att hämta det.

- Gå till denna webbplats och ange ditt iMac-serienummer. Du ser mycket användbar information om ditt Mac-system, inklusive information om moderkortet.

Hur ser jag vilket moderkort du har på Linux?
Att hitta dina moderkortsdetaljer på Linux (Ubuntu) är en relativt enkel process. Det finns ett specifikt systeminformationsverktyg som heter HardInfo, och det är här du ska gräva efter information.
Följ stegen nedan för att slutföra sökningen på några sekunder:
Börja med att öppna Software Center och leta efter HardInfo-paketet.
Du kan också öppna HardInfo via kommandoraden:
- Klicka på Ubuntu-ikonen längst upp till vänster på skärmen.
- Öppna Dash.
- Skriv in följande ord: Terminal.
- Tryck på Enter på tangentbordet. Alternativt kan du komma åt kommandoraden genom att trycka på Ctrl + Alt + T-knapparna på tangentbordet.
- Skriv följande kommando i Terminal: sudo apt-get install hardinfo och tryck Enter.
Du kan förhandsgranska tillverkarens moderkort och modellnummer i systeminformationsverktyget. Navigera bara till Device och kolla sedan på DMI-sidan.
Hur ser jag på vilket moderkort du har genom visuell inspektion?
Om du vill inspektera din hårdvara visuellt, vet att nästan alla moderna moderkort har sitt modellnummer silkscreened på tavlan. Du måste öppna din dator för att titta. Du ser moderkortstillverkaren och dess modellnummer på den fysiska komponenten.
Obs! Se till att koppla ur och stänga av datorn helt innan du fortsätter med dessa steg. Du vill koppla bort allt från processorn. Du vill också förhindra statisk urladdning när du rör vid komponenterna, så det är bäst att jorda dig själv.
- Lägg datorn på sidan. Det skulle vara bäst att göra det på en slät yta som t.ex. skrivbord eller golv.
- Vrid tumskruvarna på panelen eller ta en skruvmejsel för att öppna höljet.
- Hitta information om moderkortet. Det är troligtvis tryckt på själva tavlan.
Tips: Titta runt RAM-kortplatserna, mellan PCI-kortplatserna eller nära CPU-uttaget. För vissa moderkort visas inte tillverkarens namn och för andra saknas modellnumret. Med moderna mobos kommer båda dessa att vara närvarande.
Här är en lista över de mest populära moderkorttillverkarna som hjälper dig att snabbt hitta namnet:
- ASRock
- MSI
- ASUS (ASUSTeK)
- Gigabyte
- Biostar
Men om du bara hittar modellnumret kan du kopiera det till Google följt av nyckelordet moderkort, och det är troligt att du hittar tillverkaren i sökresultaten.
Hur ser jag vilket moderkort du har med kommandotolken?
Använd kommandotolken för att se vilket moderkort som är en av de snabbaste och enklaste metoderna.
hur man blir oblockerad från en discord-server
- Öppna sökfältet i Windows och skriv
cmdoch tryck sedan på Enter-knappen på tangentbordet. Du kan också köra kommandotolken genom att hålla Win + R-tangenterna på tangentbordet och trycka på Enter.
- Skriv dessa exakta ord i prompten:
wmic baseboard get product, Manufacturer. Om du också vill söka efter version och serienummer skriver du det här kommandot:wmic baseboard get product, Manufacturer, version, serial number.
- Kommandotolken visar alla detaljer på några sekunder.
Obs! Se till att du skriver in orden från steg 2 exakt som visas och utan punkten i slutet.
Hur ser jag vilket moderkort du har med systeminformation?
Ett annat sätt att se vilket moderkort du har är att kontrollera datorns systeminformation.
- Öppna sökfältet på din Windows-dator och skriv Systeminformation.

- Öppna appen Systeminformation och rulla ner på fliken Systemöversikt.

- Leta efter avsnittet BaseBoard-tillverkare eller moderkortstillverkare, som kommer att finnas någonstans runt mitten av listan.

Det här är ett ganska enkelt sätt att kontrollera tillverkaren av basbordet, men det är inte alltid effektivt. För vissa tillverkare visar det inte modellnumret, bara namnet på moderkortet. Du vet att detta händer om du ser Ej tillgängligt under avsnittet BaseBoard Model. Det är därför vi rekommenderar att du väljer alternativet Kommandotolken för att visa din moderkortsinformation.
Ytterligare frågor
Här är lite mer information som hjälper dig att bättre förstå ämnet.
Hur vet jag vilket moderkort jag har utan att öppna min dator?
Det finns ett par metoder du kan använda för att hitta din moderkortsinformation utan att gå igenom besväret med att öppna din hårdvara:
Windows: Kör kommandotolken eller kontrollera systeminformationen. Alternativt kan du använda programvara från tredje app.
Mac: Kopiera ditt Mac-serienummer och ange det på Kundservice hemsida.

Linux: Läs det av Systeminformationsverktyget HardInfo. Du hittar detaljerade steg för hur du tillämpar varje metod i respektive avsnitt ovan.
Hitta din moderkortsinformation enkelt
Att gräva upp moderkortsdetaljer är ett måste om du vill uppdatera dina drivrutiner, kontrollera kompatibilitet med annan maskinvara eller leta efter en ersättare. Oavsett orsaken måste hela processen gå smidigt. Lyckligtvis, efter att ha läst den här artikeln, kan du enkelt hitta all nödvändig information, oavsett datorns operativsystem.
Känner du några andra sätt att se information om moderkortet? Använder du programvara från tredje part för att göra detta? Låt oss veta i kommentarfältet nedan.

















![Arch Linux för WSL nu [inofficiellt] tillgängligt i Microsoft Store](https://www.macspots.com/img/windows-10/77/arch-linux-wsl-now-available-microsoft-store.png)