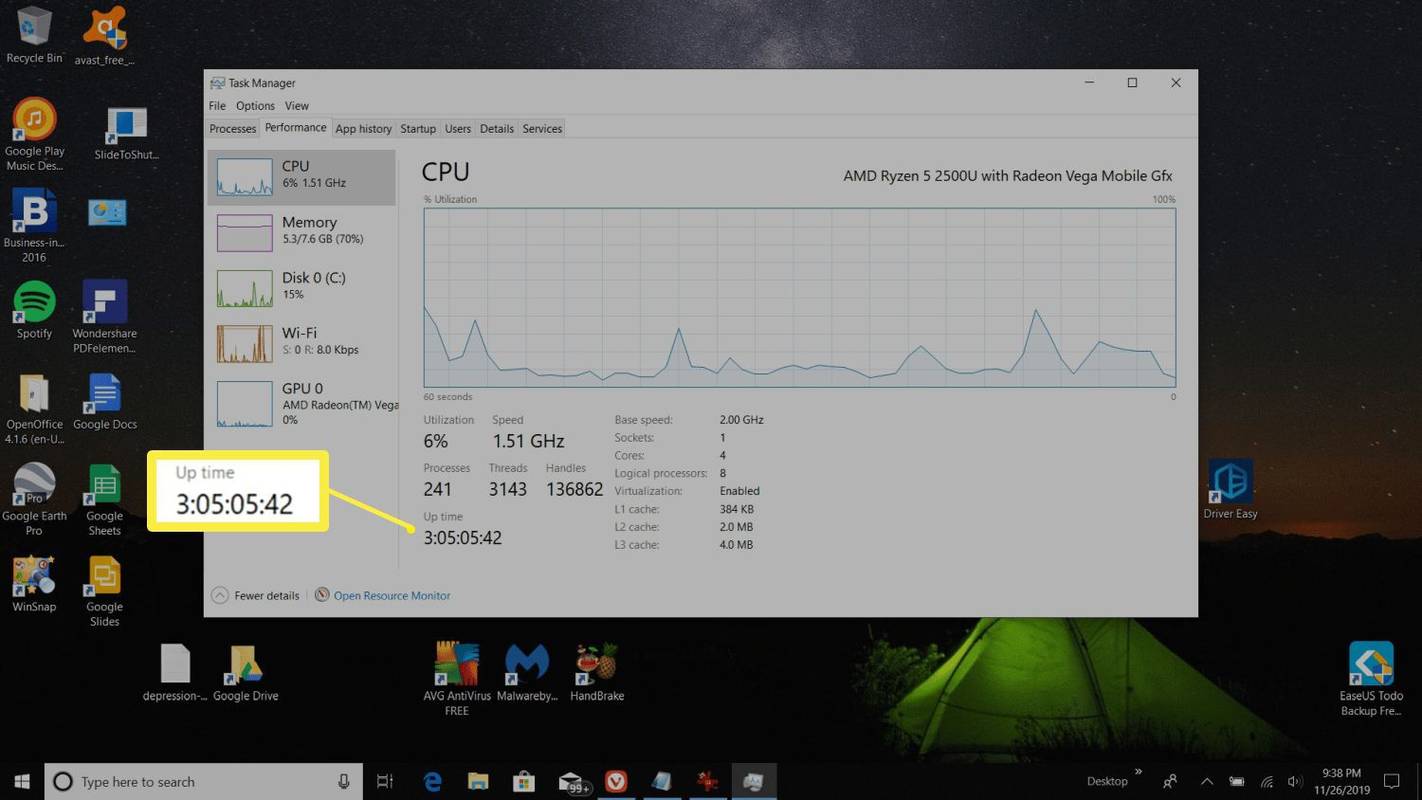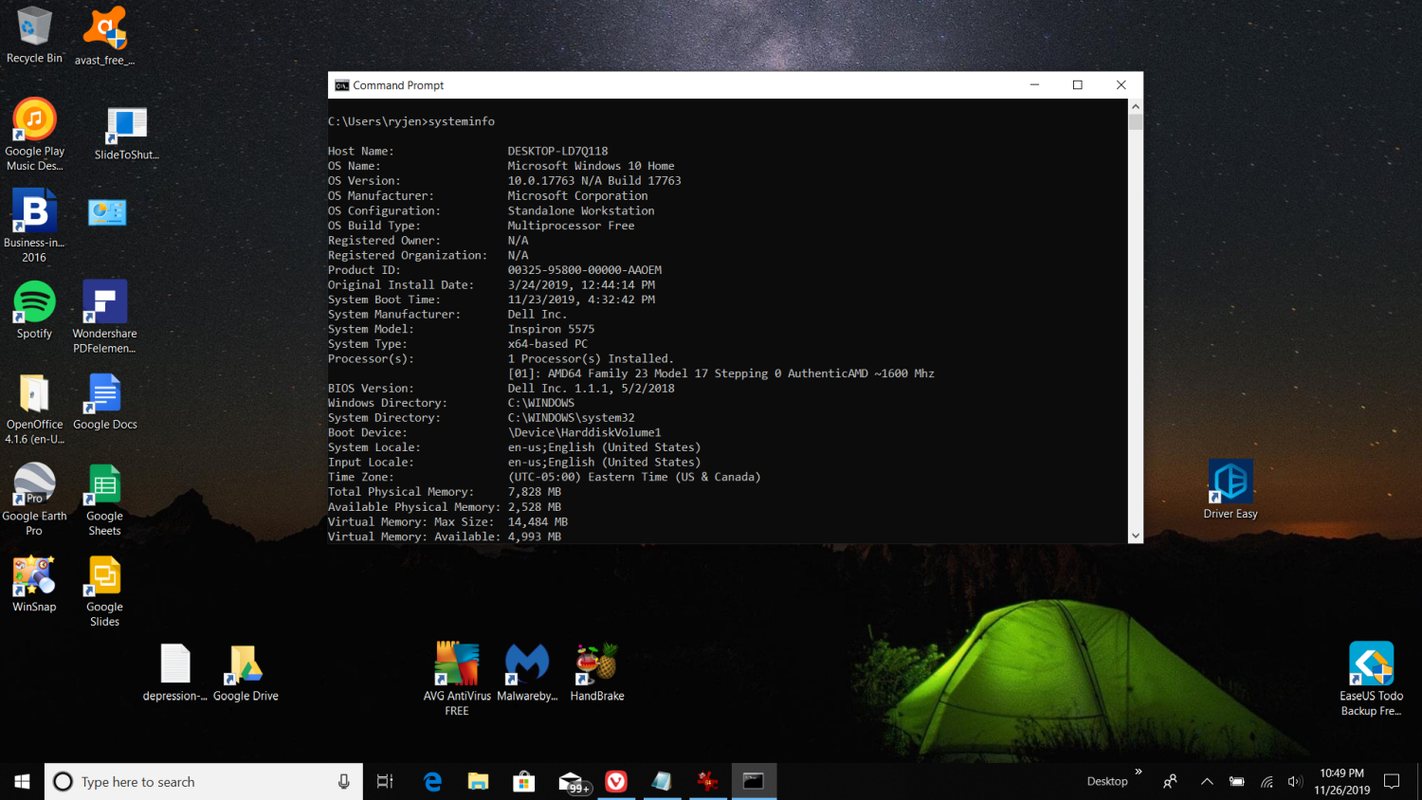Vad du ska veta
- Aktivitetshanteraren: Tryck Ctrl+Alt+Del > välj Aktivitetshanteraren > Prestanda > CPU > kolla Upptid .
- Systeminfo kommando: Tryck Win+X > välj Kommandotolken app > skriv 'system information' > tryck Stiga på .
- Nästa: Jämför Systemstarttid info med aktuellt datum/tid för att bestämma upptid.
Den här artikeln förklarar hur du kontrollerar hur länge en dator har varit igång i Windows 10.
Visa Windows Uptime med Task Manager
Det enklaste sättet att se hur länge din Windows 10-dator har körts är att använda Aktivitetshanteraren.
-
Tryck Ctrl+Alt+Del och välj Aktivitetshanteraren .
-
Välj Prestanda flik. Om du väljer CPU från den vänstra navigeringsrutan ser du Upp tid nere till vänster på CPU-specifikationer sektion.
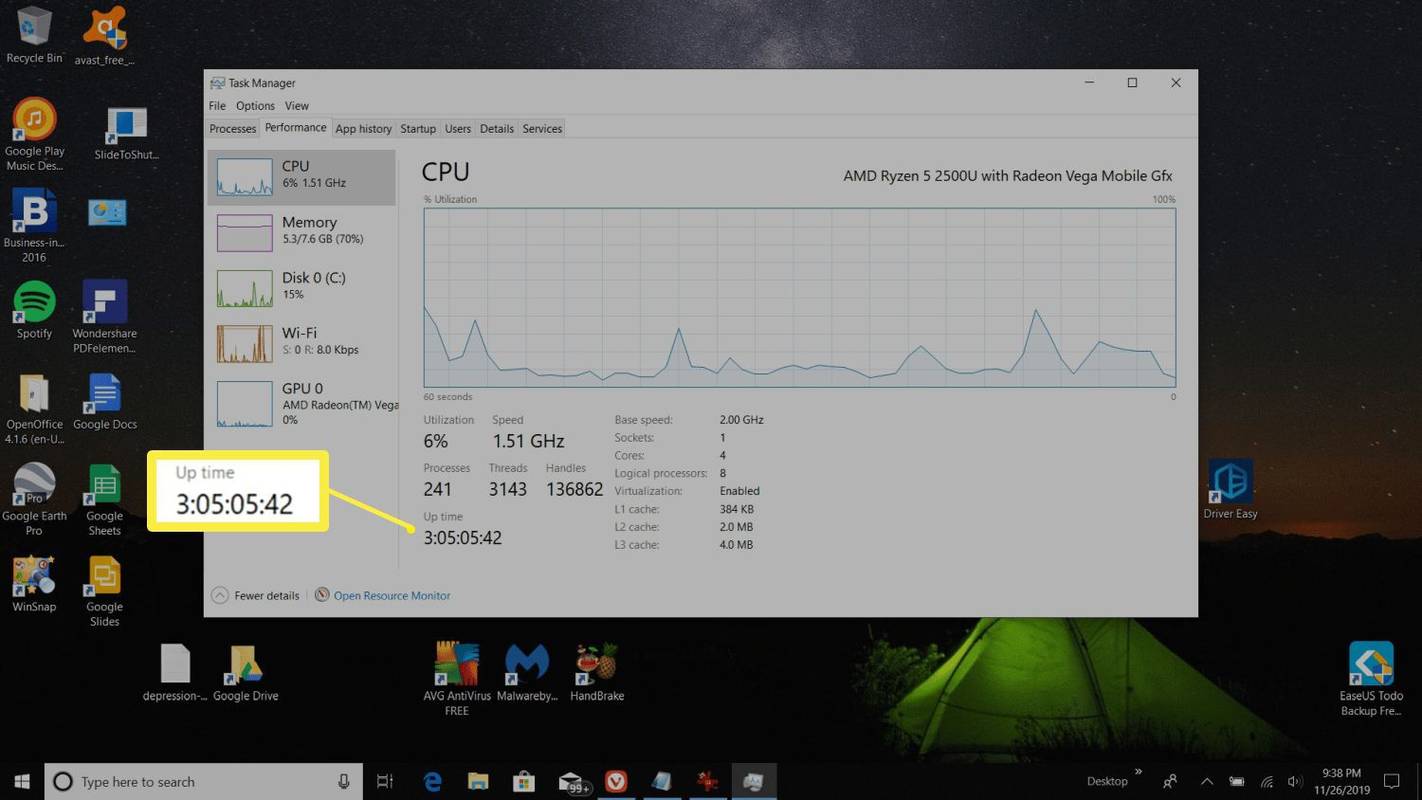
-
Du kommer att se uppetiden öka i realtid. Om du vill kan du hålla det här fönstret öppet för att hålla din Windows 10-dator tillgänglig hela tiden.
Kontrollera Systemupptid med Systeminfo Command
Ett annat kommando som visar dig Windows Uptime i Windows 10 är System information kommando.
Detta kommando är inte bara begränsat till nätverksinformation. Istället ger den all viktig information om din Windows 10-dator. Detta inkluderar OS-information, systeminformation, installerade snabbkorrigeringar och information om nätverkskort.
hur man släpper en nål i google maps
En av dessa uppgifter är Systemstarttid . Så här ser du systemstarttiden:
-
Tryck Win+X och välj Kommandotolken app.
Windows PowerShell fungerar också.
-
Skriv kommandotsystem informationoch tryck Stiga på .
hur man gör en ny roll i oenighet
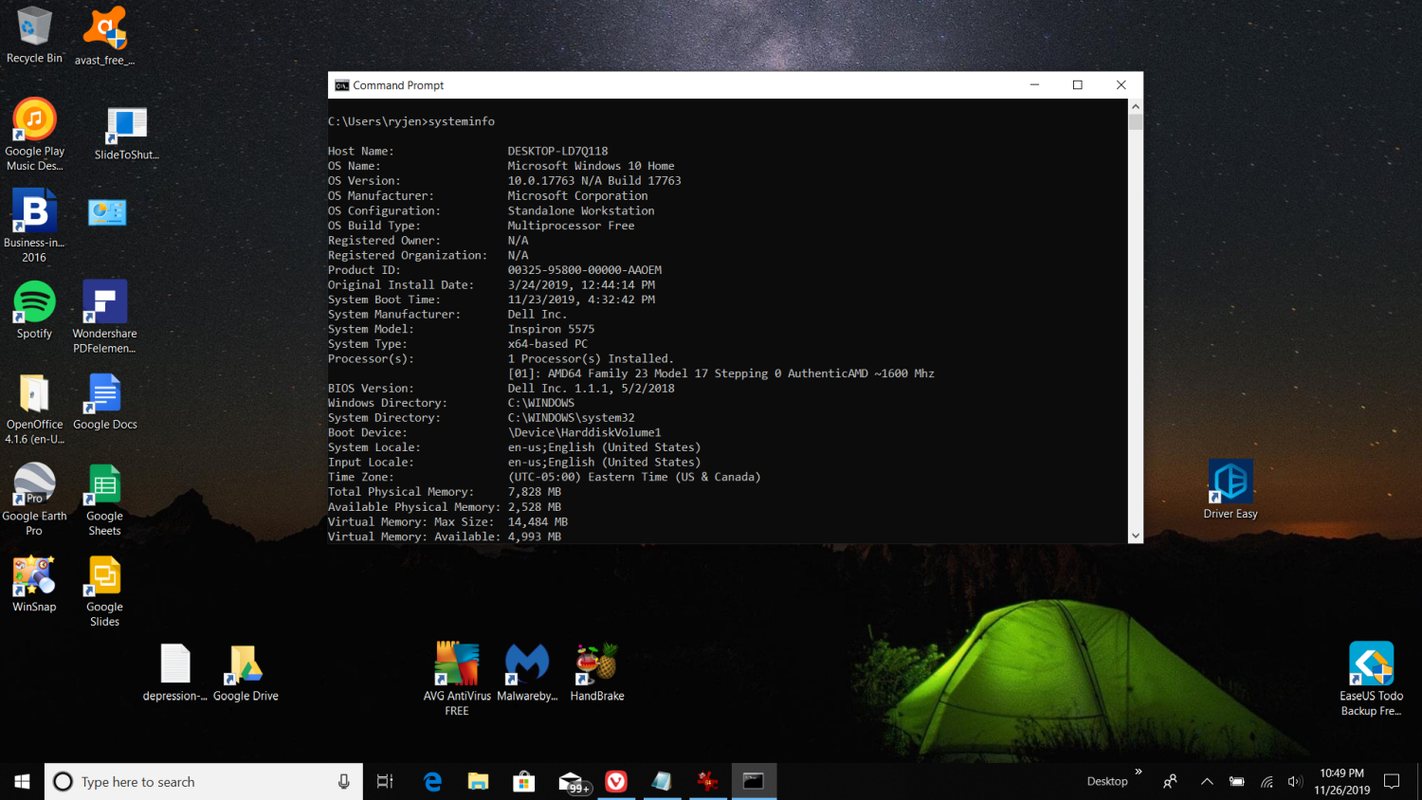
-
Precis under OS-informationen ser du Systemstarttid . Notera skillnaden mellan systemstarttid och aktuell tid och datum. Detta är den tid som ditt Windows 10-system har körts.
Varför bry sig om Windows Uptime i Windows 10?
Det finns många anledningar till att du bör starta om datorn. Bara några av dessa inkluderar:
Om du föredrar att hålla din dator igång hela tiden, är det en bra idé att övervaka din Windows-upptid för att se till att du åtminstone startar om efter en viss tid har gått.
Intressanta Artiklar
Redaktionen

Hur man stänger av tvåfaktorsautentisering på Instagram
Tvåfaktorsautentisering är en populär metod för identitetsbekräftelse för en mängd olika webbsidor och onlineappar. Det är ett extra lager av säkerhet som skyddar dig och ditt konto från bedragare. Instagram lade till tvåfaktorsautentisering 2018.

Spela originalet 'Doom' gratis
Här kan du hitta original 'Doom' och 'Doom 95' för gratis nedladdning via de medföljande källportarna.

Hur man vänder bildsökning på Facebook
Vill du veta namnet bakom ett ansikte? Eller kanske du utan framgång har försökt leta efter en tidigare kontakt? Oavsett vilket, du har ett foto men du behöver ett namn för det fotot. Självklart,

Hur man gör ett fyllbart PDF-formulär utan Acrobat
https://www.youtube.com/watch?v=EHEgC_CSuZw Oavsett om du vill skapa en fyllbar PDF för arbete, skola eller bara för dig själv behöver du rätt verktyg för att göra det. Den mest populära programvaran som låter dig läsa, skapa

Fix Fallout 4-lås är inte synliga
Så här fixar du låset är inte synligt problem i Fallout 4.

Hur man visar Chegg-svar gratis
Cheggs onlineutbildningstjänst erbjuder akademiskt stöd utanför klasserna. Dess rabatter på läroböcker och tillgången den ger till resurser kan hjälpa till med en del av kostnaderna för att studera. Den här tjänsten kommer dock med en månatlig prenumerationsavgift