Om du har några tillgångar som du vill skydda i en PDF, kan du försöka göra det genom att vattenstämpa hela filen. Detta kommer naturligtvis inte att hindra någon från att kopiera och klistra in i din PDF, men det skulle förhindra tillfälliga användare från att kunna överföra ditt arbete som sitt eget. Hej, allt vi kan göra för att motverka tjuvar är bra, eller hur?
Vi gör det genom att skapa vårt eget lilla lilla vattenmärkningsprogram genom magin i en app på våra Mac-datorer som kallas Automator . Automator är otroligt kraftfull men också inte särskilt känd; även om du har varit på en Mac i flera år kanske du aldrig har öppnat den. Den används för grundläggande skriptuppgifter och för att skapa plugins av olika slag, men låt inte det skrämma dig! Jag får igenom det, vänner.

Steg 1: Leta upp din vattenstämpelbild
Det allra första du behöver göra är att hitta den bild (som en fil i JPEG-, TIFF- eller PNG-format) som du vill använda som vattenstämpel. Det här kan vara din logotyp. Det här skulle kunna vara ett foto av ditt ansikte . Det här kan vara i stort sett vad du vill, men inte bara behöver du veta var det bor i ditt filsystem, du måste lämna det där för att mina steg nedan ska fungera. Om du skapar den här vattenstämpelappen men sedan flyttar filen du använder till vattenstämpel-PDF-filer kommer den att bryta allt. Bara så du vet.
Steg 2: Skapa din Automator-vattenstämpelapp
Starta först Automator, som finns som standard i mappen Program.

Starta Automator och välj Nytt dokument eller välj Arkiv> Ny från menyraden längst upp på skärmen. Välj i fönstret som visas Skriv ut plugin och klicka Välja .

Välj nu PDF-filer från sidofältet längst till vänster och sedan Vattenstämpel PDF-dokument i mittrutan. Dra och släpp sedan PDF-dokument för vattenstämpel till fönstrets längst till höger.

Klicka på Lägg till visas längst upp påVattenstämpel PDF-dokumentoch navigera till den fil du valde för att vara din vattenstämpelbild. Klicka sedan Öppna . 
Nu när du har valt vattenstämpelbilden använder du resten av skjutreglagen och alternativen för att konfigurera åtgärden efter dina önskemål. Du kan till exempel ändra storlek på vattenstämpeln medSkalaeller använd reglagetOpacitetför att ställa in rätt balans mellan synlighet och opacitet för att inte göra texten under märket oläslig. När du gör ändringar uppdateras förhandsgranskningsfönstret så att du får en uppfattning om hur din slutliga vattenstämpel kommer att se ut.
Välj sedan Filer och mappar från sidofältet till vänster och Öppna Finder-objekt från mittrutan. Dra sedan Öppna Finder-objekt i fönstret längst till högerunderåtgärden Vattenstämpel PDF-dokument.

Slutligen sparar du Automator-åtgärden genom att välja Arkiv> Spara eller trycka på Command-S . När du gör det blir du ombedd att namnge det, så skriv in något som är igenkännligt.

Steg 3: Använd din vattenstämpelapp
Här kommer det roliga. Nu när du har skapat din vattenstämpelapp med hjälp av Automators utskriftspluginåtgärd kan du komma åt den från nästan alla program, till exempel Mac: s inbyggda PDF-visare, Förhandsvisning . Så om du öppnar en PDF i det programmet hittar du och använder skapandet av Print Plugin så:
Gör dig först som om du ska skriva ut filen du vill vattenstämpa genom att välja Arkiv> Skriv ut från menyerna högst upp eller genom att trycka på Kommando-P . Leta efter PDF-rullgardinsmenyn längst ned till vänster i utskriftsdialogrutan. Klicka på den så ser du namnet på Automator Print Plugin du skapade.

Välj detVattenstämpelalternativet och appen skapar automatiskt en PDF åt dig med den vattenstämpel som du definierade i Automator.

Vid den tidpunkten måste du vara säker på att spara din nyvattenmärkta PDF någonstans så att du lätt kan hitta den, men då kan du gärna skicka e-post, ladda upp eller arkivera den efter behov.
Och som jag noterade kommer denna process att fungera i de flesta program; om du till exempel skriver i Word eller Pages kan du välja Arkiv> Skriv ut och hitta sedan din Print Plugin som visas ovan för att skapa en PDF och vattenstämpel allt i ett steg (även om det bör noteras att Microsoft Word har sin egna vattenstämpelfunktioner ).
Åh, och en sak till: Om du någonsin villraderaplugin du skapade kan du göra det genom att välja Finders Go-meny och sedan hålla ner Alternativ-tangenten på tangentbordet för att avslöja dold Bibliotekinresa och på väg tillPDF-tjänstermapp. Där kommer du att kunna hitta och ta bort Automator-arbetsflödet du skapade, vilket tar bort posten från menyn Skriv ut.


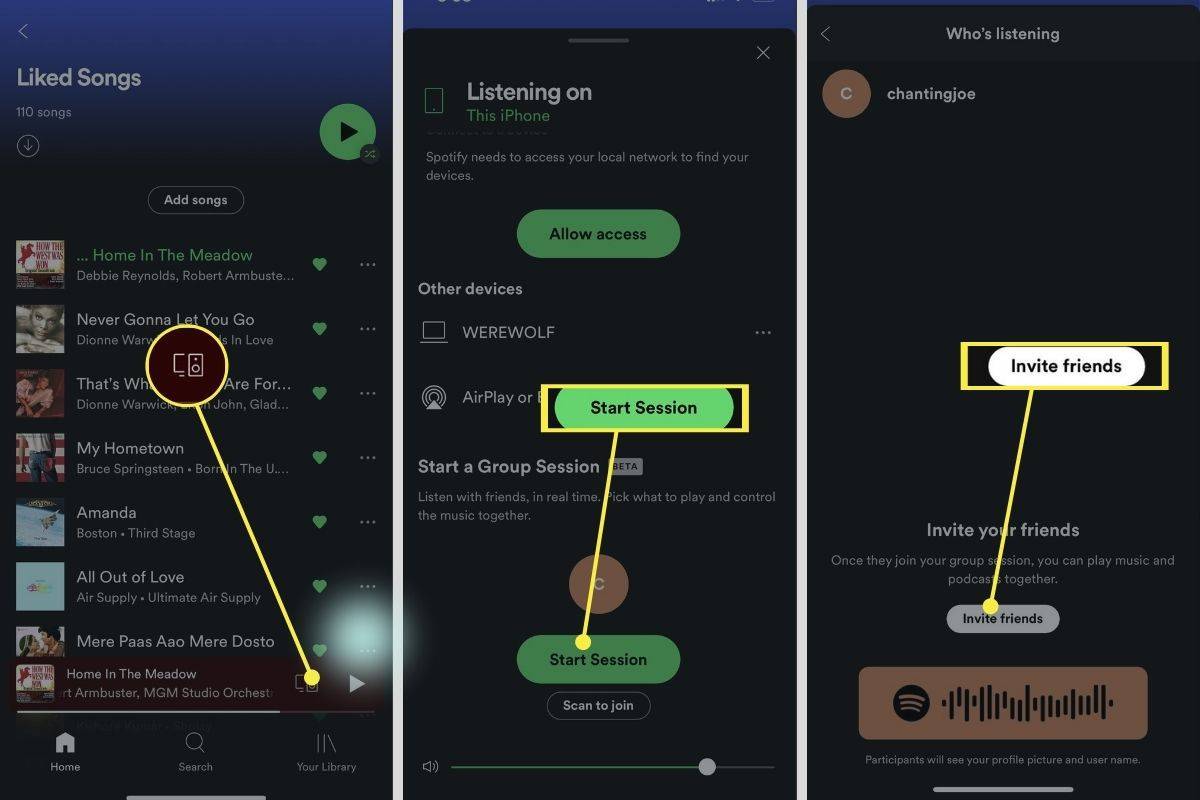




![Så här inaktiverar du annonser i Skype [uppdaterad för senaste versioner]](https://www.macspots.com/img/skype/07/how-disable-ads-skype-updated.png)

