Friskrivningsklausul: Vissa sidor på denna webbplats kan innehålla en affiliate-länk. Detta påverkar inte vår redaktion på något sätt.
I dagens värld fylld av olika typer av avancerad teknik är integritet något som blir svårare och svårare att behålla. När du använder internet har olika människor från hela världen verktyg de kan använda för att se vår fysiska plats och spåra vår onlineaktivitet.

Oavsett om det är av integritet eller någon annan anledning kan du bestämma dig för att ändra utseendet på din plats. På så sätt kommer du att hålla din faktiska plats privat och kunna komma åt alla webbplatser och tjänster som annars är otillgängliga.
Fortsätt läsa den här guiden så berättar vi allt du behöver veta om hur du ändrar din plats på en Mac med hjälp av ExpressVPN , en av de mest populära apparna för det.
Begränsat erbjudande: 3 månader GRATIS! Skaffa ExpressVPN. Säkert och streamingvänligt.Hur du ändrar din plats på en Mac via routern
- Om du inte redan har ExpressVPN-appen installerad på din Mac-enhet, se till att du laddar ner den på www.expressvpn.com/order .
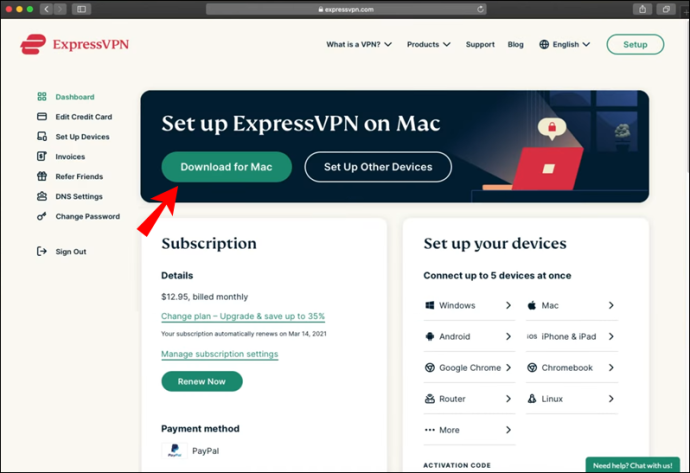
- När du öppnar appen ser du att den automatiskt väljer en smart plats åt dig.
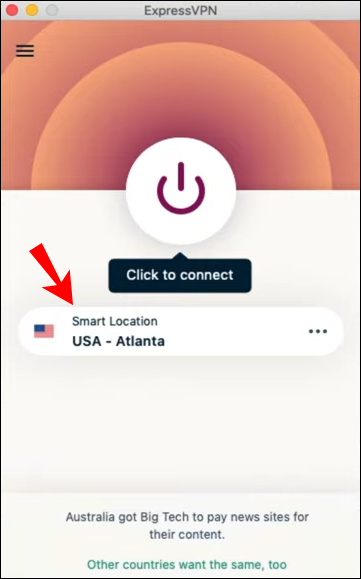
- Klicka på knappen med tre punkter för att välja den plats du vill ha. Detta öppnar en meny med två alternativ: Rekommenderad och Alla platser.
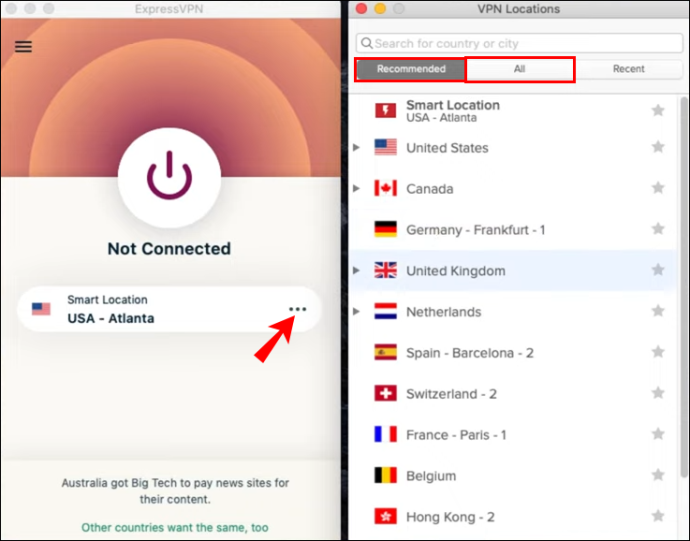
- För att välja en specifik region, klicka på 'Alla platser.' På så sätt kan du välja en viss stad eller region.
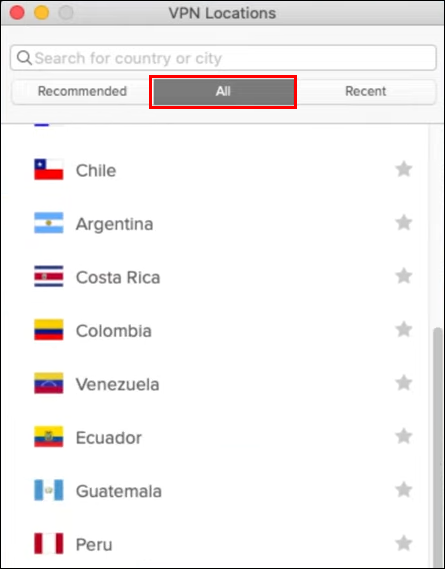
- Välj den plats du vill använda.
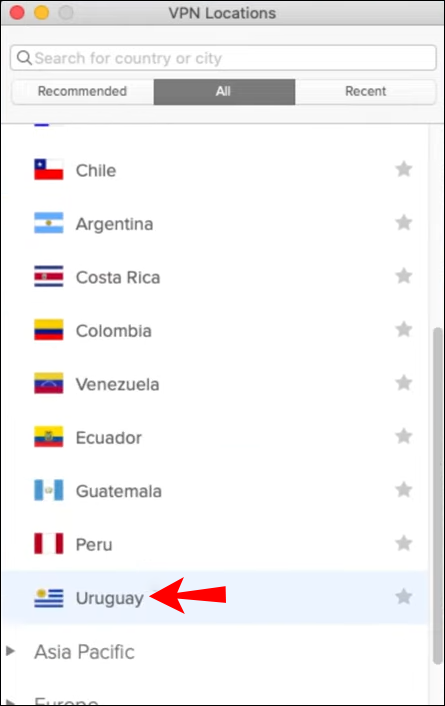
Gjort! Med bara några enkla steg kan du ändra utseendet på platsen för din enhet. Du kan också spara dina favoritplatser i appen eller granska de senaste. När du har kopplat från platsen du ville använda kan du enkelt gå tillbaka till den rekommenderade smarta platsen som var inställd som standard för din Mac-enhet.
Hur ändrar du din plats i Chrome på en Mac med ett tillägg?
Det är möjligt att ändra din plats i olika webbläsare genom att använda ExpressVPN förlängningar. Låt oss se hur det kan göras i Google Chrome på en Mac.
- Se till att du redan har ExpressVPN-skrivbordsappen och webbläsaren Google Chrome installerade på din Mac-enhet.
- Gå till www.expressvpn.com/setup
- Välj 'Google Chrome'.
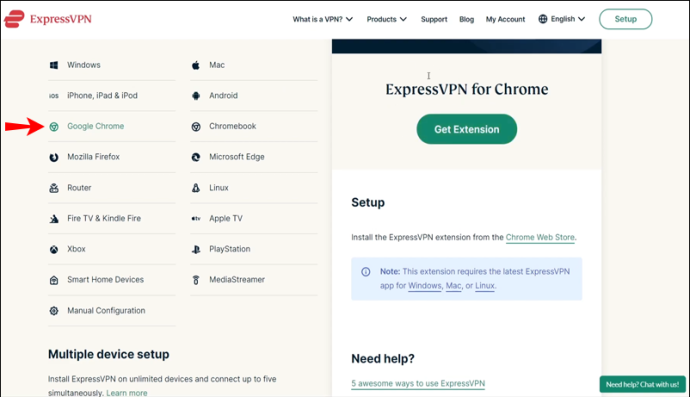
- Klicka på 'Hämta tillägg.' Detta tar dig till Chrome Store.
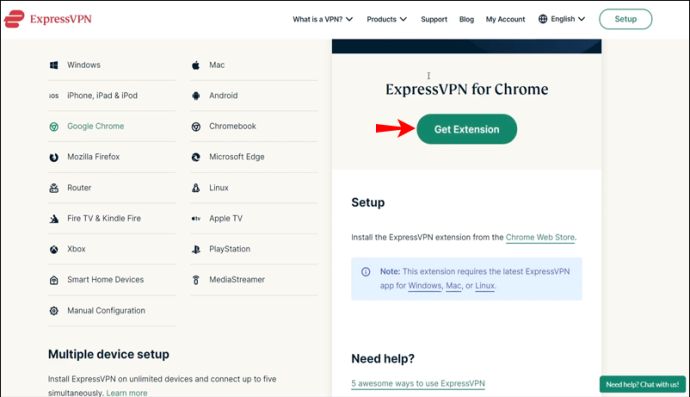
- Klicka på 'Lägg till i Chrome' i det övre högra hörnet.
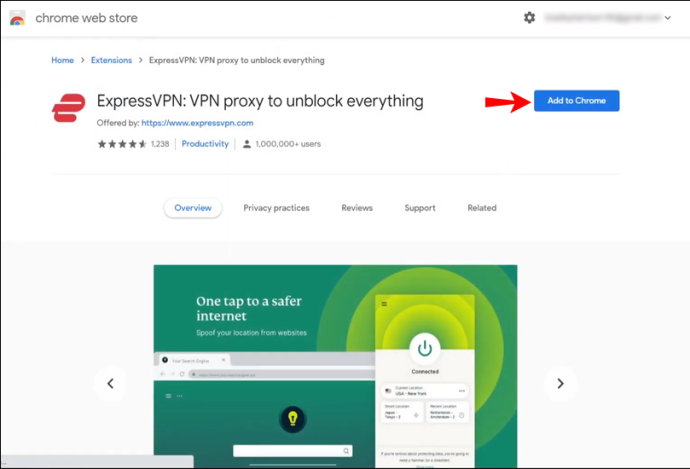
- När meddelandet som frågar dig om du vill lägga till tillägget visas klickar du på 'Lägg till tillägg.'
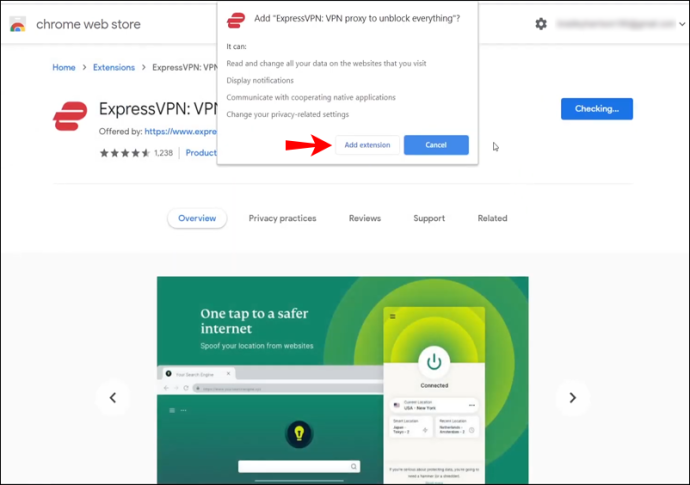
- För att använda detta tillägg, klicka på ExpressVPN-ikonen, som du hittar precis bredvid adressfältet i din Chrome-webbläsare.
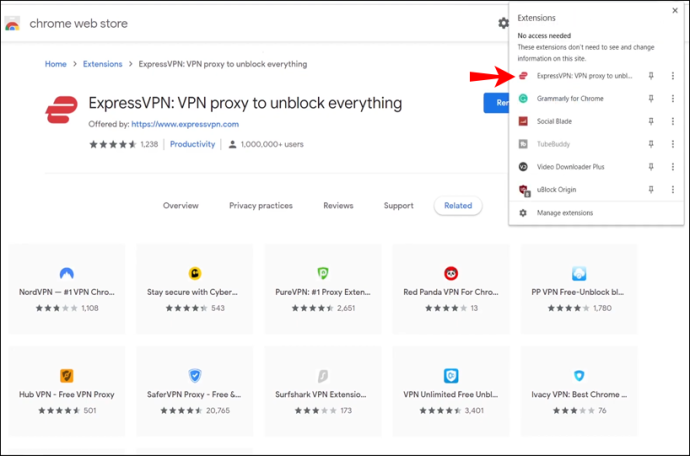
- När du öppnar den ser du att du automatiskt är ansluten till en smart plats. Detta är platsen som ExpressVPN väljer som standard, baserat på olika faktorer.
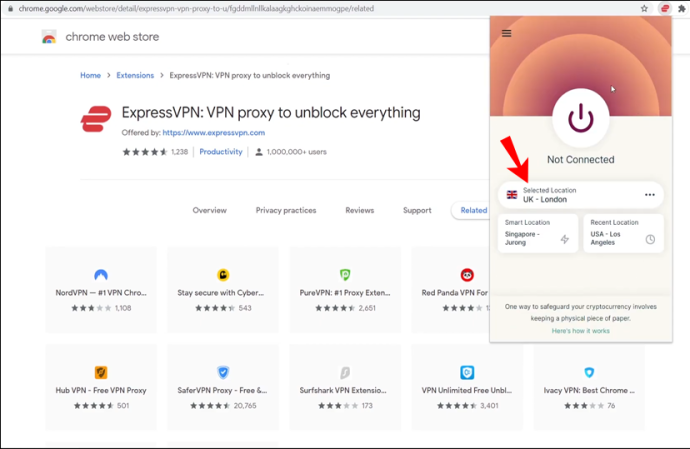
- Klicka på 'På'-knappen för att ansluta till VPN i din webbläsare. Om du vill koppla från, klicka på 'På'-knappen igen.
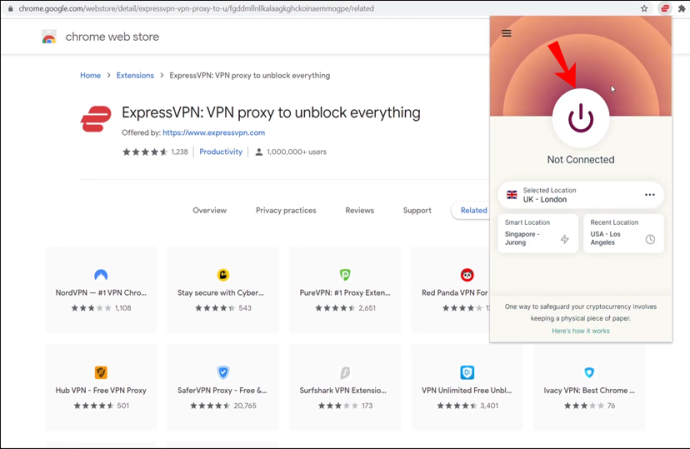
- För att ändra din plats, klicka på knappen med tre punkter, dvs. platsväljaren.
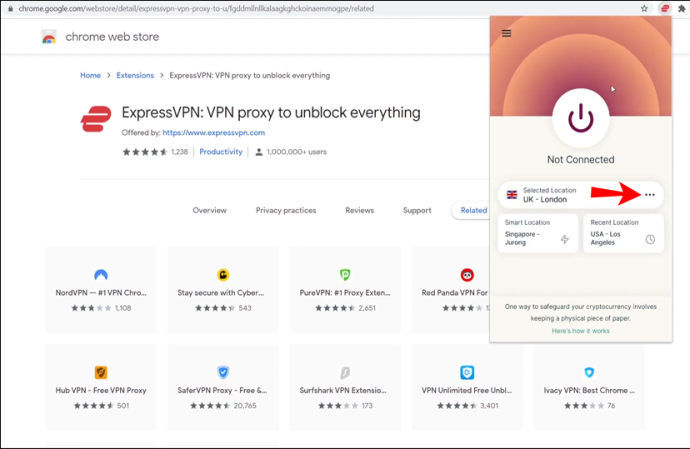
- Du kommer att se två olika knappar: 'Rekommenderas' och 'Alla platser.' Om du vill söka efter en specifik stad eller region klickar du på 'Alla platser' så kommer ett sökfält att visas.
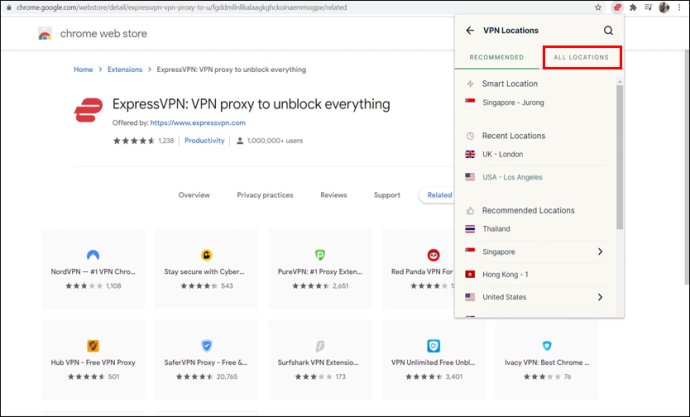
När du använder ExpressVPN-tillägget är det viktigt att veta att VPN skyddar all din internettrafik, inte bara den från din Chrome-webbläsare.
Begränsat erbjudande: 3 månader GRATIS! Skaffa ExpressVPN. Säkert och streamingvänligt.Hur ändrar du din plats i Firefox på en Mac med ett tillägg?
ExpressVPN erbjuder också ett tillägg för webbläsaren Firefox. Följ stegen nedan för att lära dig hur du ändrar din plats på en Mac i Firefox.
- Du måste ha ExpressVPN-skrivbordsappen och webbläsaren Firefox installerade på din Mac-enhet.
- Gå till www.expressvpn.com/setup
- Välj 'Mozilla Firefox'.
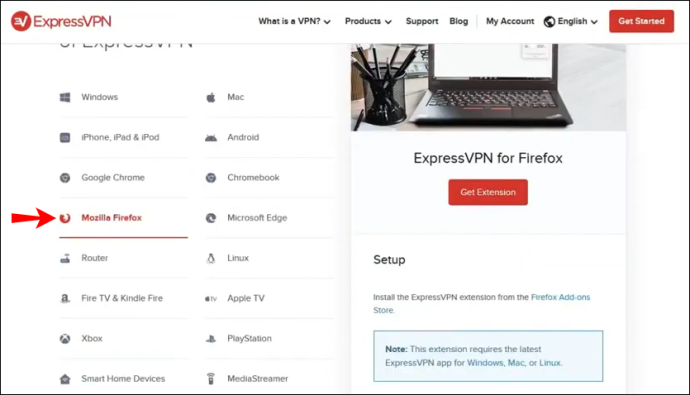
- Klicka på 'Hämta tillägg.' Detta tar dig till 'Firefox-tillägg.'
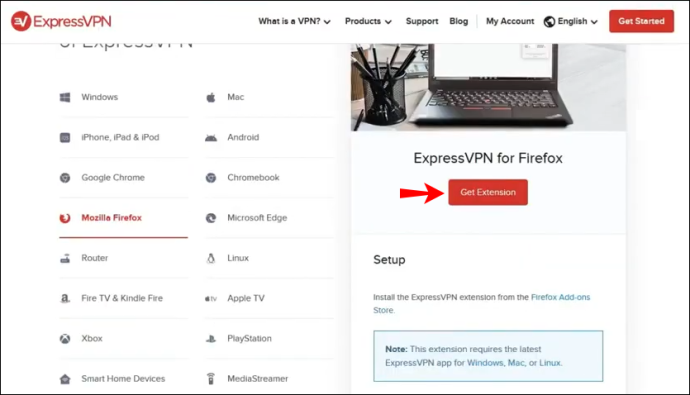
- Klicka på 'Lägg till i Firefox.'
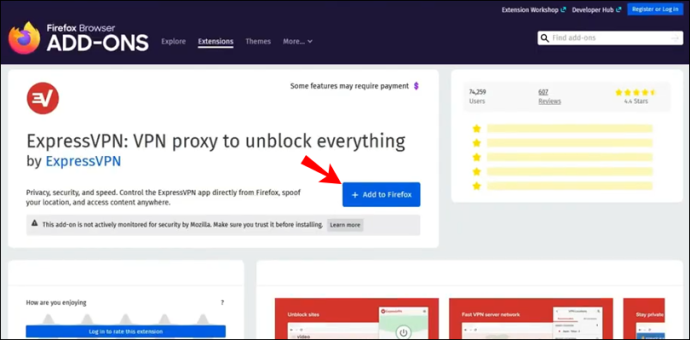
- Ett meddelande kommer att visas som frågar dig om du vill lägga till tillägget. Klicka på 'Lägg till'.
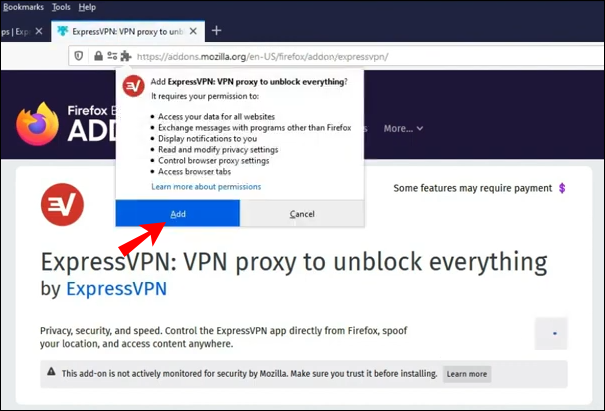
- Klicka på 'Okej, förstår' på nästa meddelande som dyker upp.
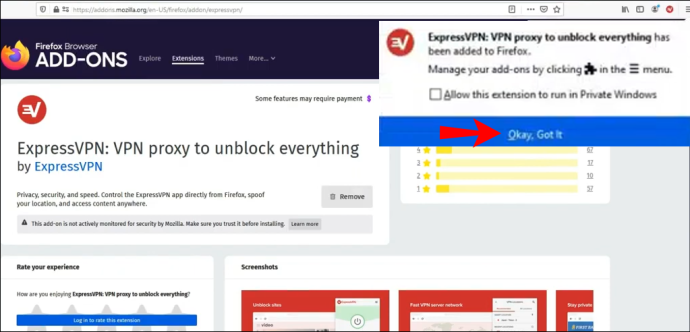
- För att använda tillägget, klicka på ExpressVPN-ikonen, som du hittar precis bredvid adressfältet i din Firefox-webbläsare.
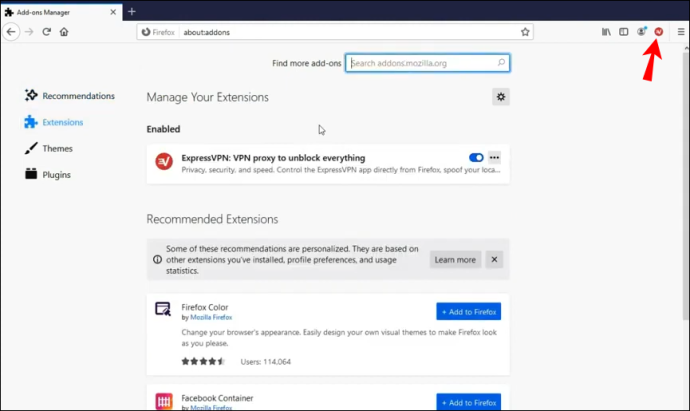
- En välkomstskärm visas. Klicka på 'Fortsätt', 'Fortsätt' och 'Kom igång'.
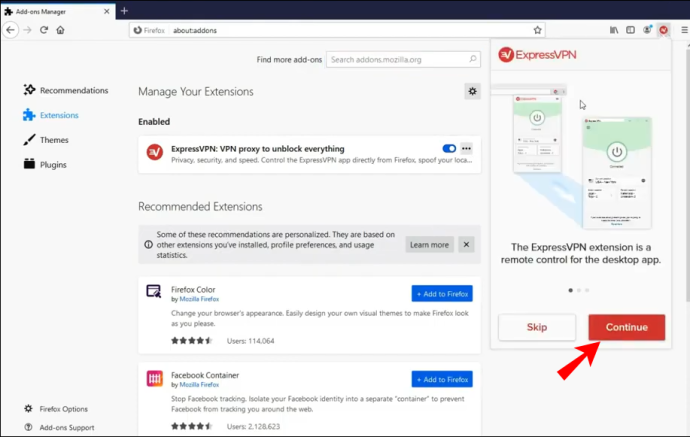
- Du kommer att märka att du automatiskt är ansluten till en smart plats. Detta är platsen som ExpressVPN väljer som standard.
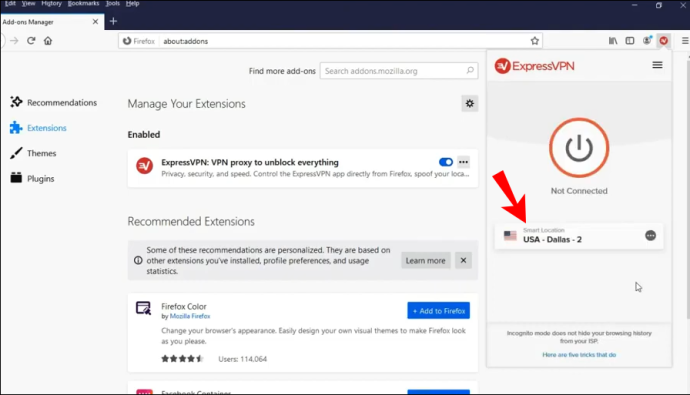
- Klicka på 'På'-knappen för att ansluta till VPN i din webbläsare. Om du vill koppla från, klicka på 'På'-knappen igen.
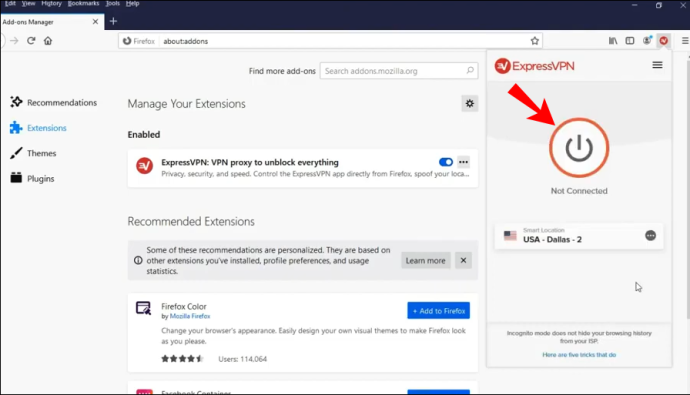
- För att ändra din plats, klicka på knappen med tre punkter, dvs. platsväljaren.
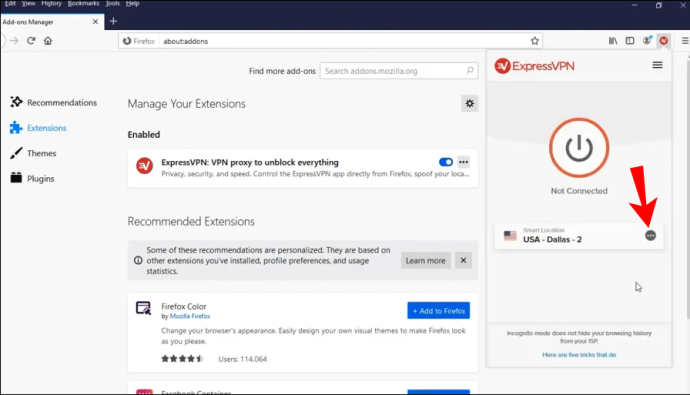
- Du kommer att se två olika knappar: 'Rekommenderas' och 'Alla platser.' Om du vill söka efter en specifik stad eller region klickar du på 'Alla platser' så kommer ett sökfält att visas.
Precis som med webbläsaren Chrome, när du använder ExpressVPN-tillägget i Firefox, skyddar VPN all din trafik, inte bara den som går genom din Firefox-webbläsare.
Varför ska du använda webbläsartilläggen ExpressVPN? Eftersom de erbjuder olika sekretess- och säkerhetsinställningar som gör att du kan vara 100 % säker när du surfar på internet från din webbläsare. Det är viktigt att komma ihåg att webbläsare kan dela din faktiska plats med olika webbplatser. Detta innebär att även om du använder VPN-servrarna för att surfa på internet, kan din verkliga plats fortfarande avslöjas.
Begränsat erbjudande: 3 månader GRATIS! Skaffa ExpressVPN. Säkert och streamingvänligt.ExpressVPN-tillägg erbjuder olika alternativ som kan förhindra att detta händer. Till exempel, om du vill besöka en viss webbplats som inte är tillgänglig i din region, genom att använda ett ExpressVPN-webbläsartillägg och möjligheten att förfalska din plats. På detta sätt kommer du att kunna matcha din enhets geolokalisering till VPN-platsen, och du kommer inte ha några problem med att komma åt webbplatser och tjänster som annars skulle vara otillgängliga på grund av din faktiska plats.
Ytterligare FAQ
Om du behöver ytterligare information, eller om du har några obesvarade frågor, kolla in avsnittet nedan.
Hur spårar Mac och tillhörande applikationer min plats?
Mac använder data som samlats in via GPS, Bluetooth, Wi-Fi-hotspots och mobiltornsplatser för att spåra platsen för din enhet. Om dina platstjänster är på betyder det att appar från tredje part kan samla in data baserat på platsen för din Mac-enhet.
hur du gör din snap poäng högre
Vad betyder det här? Om du till exempel försöker hitta en restaurang nära din plats kommer en tredjepartsapp att använda enhetens nuvarande plats för att hjälpa dig hitta de närmaste restaurangerna. Förutom att ha platstjänsten på, måste du också tillåta varje app för dem att samla information om var din enhet finns.
Dessa appar kan ha åtkomst till din plats även när du inte använder dem, eller så kan de bara komma åt din plats när du använder apparna.
Naturligtvis kan du inaktivera platstjänster när du vill om du följer stegen nedan:
1. Gå till 'Inställningar'.
2. Klicka på 'Sekretess'.
3. Klicka på 'Platstjänster'.
4. Här har du två alternativ: du kan manuellt stänga av platstjänster för olika applikationer, eller så kan du stänga av dem för varje app på din enhet.
Kommer Min IP-adress att ändras genom att ändra min plats?
Om du ändrar din plats via ExpressVPN kommer du i princip att dölja din IP-adress och surfa på internet med en annan. Hur fungerar detta? En IP-adress är ett nummer som är specifikt för varje enskild enhet som är ansluten till internet. Dessa adresser är viktiga för kommunikation mellan enheter på webben, och de består av olika, unika nummer. IP-adresser kan användas för att spåra platsen för din enhet och din aktivitet på internet.
Genom att ansluta till internet via VPN-tjänster som ExpressVPN kan du dölja din riktiga IP-adress och surfa på internet med en annan än en valfri plats. Om du ändrar din plats på detta sätt kan alla se IP-adressen för VPN-servern, men inte din ursprungliga.
Vad händer när du inaktiverar VPN? I det ögonblicket kommer du att börja använda din ursprungliga IP-adress igen.
Skäl för att ändra din plats via ExpressVPN
hur man får bilder från iPhone till dator
1. Sekretess: Genom att ändra din nätverksplats kan du hålla din identitet och internetaktivitet privat. Ingen av tredjepartsapparna kommer att kunna spåra din verkliga plats eftersom du surfar på internet med en annan IP-adress.
2. Säkerhet: Människor som ofta ansluter till olika öppna Wi-Fi-nätverk använder ofta VPN för att skydda sin enhet och sin data från eventuella hot. Genom att använda en VPN-server kan du skydda dig mot eventuella säkerhetsintrång.
3. Åtkomst: Vissa webbplatser och tjänster är ofta otillgängliga från vissa delar av världen. Eller så erbjuder de olika innehåll beroende på vilket land du bor i (till exempel streamingtjänster som Netflix). Med hjälp av en VPN-server kan du komma åt dessa webbplatser och tjänster från vilken del av världen som helst, vilket innebär att du kommer att kunna se allt tillgängligt innehåll utan några begränsningar.
4. Spara pengar: tro det eller ej, du kan spara pengar genom att ändra din plats via ExpressVPN. Vissa webbplatser erbjuder olika priser till människor från olika delar av världen. Genom att använda VPN-servrar hittar du bästa möjliga priser och erbjudanden för allt du vill köpa online.
Vill du bo i varenda del av världen? Det är åtminstone möjligt på internet!
Nu har du lärt dig hur du ändrar din plats på en Mac. Det finns flera sätt på vilka du kan göra detta. Så om du vill vara säker på att din identitet och internetaktivitet är säker, din integritet skyddas och du har obegränsad tillgång till alla webbplatser och tjänster online, följ denna enkla guide.
Har du någonsin provat att ändra din plats med VPN-servrar? Låt oss veta i kommentarsfältet nedan.









