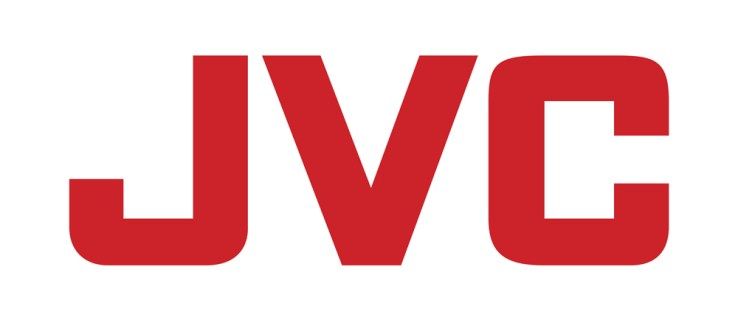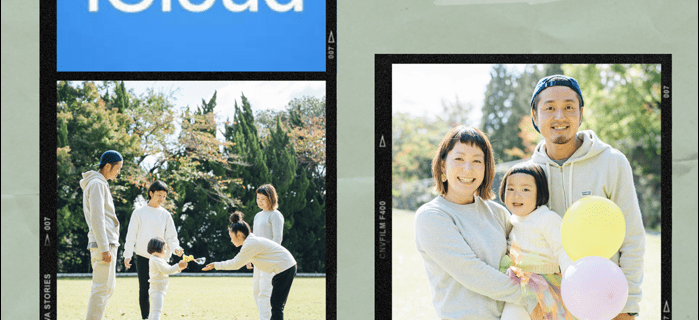Om du är som de flesta andra har du förmodligen din dator inställd på att gå i viloläge efter en period av inaktivitet. Men ibland kan musen eller tangentbordet av misstag väcka datorn, vilket gör att den använder onödig ström och potentiellt stör ditt arbete.

Lyckligtvis finns det ett enkelt sätt att förhindra att detta händer.
Den här artikeln visar dig hur du hindrar musen från att väcka din Windows-dator med flera metoder.
Stoppa en mus som vaknar Windows
Din dators förmåga att vakna från viloläge kan vara användbar eller irriterande, beroende på situationen.
När det är användbart beror det på att du kan få tillgång till något du behöver direkt utan att behöva vänta på att din dator ska starta. Om du till exempel får ett e-postmeddelande eller ett meddelande medan din dator ligger i viloläge kan du helt enkelt trycka på musen eller trycka på en tangent på tangentbordet. Datorn slås på så att du kan läsa den utan dröjsmål.
Men detta beteende kan också vara irriterande, till exempel när du försöker hålla din bildskärm avstängd. Även om du borstar musen av misstag kommer datorn att vakna när bildskärmen tänds.
Lyckligtvis ger Windows dig sätt att inaktivera musen från att väcka din dator.
Låt oss se hur var och en fungerar beroende på vilken version av Windows som är installerad på din maskin.
Inaktivera Mouse Wake Up Windows 10
Om du kör Windows 10 finns det två olika sätt att hindra musen från att väcka din dator.
Windows 10 tips och tricks 2017
Inaktivera Mouse Wake Up via Mouse Properties Windows 10
Fönstret Musegenskaper är en kontrollpanel som låter dig ändra hur musen fungerar.
anslutningsproblem eller ogiltig fixering av mmi-kod
Så här hindrar du musen från att väcka datorn i viloläge:
- Klicka på Windows-logotypen i det nedre vänstra hörnet och skriv 'Mus' i sökfältet.

- Välj 'Öppna'-knappen för att öppna musinställningarna.

- Gå till 'Ytterligare musalternativ' under 'Relaterade inställningar'. Detta bör öppna fönstret för musegenskaper.

- Växla till fliken 'Hårdvara' i det övre högra hörnet av fönstret för musegenskaper.

- Välj den mus du vill styra från listan och klicka sedan på 'Egenskaper'.

- Klicka på 'Ändra inställningar' och öppna fliken 'Strömhantering'.

- Avmarkera rutan bredvid 'tillåt den här enheten att väcka datorn.'

Och det är allt! Din mus kommer nu att vara okänslig för beröring när din dator är i viloläge. Detta kommer dock inte att påverka dess andra egenskaper, inklusive hjulhastighet, pekarhastighet, precision och knappkonfiguration.
Inaktivera Mouse Wake Up via Enhetshanteraren Windows 10
Om du har en Windows-dator kanske du har märkt att musen väcker skärmen (och din maskin i förlängningen) även när den stöter på av misstag. Detta kan vara irriterande, särskilt om du är mitt uppe i att arbeta med något utanför din maskin och inte vill bli avbruten. Tack och lov finns det ett sätt att stoppa musen från att göra detta via Enhetshanteraren. Här är hur:
- Öppna Enhetshanteraren via Start-menyn eller genom att trycka på 'Windows + R' och sedan skriva 'devmgmt.msc.'

- Dubbelklicka på 'Möss och andra pekdon.'

- Högerklicka på musen och välj 'Egenskaper'.

- Gå till fliken 'Strömhantering' och avmarkera rutan bredvid 'Tillåt den här enheten att väcka datorn.'

- Klicka på 'OK' för att spara dina ändringar.

Nu ska din mus inte längre väcka din Windows-dator. Om du någonsin behöver ångra dessa ändringar, följ stegen ovan och markera rutan bredvid 'Tillåt den här enheten att väcka datorn.'
Inaktivera Mouse Wake Up Windows 11
Vissa datoranvändare tycker att det är användbart att inaktivera funktionen för väckning av mus på sina Windows 11-maskiner. Detta kan göras via Enhetshanteraren eller fönstret Musegenskaper.
Inaktivera Mouse Wake Up via Enhetshanteraren Windows 11
Om du använder en Windows 11-dator kanske du vill inaktivera funktionen 'mus väckning' för att undvika att gå ur viloläget tidigt eller till och med spara ström. Du kan inaktivera den via Enhetshanteraren.
Stegen är som följer:
- Öppna Enhetshanteraren. Du kan göra detta genom att skriva 'devmgmt.msc' i dialogrutan Kör och trycka på Enter.

- Klicka på 'Möss och andra pekdon' i Enhetshanteraren.

- Hitta din mus i listan över enheter och högerklicka på den.

- Välj 'Egenskaper' från menyn som visas.

- Gå till fliken 'Strömhantering'.

- Avmarkera rutan bredvid 'Tillåt den här enheten att väcka datorn.'

- Klicka på 'OK' för att spara ändringarna.

Du bör nu upptäcka att din mus inte längre kommer att väcka din dator när du flyttar runt den.
Inaktivera Mouse Wake Up via Mouse Properties Windows 11
På en Windows 11-dator kan du inaktivera funktionen för väckning av mus via fönstret Egenskaper för mus. Här är hur:
- Öppna Start-menyn och skriv 'mus' i sökrutan.

- Klicka på länken 'Mus' som visas i sökresultaten.

- Gå till fliken 'Hårdvara'.

- Välj din mus från listan över enheter och klicka på knappen 'Egenskaper'.

- Klicka på 'Strömhantering'.

- Avmarkera rutan bredvid 'Tillåt den här enheten att väcka datorn.'

- Klicka på knappen 'OK'.

Du bör nu upptäcka att din mus inte längre kan väcka din dator från viloläge.
hur man skärmdumpar utan att de vet snapchat
Hur man stoppar pekplattan från att väcka Windows via Enhetshanteraren
När det kommer till pekdon finns det två huvudläger: musanvändare och pekplattaanvändare.
Musanvändare uppskattar precisionen som en mus erbjuder, särskilt när det kommer till uppgifter som grafisk design eller spel. De tycker också att det är bekvämare att använda under längre perioder. Pekplatta-användare, å andra sidan, uppskattar dess kompakthet och portabilitet. De tycker också att det är lättare att använda med bärbara datorer, eftersom de inte kräver en extra yta.
Men poängen är att båda enheterna fungerar likadant och som standard är de utformade för att hjälpa dig att inaktivera viloläge och återuppta ditt arbete snabbt istället för att starta om datorn från en avstängning.
Om du inte vill att din pekplatta ska väcka Windows när du av misstag borstar den med handflatan, kan du åtgärda det här problemet genom att ändra dess inställningar i Enhetshanteraren.
Att göra detta:
- Öppna Enhetshanteraren genom att trycka på 'Windows + X' och klicka på 'Enhetshanteraren'.

- Hitta pekplattan i listan över enheter och dubbelklicka på den för att öppna fönstret 'Egenskaper'.

- Gå till fliken 'Strömhantering' och avmarkera rutan bredvid 'Tillåt den här enheten att väcka datorn.'

Förhindra oavsiktliga väckningar på din Windows-dator
Om du är trött på att din dator vaknar från viloläge varje gång du av misstag borstar musen, använd tricken ovan för att inaktivera den specifika funktionen hos musen utan att ändra dess övriga egenskaper.
Kom dock ihåg att tangentbordet, pekplattan och strömknappen också kan avbryta viloläget, så du bör förmodligen inaktivera dem också.
Har du försökt att inaktivera musens väckningsfunktion med någon av metoderna som diskuteras i den här artikeln? Hur gick det?
Låt oss veta i kommentarerna.