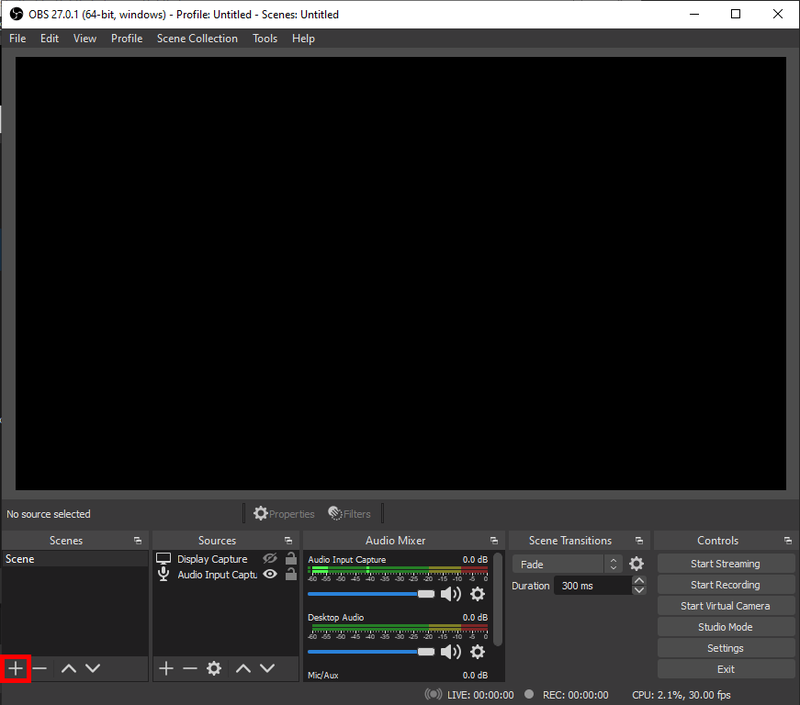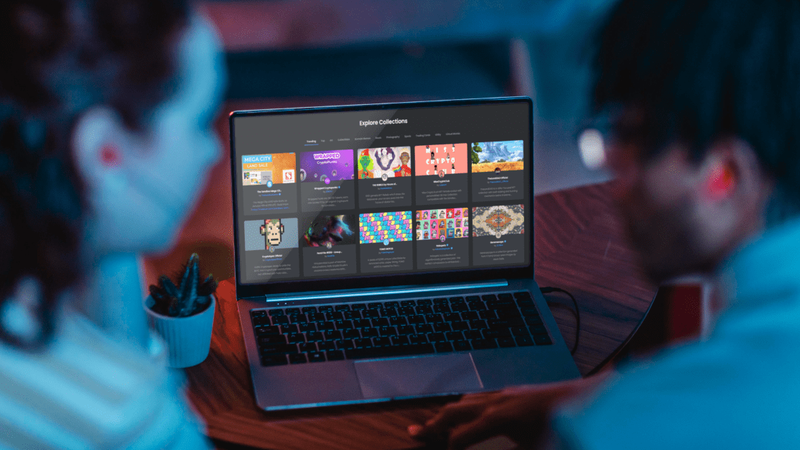Om du använder anteckningsappen Notion kanske du vill aktivera inställningen för mörkt läge. Det finns många anledningar till varför människor föredrar mörkt läge, oavsett om det är för att minska ljuset som sänds ut från datorn, bekämpa ansträngda ögon, göra appen visuellt tilltalande eller förlänga batteritiden.

Den här artikeln kommer att berätta allt du behöver veta om mörkt läge på Notion.
Notion Dark Mode på PC
Det är alltid trevligt att ha olika alternativ med dina enheter och hur du kan ställa in och anpassa dina inställningar. Om du vill aktivera 'Mörkt läge' för din dator, oavsett om du använder appen eller webbläsarversionen, följ stegen nedan:
- Klicka på alternativet 'Inställningar och medlemmar' till vänster på skärmen.
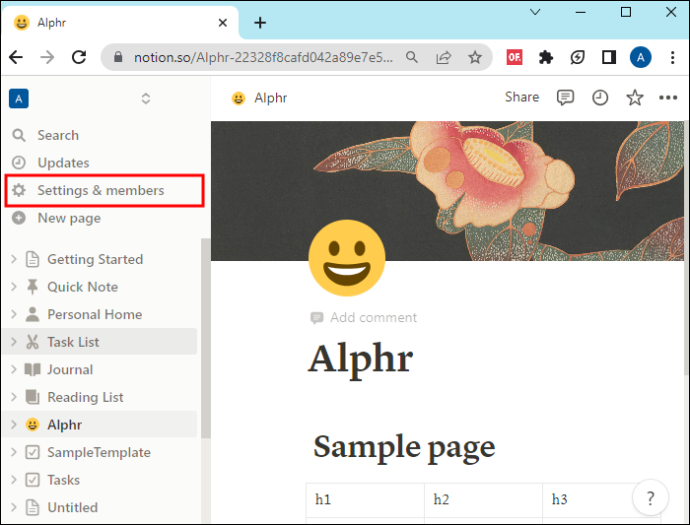
- I det nya fönstret klickar du på 'Mina aviseringar och inställningar.'
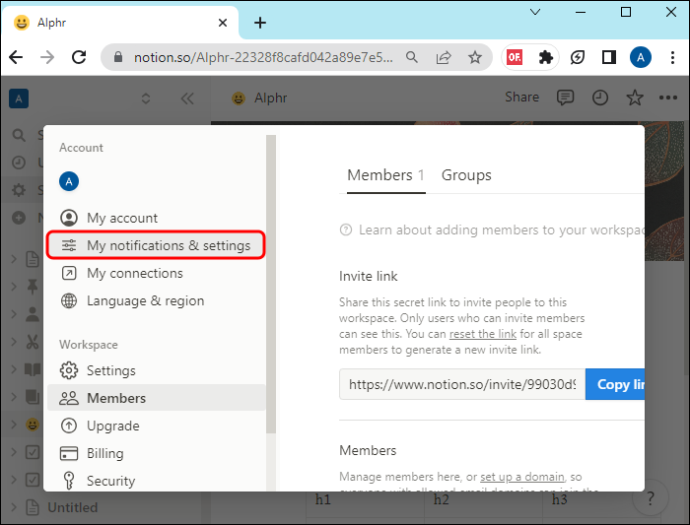
- Välj alternativet 'Mörkt' från rullgardinsmenyn.
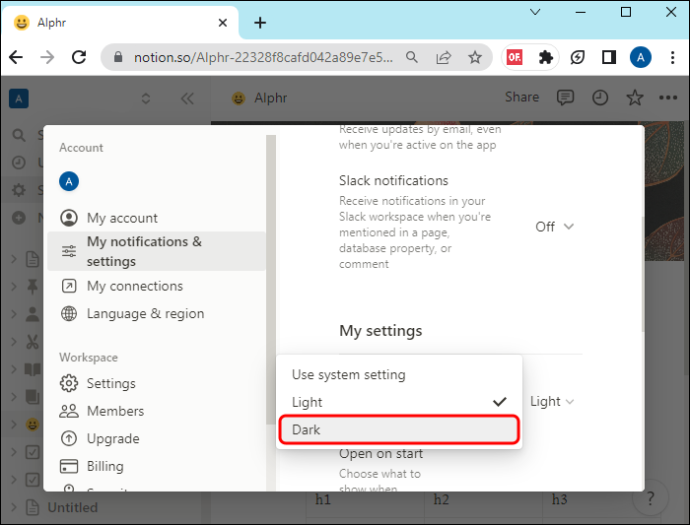
Du kommer att märka andra alternativ:
hur man blockerar någon från min facebooksida
- Systeminställning: detta efterliknar systemets utseende.
- Ljus: detta aktiverar standardljusläget.
- Mörk: detta alternativ aktiverar mörkt läge.
Stäng av mörkt läge genom att ändra alternativen till ljus eller systeminställningar.
Du kan också använda en genväg CMD/Ctrl + Shift + L för att slå på eller av mörkt läge utan att gå till inställningarna. Detta fungerar bara på den dedikerade appen.
Begreppet mörkt läge på mobilen
Processen är något annorlunda om du vill aktivera mörkt läge på din mobilapp. Om du har en Android-telefon behöver du göra det här:
- Tryck på knappen '...' i det övre högra hörnet av skärmen.
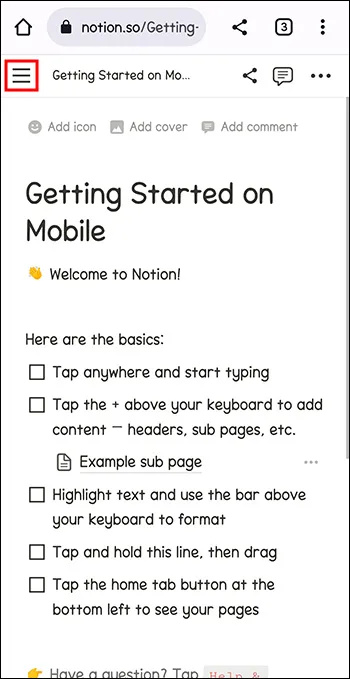
- Tryck på knappen 'Inställningar'. Rulla ned tills du ser avsnittet 'Utseende'.
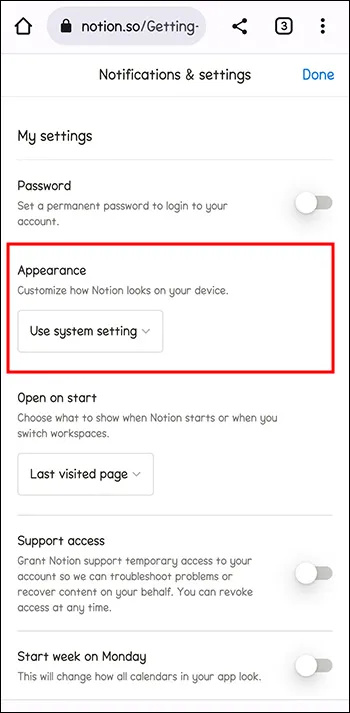
- Använd rullgardinsmenyn och välj 'Mörkt' för att visa mörkt läge.
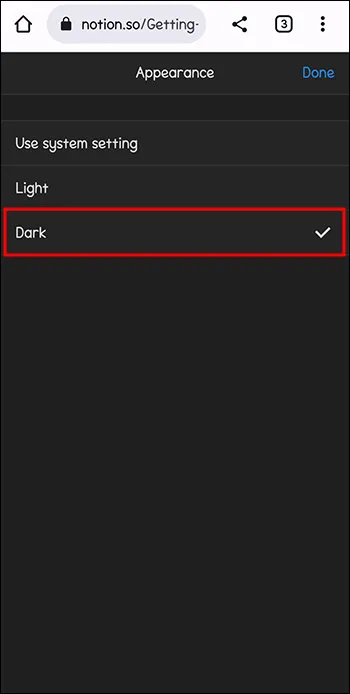
Observera att valet gäller alla arbetsytor om du väljer mörkt läge.
Om du använder iOS måste du följa dessa steg:
- Tryck på de tre prickarna ('...') längst upp. Detta öppnar inställningsmenyn.
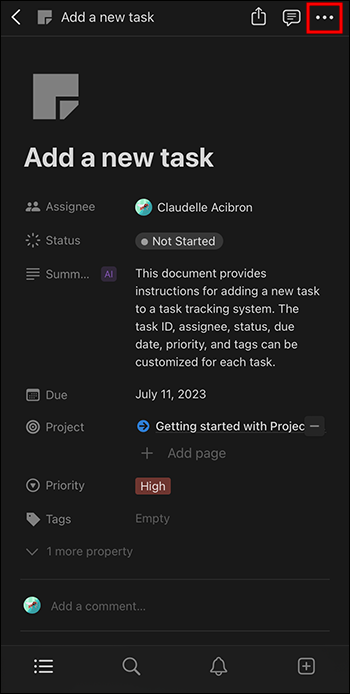
- Gå till Inställningar.'
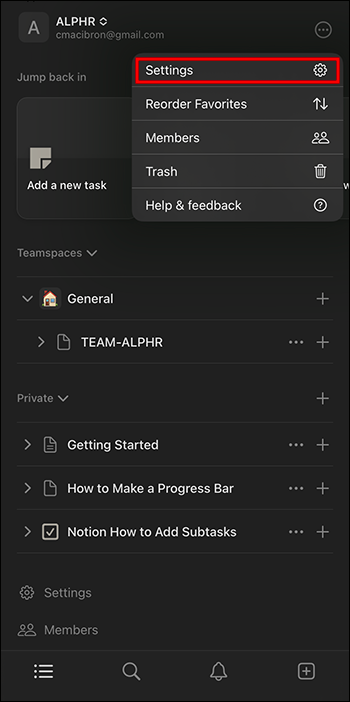
- Tryck på rullgardinsmenyn under 'Utseende'.
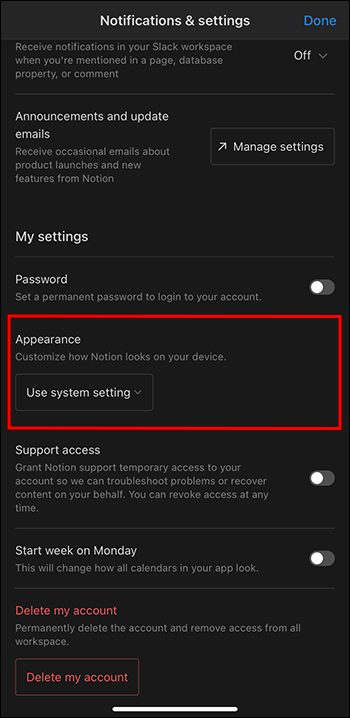
- Välj 'Mörkt' och din app kommer att ställas in i mörkt läge.
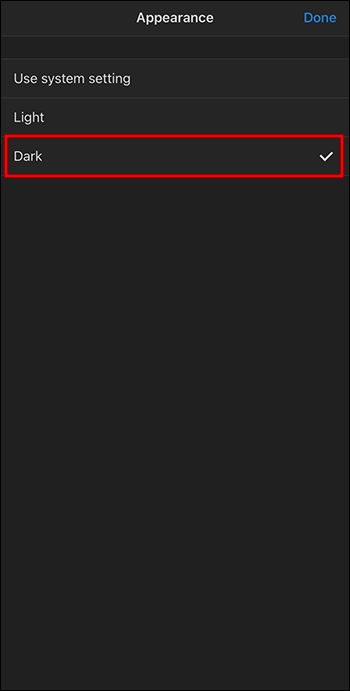
Det är så enkelt! Du kan nu använda mörkt läge på din iOS- eller Android-enhet.
Mörkt läges möjliga bakslag
Anta att du undrar om det finns nackdelar eller möjliga bakslag förknippade med att använda mörkt läge. I så fall är det en åsiktsfråga.
Vissa kanske tror att mörka färger framkallar negativa känslor som sorg eller olycka och kanske inte använder det av dessa skäl.
hur du ser din profil som någon annan på facebook
Många användare föredrar mörkt läge eftersom det kan hjälpa till att minska påfrestningen på ögonen, men i vissa fall kanske mörkt läge inte minskar påfrestningen på ögonen alls. I starkt upplysta förhållanden kommer det till exempel inte att göra någon skillnad om du använder ljus eller mörkt läge.
Det är också möjligt att batteritiden kanske inte förlängs, särskilt om enheten du använder är en äldre modell med en LCD-skärm.
I slutändan, oavsett om du använder ljus eller mörkt läge, är det din preferens att bestämma vilken du gillar.
Prova och se vad du föredrar.
Ytterligare alternativ för Notion Dark Mode
Om standardläget Notion Dark bara inte gör det åt dig (kanske du inte gillar sidofältsfärgen), finns det ett annat alternativ förutom Dark och Light. Du kan använda ett anpassat Notion-tema genom att ladda ner en appintegration från tredje part som låter dig ändra Notions teman.
Ett sådant exempel är Begreppsförstärkare . Med det här tillägget kan du anpassa utseendet på dina Notion-arbetsytor genom att ändra standardparametrarna som ljus- och mörklägena refererar till. Den har också andra mods för att effektivisera ditt arbetsflöde snarare än att bara förbättra appens utseende.
Även om detta inte ändrar antalet alternativ du kan ha (du kommer fortfarande bara att kunna växla mellan ljust och mörkt läge för en given arbetsyta), kan de faktiska färgerna och teckensnitten som används för att visa ditt Notion-gränssnitt vara helt anpassningsbara.
Det betyder att du istället för de grå nyanserna som används i sidofältet kan sätta en färgstark eller kontrasterande färg som ger det mörka läget som tillför pop och spänning.
Även om det kan vara roligt att mixtra med Notion-anpassning, är detaljerna om hur man gör det bortom gränserna för den här artikeln. Tänk också på att Notion-policyer kan ändras på hur mycket funktionalitet tredjepartsappar kan ha i appen, eller om de överhuvudtaget är lagliga.
Vanliga frågor
Var är läget Notion Dark tillgängligt?
Notions alternativ för mörkt läge är plattformsoberoende. Så att slå på mörkt läge är möjligt för Notion för Mac, Windows, Android och iOS, såväl som via webbläsaren.
hur man avblockerar ett nummer på min telefon
Vad är genvägen till mörkt läge för Notion?
Du kan aktivera eller inaktivera mörkt läge med genvägen Ctrl (eller CMD) + Shift + L. Den här genvägen fungerar bara på den dedikerade PC-appen, så den är inte tillgänglig för webbläsaren. Det finns inga genvägar för mobilappar.
Vad är färgkoder för Notions mörka läge?
Enligt Notion är hex-färgkoderna för mörkt läge #2F3438 för huvudfönstret, #373C3F för sidofältet och #3F4448 för objektet som svävar. Om du vill skapa skal i Notion Dark-läge kan du använda dessa som bas och gå därifrån.
Vilka är Notions baslägesfärgkoder?
Notion använder färgkoden #FFFFFF (renvit) för huvudfönstret och #F7F6F3 för sidofältet i vanligt (Light) läge.
Växla från ljus till mörkt läge
Processen är relativt lätt att ändra Notions utseende till mörkt läge. Du kan navigera i ändringarna genom inställningarna på din dator eller mobilapp. Om du använder din webbläsare kan du ändra läget på fliken menyalternativ. Processen är lika enkel om du växlar tillbaka till det vanliga läget. Men med tanke på dess potentiella fördelar och popularitet, kanske du håller fast vid mörkt läge i det långa loppet.
Har du någonsin bytt till mörkt läge i Notion? Om så är fallet, använde du något av de tips eller knep som beskrivs i den här artikeln? Låt oss veta i kommentarsfältet nedan.