Som med alla andra multiplayer-spel handlar Fortnite om att få kontakt med dina lagkamrater. Att skriva för att chatta kan ofta vara ganska svårt under en match, så en röstchatt är märkbart bekvämare. Om du undrar hur du aktiverar det i Fortnite, läs vidare.

I den här artikeln kommer vi att förklara hur du aktiverar Fortnite-röstchatt på varje plattform, justerar ljudinställningar och använder 'Push to talk'-funktionen. Dessutom ger vi instruktioner för att åtgärda vanliga röstchattproblem och aktivera din mikrofon.
Hur aktiverar man röstchatt i Fortnite?
Beroende på din enhet kan instruktionerna för att aktivera Fortnite-röstchatt skilja sig något. Men här är omfattningen:
- Starta Fortnite och navigera till spelet inställningar .
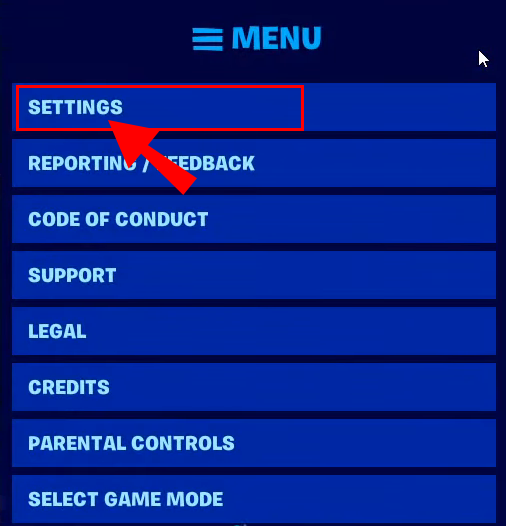
- Klicka på Högtalare ikon i den övre delen av skärmen.
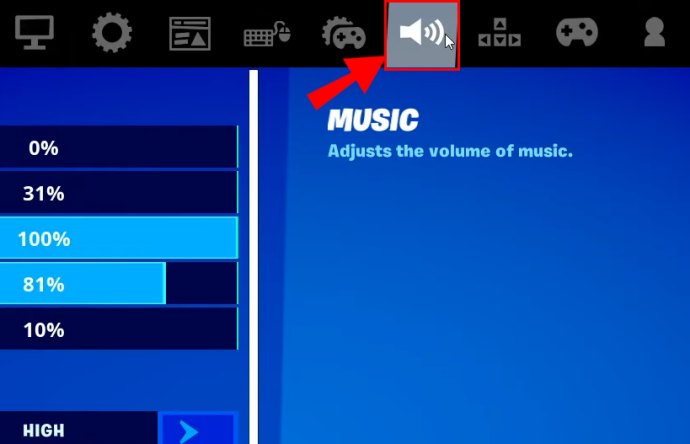
- Flytta reglaget bredvid Röstchatt till På placera.
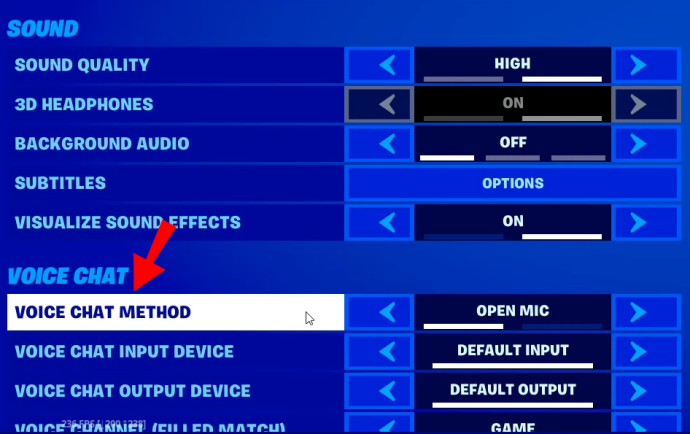
- Alternativt kan du justera ljudkvalitet, undertexter och andra inställningar. På en PC kan du också välja ljudingångs- och ljudutgångsenheter.
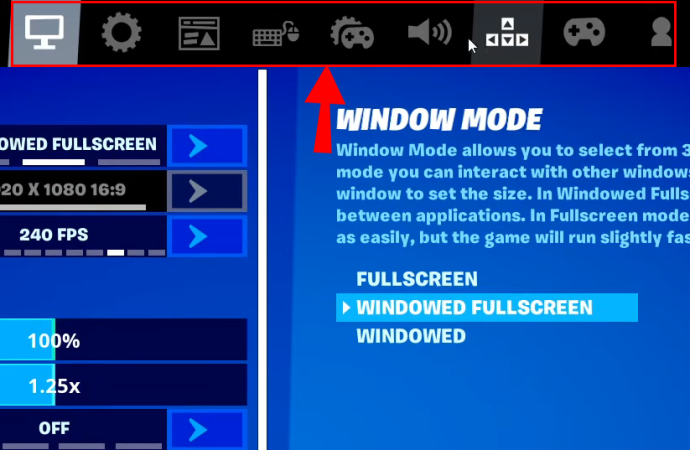
Hur aktiverar jag röstchatt i Fortnite på PS4?
Om du spelar Fortnite på en PS4, följ stegen nedan för att aktivera röstchatt:
- Starta Fortnite och navigera till spelet inställningar genom att klicka på kugghjulsikonen i menyn.
- Klicka på Högtalare ikon i den övre delen av skärmen.
- Flytta reglaget bredvid Röstchatt till På placera.
- Alternativt kan du justera ljudkvalitet, undertexter och andra inställningar.
Notera: Alternativet 'Push to talk' fungerar inte på PS4 - du måste använda hörlurar med en mikrofon ansluten till din handkontroll istället.
Hur aktiverar jag röstchatt i Fortnite på Xbox?
Att slå på röstchatt på en Xbox skiljer sig inte från att göra det på en PS4. Följ instruktionerna nedan:
- Starta Fortnite och navigera till spelet inställningar genom att klicka på kugghjulsikonen i menyn.
- Klicka på Högtalare ikon i den övre delen av skärmen.
- Flytta reglaget bredvid Röstchatt till På placera.
- Alternativt kan du justera ljudkvalitet, undertexter och andra inställningar.
Notera: Xbox stöder inte alternativet 'Push to talk' - du måste justera känsligheten på dina hörlurar och mikrofon istället.
Hur aktiverar man röstchatt i Fortnite på Nintendo Switch?
För att aktivera Fortnite röstchatt på Nintendo Switch, följ stegen nedan:
- Starta Fortnite och navigera till spelet inställningar genom att klicka på plusikon från menyn.
- Klicka på Högtalare ikon i den övre delen av skärmen.
- Flytta reglaget bredvid Röstchatt till På placera.
- Alternativt kan du justera ljudkvalitet, undertexter och andra inställningar.
Notera: Alternativet 'Push to talk' fungerar inte på Switch - du måste använda hörlurar med en mikrofon ansluten till din enhet istället.
Hur aktiverar man röstchatt i Fortnite på mobil?
Till skillnad från konsoler stöder Fortnite Mobile funktionen 'Push to talk'. För att aktivera chatten, följ instruktionerna nedan:
hur man byter språk på Amazon
- Starta Fortnite och navigera till spelet inställningar genom att trycka på kugghjulsikonen i menyn.
- Tryck på Högtalare ikon i den övre delen av skärmen.
- Flytta reglaget bredvid Röstchatt till På placera.
- Alternativt kan du justera ljudkvalitet, undertexter och andra inställningar. Du kan också välja ljudingångs- och utgångsenheter.
- Alternativet 'Push to talk' låter dig hålla din mikrofon avstängd tills du trycker på Mikrofonikonen i det övre högra hörnet av skärmen för att prata. Detta hjälper till att eliminera omgivande brus.
Vanliga frågor
I det här avsnittet kommer vi att förklara hur du fixar Fortnite röstchattproblem och aktiverar mikrofonen.
Hur åtgärdar jag röstchattproblem?
Det finns ett antal anledningar till varför du kan uppleva problem med Fortnite-röstchatt. Följ stegen nedan för att åtgärda problemet:
• Se till att Epic Games-servern körs utan problem.
• Kontrollera volyminställningarna för röstchatt.
• Kontrollera vilken kanal du använder. För att göra det, navigera till Social menyn och välj Partykanal för att få kontakt med spelare inom ditt parti eller Spelkanal att få kontakt med spelare från ditt lag oavsett deras parti.
• Om du spelar på en konsol, se till att avsluta PS4- eller Xbox-partychatt innan du går med i Fortnite-chatten.
• Kontrollera om föräldrakontroll är på. Om det är det, justera reglagen bredvid Röstchatt till På och Filtrera Moget språk till Av .
Om dessa enkla steg inte löser röstchattproblem på en Xbox, kontrollera dina DNS-inställningar. För att göra det, följ instruktionerna nedan:
1. Klicka på Xbox nyckel på din Xbox-kontroll för att starta.
2. Navigera till Systemfliken , sedan till inställningar och Nätverk .
3. Tryck Välj Nätverksinställningar , då Avancerade inställningar .
4. Skriv ned de aktuella DNS-inställningarna ifall du måste justera dem till utgångsläget.
5. Tryck DNS-inställningar , då Manuell .
6. Skriv '8.8.8.8' i rutan bredvid Primär DNS och '8.8.4.4' i rutan bredvid Sekundär DNS.
7. I MTU-rutan skriver du '1473.'
8. Kontrollera om chatten fungerar.
Varför kan jag inte aktivera röstchatt på Fortnite?
Ett av de vanligaste problemen relaterade till oförmågan att aktivera Fortnite-röstchatt på en Xbox är felaktiga spelinställningar för flera plattformar. Så här justerar du dem:
1. Tryck på Xbox-knapp och navigera till Systemet , sedan till inställningar och konto .
2. Tryck Sekretess och onlinesäkerhet , då Xbox Live integritet .
3. Välj Visa detaljer och anpassa , då Kommunikation & multiplayer .
4. Välj Tillåta bredvid Du kan spela med personer utanför Xbox Live med röst och text .
5. Välj någondera Alla eller Vänner i spelet bredvid Du kan kommunicera utanför Xbox Live med röst och text .
Om du kämpar för att aktivera röstchatt på en dator, prova följande:
• Se till att ditt operativsystem är uppdaterat.
• Kontrollera om Tryck för att prata funktionen är på.
• Prova att ändra dina in- och utdataenheter i Ljudinställningar .
• På Mac, se till att Fortnite har behörighet att använda din mikrofon.
Anslutning är TeamWork
Nu när du vet hur du använder röstchatt i Fortnite bör din prestanda förbättras tack vare en bättre anslutning till andra spelare. Om du fortfarande har problem med röstchatt efter att ha provat alla våra tips, se till att dina vänners inställningar är korrekta – tack och lov kan du helt enkelt dela en länk till den här guiden. Det är avgörande för alla spelare att ge nödvändiga tillstånd.
Tycker du att 'Push to Talk'-funktionen är bekväm eller onödig? Önskar du att det var tillgängligt på alla plattformar? Dela dina tankar i kommentarsfältet nedan.









