Det kan vara sällsynt, men ibland måste du ändra vissa attribut för att säkerställa att de inte delar ett namn. Till exempel kan du precis ha skrivit en oberoende funktion som nämner ett helt annat element med samma namn och behöver skilja mellan dem.

För stora projekt kan detta innebära att gå igenom hundratals eller tusentals rader åt gången. Lyckligtvis har Visual Studio Code en praktisk genväg som låter dig välja ett visst element, rad eller kolumn genom hela projektet och redigera alla instanser av det på en gång. Läs vidare för att lära dig mer.
Hur man ändrar alla instanser på en Windows-dator
Om du vill ändra alla instanser av ett ord på en gång i Windows måste du göra följande:
- Välj ett visst element eller värde som du vill ändra.
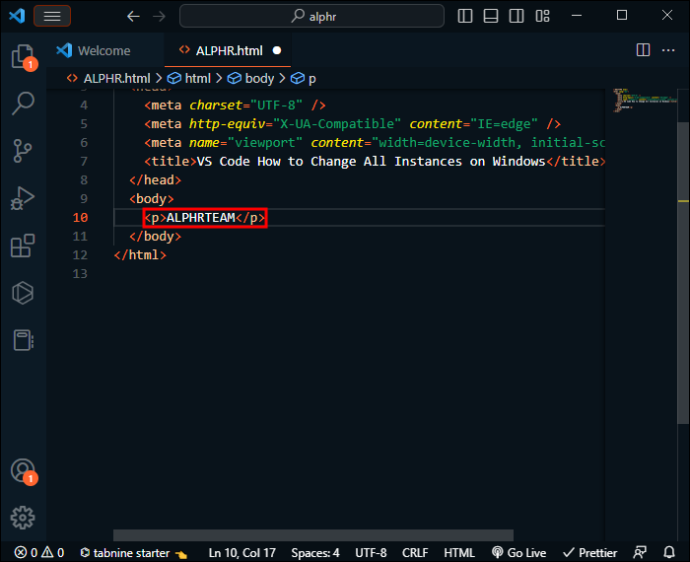
- För att välja alla instanser av det elementet, använd kortkommandot 'CTRL + SHIFT + L.'
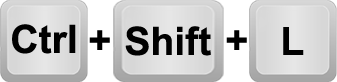
- Alla instanser ska markeras i hela koden, med en markör i slutet.
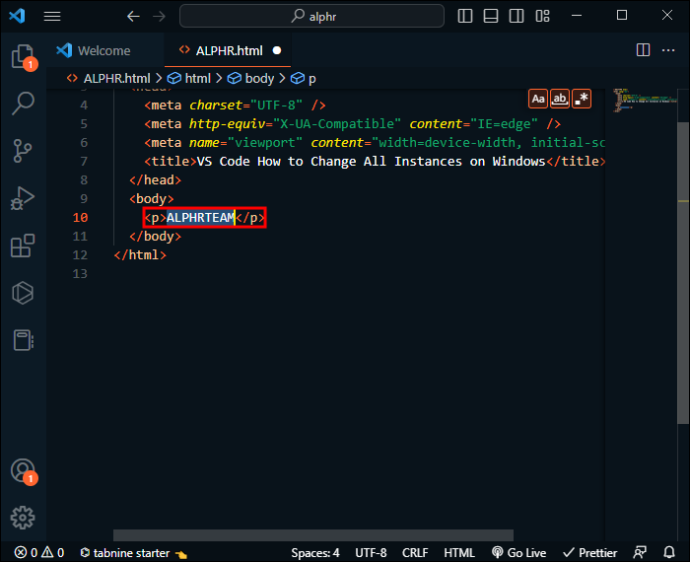
- Med flermarkörsläget på, gör dina ändringar i ordet efter behov (eller skriv in ytterligare text efteråt). Klicka var som helst i koden för att lämna flermarkörsläget och återgå till en enskild markör.
Om du vill välja instanser en i taget är processen lite annorlunda och går så här:
- Välj det element eller det värde du vill ändra.
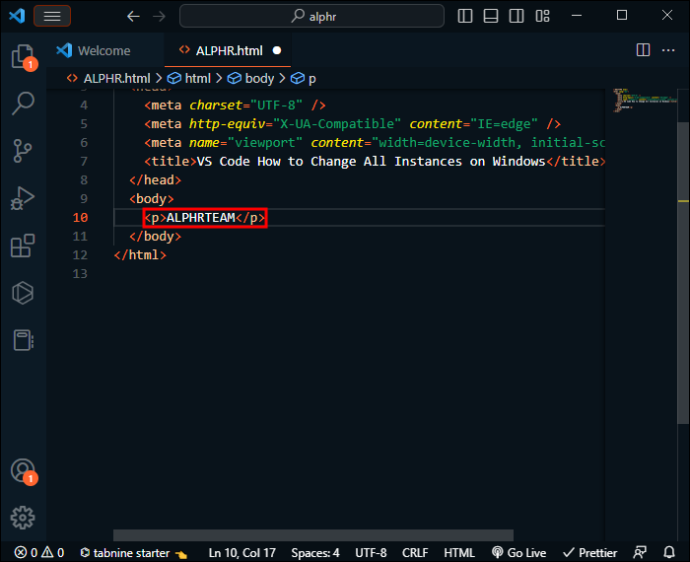
- Tryck på 'CTRL + D' för att välja nästa instans, sedan igen för nästa, och så vidare.
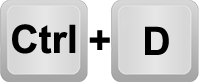
- Du kan ändra alla valda instanser direkt.
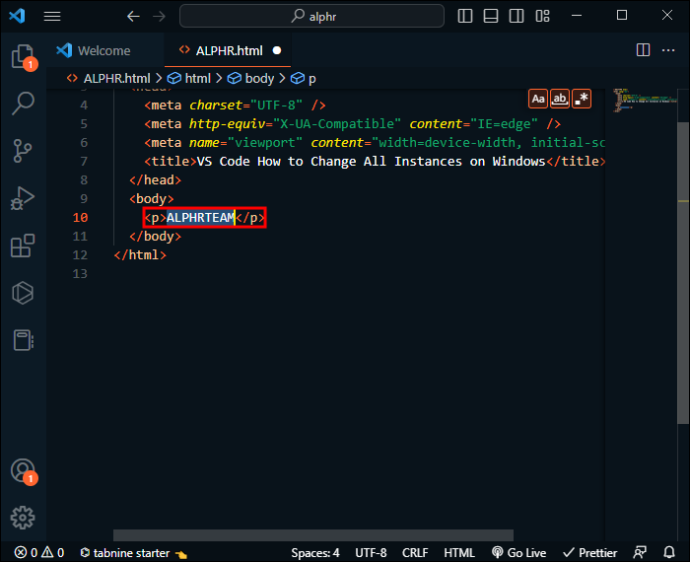
- Avsluta flermarkörsläget genom att klicka var som helst i koden.
Hur man ändrar alla instanser på en Mac
VS Code fungerar på liknande sätt på alla plattformar. En av de få skillnaderna ligger i kortkommandon på grund av att varje system använder olika tangentbordsinställningar och standardinställningar.
hur många skärmar på disney plus
När du öppnar din kod och räknar ut ordet du vill ersätta, går proceduren för att ändra alla instanser av den som följer:
- Klicka var som helst i ordet du vill massredigera.
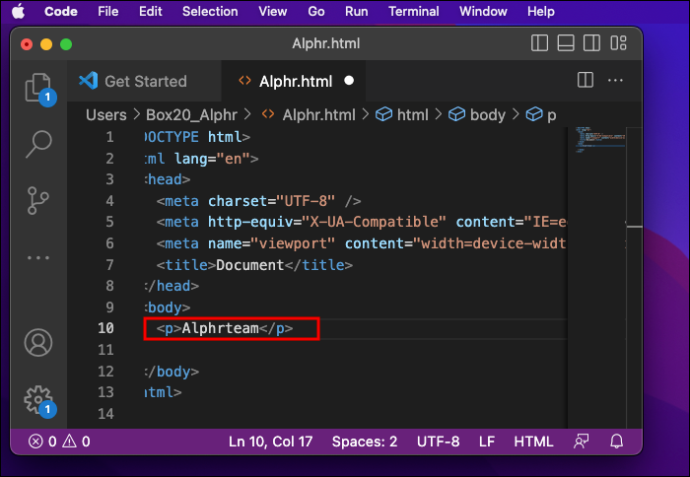
- Tryck på 'CMD + SHIFT + L' för att markera och välja alla instanser i koden och gå in i flermarkörsläge. Markörerna går till slutet av ordet som standard och har ordet valt.

- Gör ändringar som du vill (du är inte begränsad till det valda ordet och kan lägga till text bortom det).
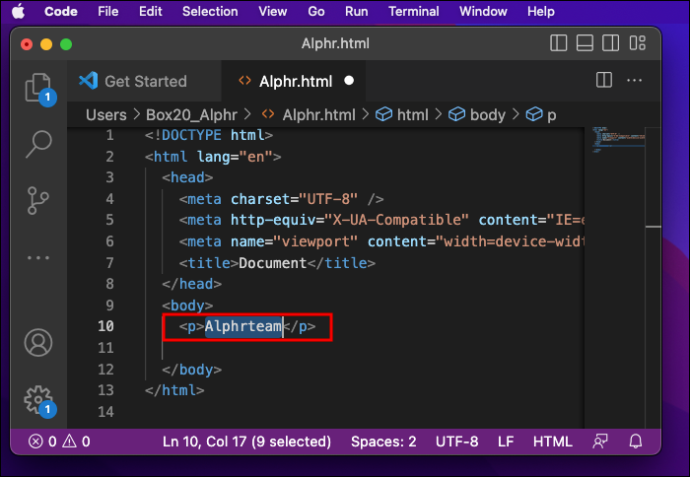
- Stäng flermarkörsläget genom att klicka var som helst i redigeraren.
Du kan också gå in i flermarkörsläge genom att sekventiellt lägga till instanser av ett ord eller attribut till urvalet. Här är hur:
- Välj ordet du vill redigera.
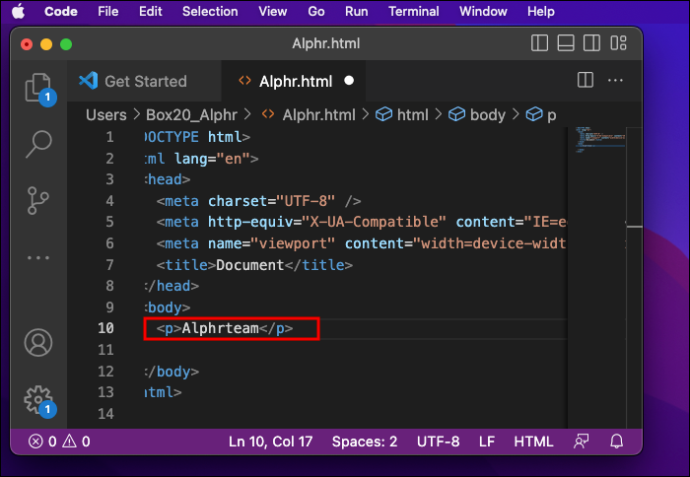
- Tryck på 'CMD + D' för att välja nästa instans av det i koden.
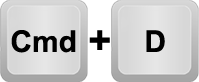
- Upprepa steg 2 tills du når en punkt i koden där du inte behöver göra några ändringar.
- Redigera det valda ordet efter behov.
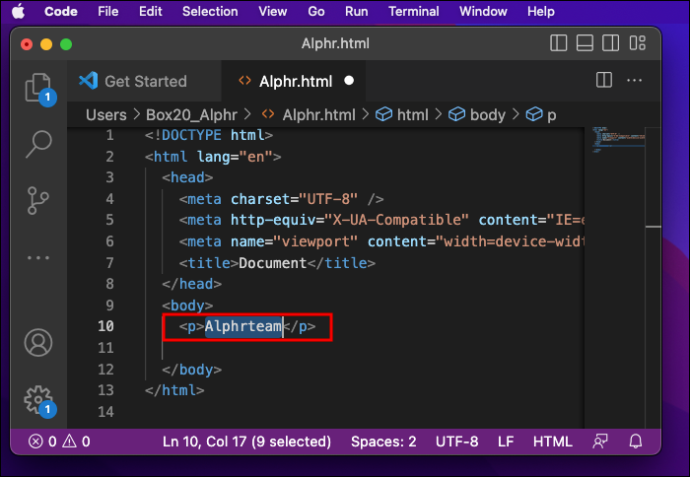
- Klicka var som helst för att återgå till enmarkörsläge.
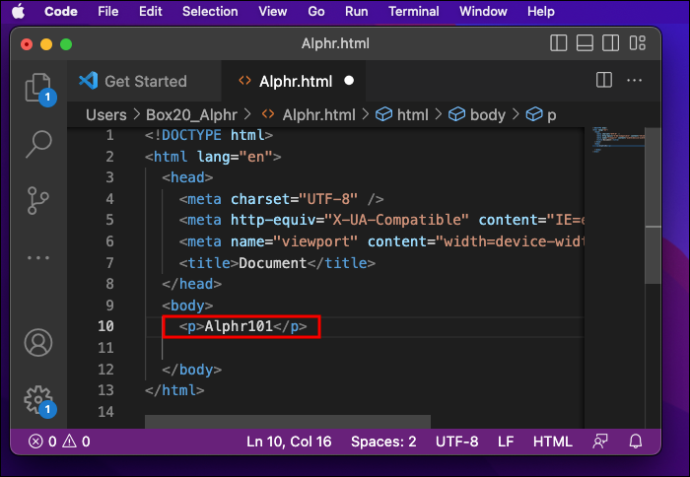
Hur man ändrar alla instanser på Linux
VS Code i Linux delar inställningarna för kortkommandon med Windows.
Om du vill ändra alla instanser av ett ord på en gång, här är vad du behöver göra:
- Välj ordet du behöver var som helst i koden.
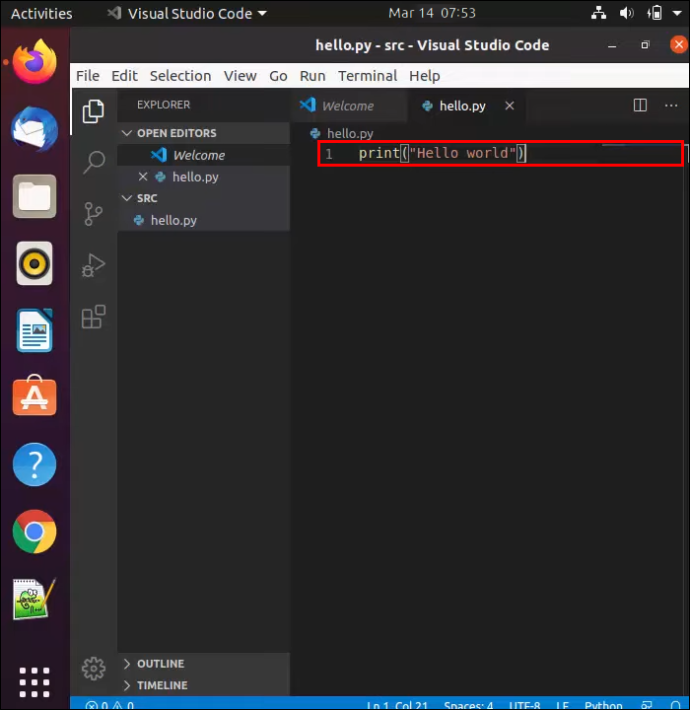
- Tryck på 'CTRL + SHIFT + L' för att välja alla instanser av det elementet genom hela koden. Alla instanser ska markeras, med en markör i slutet, och plattformen redigerar i flermarkörsläge.
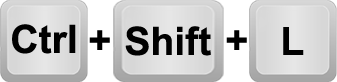
- Ange de ändringar du vill ha. Redaktören kommer att arbeta med alla valda ändringar samtidigt.
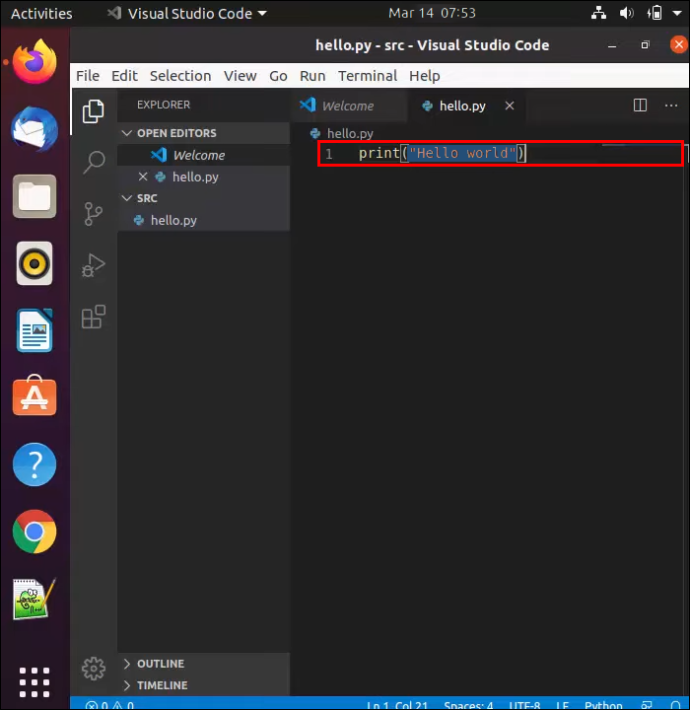
- Klicka någon annanstans för att återgå till en enskild markör när du är klar.
Om du vill vara mer exakt (som att behålla de nya instanserna oförändrade) kan du välja sekventiellt. Här är hur:
hur man nummererar sidor google docs
- Välj ett ord som behöver ändras.
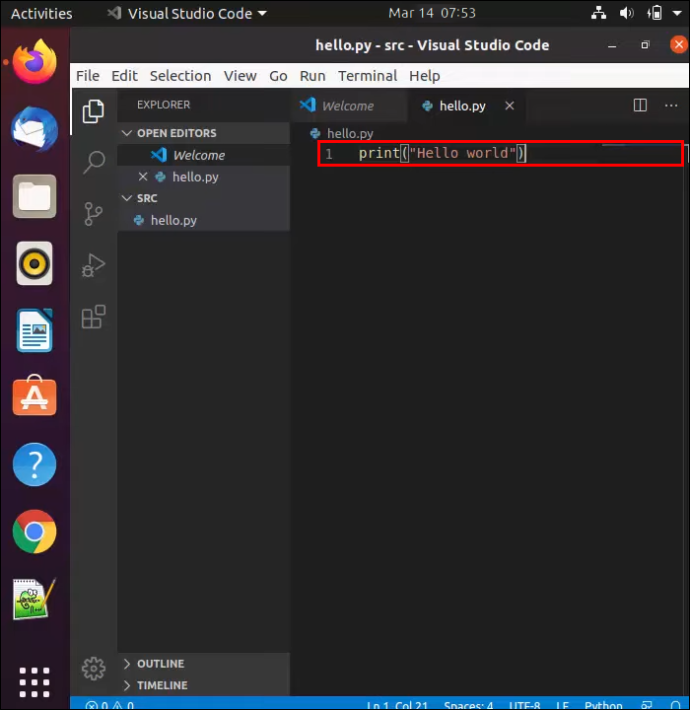
- Tryck på 'CTRL + D' för att välja nästa instans. Observera att detta öppnar redigering med flera markörer.
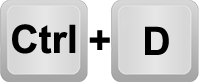
- Upprepa steg 2 tills du når den del av koden som kan förbli som den är.
- Gör ändringar i de markerade orden.
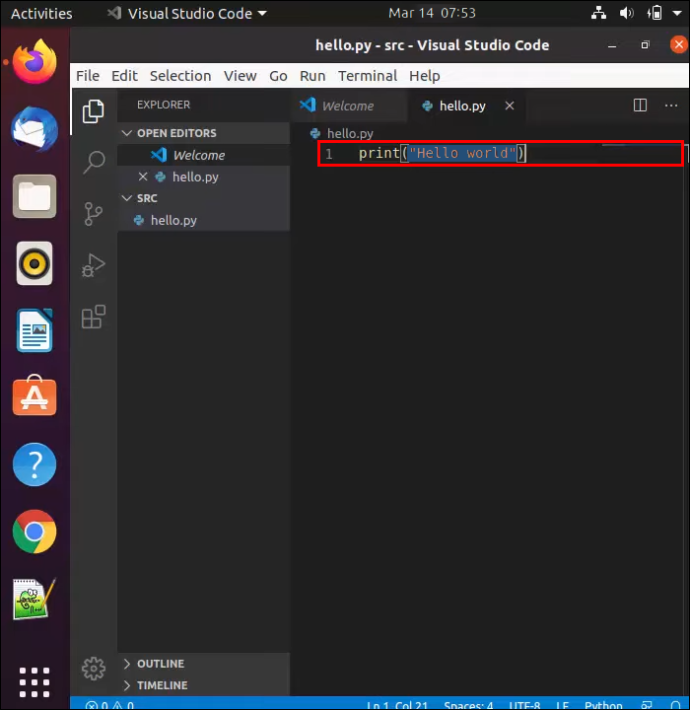
- Avsluta val av flera markörer genom att klicka var som helst.
Andra tips
VS Code har massor av andra fiffiga genvägar, som 'Shift + Alt' som skapar en kolumnruta för flera radändringar, eller väljer en rad genom att klicka på dess radnummer.
Visste du om dessa genvägar för VS Code? Finns det någon annan kodredigerare du föredrar att använda? Var får du ditt material och instruktioner för kodning? Se till att dela det med oss i kommentarerna!









