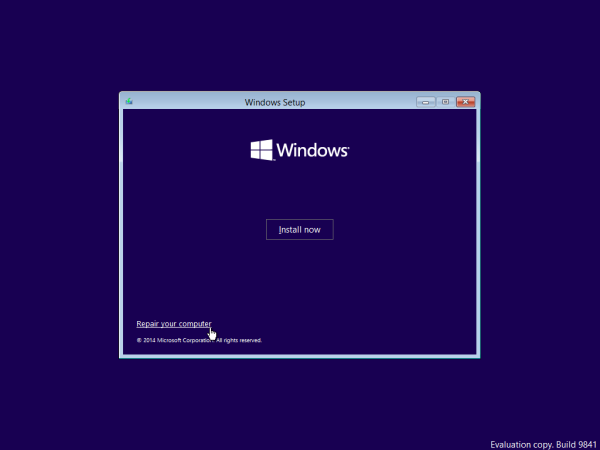Att ändra enhetsbokstäver i Windows har verkligen sina fördelar. Du kan dölja en specifik enhet från alla appar på din dator och på så sätt förhindra att dessa appar skriver på en specifik partition eller redigera enhetsbeteckningen efter att du har lagt till en ny hårddisk eller SSD.

Om du vill ändra enhetsbokstäver i Windows 10 har du kommit till rätt plats. I den här artikeln kommer vi att ge dig detaljerade steg om hur du ändrar eller tar bort olika enhetsbokstäver.
Hur man ändrar en enhetsbeteckning i Windows 10
Det finns ett par olika sätt att ändra en enhetsbeteckning i Windows 10. Nedan visar vi hur du gör det med Diskhantering. Detta är det enklaste sättet att tillämpa ändringar på dina enhetsbokstäver i Windows 10.
- Högerklicka på Windows Start-knappen och välj Diskhantering alternativ från menyn.

- Högerklicka på den enhet du vill ändra en bokstav för och välj Ändra enhetsbeteckning och sökvägar från menyn.

- Klick Förändra . Windows kommer nu att be dig att tilldela ett nytt namn för din enhet. Du kan välja från de återstående bokstäverna A-Z från menyn.

- Klick OK .

- Windows kommer att meddela dig att appar som är lagrade på den här partitionen kanske inte fungerar korrekt, klicka Ja .

Du har nu framgångsrikt ändrat en enhetsbeteckning i Windows 10.
Hur man ändrar enhetsbeteckning i Windows 10 med kommandotolken
Ett annat sätt att ändra enhetsbokstäver i Windows 10 är att använda kommandotolken. Denna process är relativt enkel:
- Se till att du kör din dator i adminläge.
- Öppna kommandotolken. Du kan göra det genom att skriva 'Kommandotolk' i sökrutan och öppna appen.

- När du är inne skriver du ' diskdel ” och slå Stiga på .

- Skriv ' listvolym ” för att få en lista över alla tillgängliga volymer på din PC.

- Titta på ###-utgången. Kontrollera efter volymnumret för den enhet du vill ändra bokstaven för.

- För att välja enheten, skriv detta kommando: ' välj volym [NUMBER ].” Ersätt sedan [NUMBER] med volymnumret som din enhet ligger under.

- För att ändra enhetsbeteckningen, kör det här kommandot: ' tilldela bokstav=[X ].” Ersätt sedan [X] med bokstaven du vill tilldela din enhet.

Du har nu ändrat din enhetsbeteckning i Windows 10.
Hur man tar bort en enhetsbeteckning i Windows 10
Om du vill ta bort en enhetsbeteckning i Windows 10 kan du göra det från Skrivbordshantering. Följ bara dessa enkla steg:
- Högerklicka på din Windows Start-knapp och välj Diskhantering från menyn.

- Högerklicka på den enhet du vill ta bort en bokstav för och välj Ändra enhetsbeteckning och sökvägar från menyn.

- Klick Ta bort i dialogrutan. Windows kommer nu att varna dig för att mappar som är beroende av den här partitionen kanske inte fungerar korrekt.

- Klick OK för att bekräfta operationen.
Du har nu tagit bort en enhetsbeteckning i Windows 10. Efter att ha tagit bort en enhetsbeteckning kommer du inte längre att kunna se den i din filutforskare. För att ta bort ett brev måste du också logga in som administratör.
Hur man ändrar en nätverksenhetsbokstav i Windows 10
Att ändra en nätverksenhetsbokstav i Windows är en ganska enkel process. Följ bara dessa steg, och du kommer att vara bra att gå:
- Gå till Denna PC avsnittet i filutforskaren.

- Högst upp på menyfliksområdet, klicka på Kartlägg nätverksenhet .

- En rullgardinsmeny visas, välj Kartlägg nätverksenhet alternativ.

- Ett nytt fönster öppnas som ber dig välja en enhetsbeteckning för din nätverksmapp. Gå vidare och välj en ny bokstav.

- Ange den fullständiga adressen till din nätverksresurs i rutan märkt Mapp . Du kan också söka efter det.

- Klick Avsluta .

Ytterligare steg om du får ett felmeddelande:
- Gå till Kontrollpanelen.

- Välj sedan Nätverk och internet .

- Klicka på Nätverks-och delningscenter .

- Välj nu Ändra avancerade delningsinställningar alternativet på höger sida.

- Klicka på Aktivera nätverksupptäckt .

- Spara dina ändringar.

Du kommer nu att se din nätverksandel i Denna PC skärm.
hur man ställer in ett larm på mac
Hur man ändrar en USB-enhetsbokstav i Windows 10
Du kanske vill ändra en USB-enhetsbeteckning i Windows 10 om Windows Explorer inte känner igen den externa hårddisken. Av denna eller någon annan anledning, bara följ de enkla stegen som visas ovan för en hårddisk/SSD för att ändra din USB-enhetsbokstav.
Hur man ändrar DVD-enhetsbokstav i Windows 10
Ändra en DVD-enhetsbokstav i Windows 10 kan enkelt göras genom Diskhantering. Bara följ stegen som visas ovan för att även ändra DVD-enhetens bokstav.
Du har nu framgångsrikt ändrat din DVD-enhetsbeteckning i Windows 10.
Hur man ändrar återställningsenhetsbokstav i Windows 10
Att ändra din återställningsenhet tar bara några sekunder. Precis som tidigare, följ anvisningarna som visas tidigare för att snabbt ändra din återställningsenhetsbokstav.
Hur man ändrar Boot Drive Letter i Windows 10
Tyvärr är det inte möjligt att ändra din startenhetsbokstav i Windows genom Desk Management.
Vi rekommenderar endast att du byter startenhet i händelse av en nödsituation. Annars bör du inte göra några ändringar på din startenhet. Om du gör ett fel steg kanske du inte kan köra ditt system ordentligt. Följ därför stegen vi har tillhandahållit noggrant. Du bör också göra en säkerhetskopia av systemet innan du fortsätter.
Nedan kommer vi att förklara hur man byter enhet C och D-bokstäver. För att tilldela din C-enhet en annan bokstav bör du byta namn på \DosDevice\letter:-värdet till en annan bokstav som inte redan används.
Innan du bråkar med registret är det också en bra idé att skapa en kopia av registret innan det har redigerats.
- Börja skriva ' registerredigerare ” i sökfältet och öppna det.

- Navigera nu till:
HKEY_LOCAL_MACHINE\SYSTEM\MountedDevices.
- Klicka på Monterade enheter .

- Gå över till säkerhet menyn och klicka på Behörigheter .

- Verifiera att du har fullständig kontroll som administratör.

- Stäng Registereditorn, vänta några sekunder och öppna den sedan igen.
- Återigen, navigera till
HKEY_LOCAL_MACHINE\SYSTEM\MountedDevices.
- Leta efter den nya bokstaven för din enhet. Hitta \DosDevice\C: och högerklicka på den.

- Klick Döp om .
- Byt namn på filen till en ny enhetsbeteckning \DosDevices\Z:. Detta kommer att tömma din C-partition.
- Leta reda på den enhet du vill ändra bokstaven för. Hitta \DosDevice\D:. Högerklicka på den och klicka Döp om .
- Ändra namnet till den nya enhetsbeteckningen \DosDevice\C:.
- Välj lämpligt värde för \DosDevices\Z: och klicka Döp om .
- Ändra namnet till \DosDevices\D:.
- Stäng Regedit och öppna den igen.
- Ändra inställningarna för administratörsbehörighet till Endast läs .
- Starta om din PC.
Du har nu framgångsrikt ändrat din startenhetsbokstav i Windows 10.
hur man går live på oenighet
Ytterligare vanliga frågor
Är det säkert att ändra enhetsbokstäver?
Att ändra enhetsbokstäver är inget problem i sig. Men om din dator behöver köra en fil som är skriven på just den enheten kan du ha ett problem. Det är inte bara av någon anledning som Windows varnar dig innan du ändrar en enhetsbeteckning.
I allmänhet rekommenderas det inte att ändra enhetsbokstäver om det inte skulle hjälpa till att lösa ett specifikt problem. Till exempel, om din Windows Explorer inte känner igen en extern enhet under en viss drivrutin, är det okej att ändra dess namn.
Det finns vissa enheter du kan ändra bokstäverna på utan konsekvenser. Till exempel till en partition som har filer som du sällan använder. Du kan också ändra en extern enhets bokstav utan problem.
Ändra enhetsbokstäver i Windows 10
I den här artikeln har vi gett dig några användbara tips om hur du ändrar enhetsbokstäver i Windows 10. Kom ihåg att bara göra detta om det är absolut nödvändigt, eftersom det kan göra att vissa appar på din dator inte fungerar korrekt.
Har du någonsin behövt ändra dina enhetsbokstäver av en specifik anledning? Har du stött på några problem? Dela dina erfarenheter i kommentarsfältet nedan.