Datorer erbjuder dig många alternativ för att anpassa din upplevelse. Dessa inkluderar att ändra teman, omorganisera menyer, välja ett teckensnitt, etc. Även om dessa alternativ beror på vilket operativsystem du använder, gör de flesta av dem också att du kan välja det visningsläge du gillar bäst. Genom att trycka på en eller två knappar på ditt tangentbord kan du gå till helskärm och få mer synlighet.

Om du vill veta hur du använder en genväg och går i helskärm, har du kommit till rätt ställe. Den här artikeln kommer att täcka tangentbordsgenvägar i helskärm för fyra olika operativsystem och förklara anledningen till varför de kanske inte fungerar.
Helskärmstangentbordsgenväg Windows 10
Det finns två tangentbordskombinationer för att gå i helskärm i Windows 10. Vilken du ska använda beror på appen eller programmet du kör.
För de flesta appar och spel kan du använda standarden Alt+Enter kombination. Tryck bara på och håll ner de två knapparna samtidigt, så kommer din app/spel automatiskt att visas i helskärm. Om du vill lämna helskärmsläget, använd samma kombination.
Att byta till helskärmsläge på webbläsare är lite annorlunda. I det här fallet är kortkommandot F11 eller Fn+F11, beroende på din dator. Helskärmsläget kommer att dölja adressfältet och allt ovanför det, så att du kan fokusera på ditt innehåll. Använd samma genväg för att avsluta helskärmsläget.
Om du har provat båda genvägarna och fortfarande inte kan komma in i helskärmsläge, måste du prova ett annat sätt. Vissa appar och spel stöder inte dessa genvägar, så du måste komma åt deras skärminställningar. Helskärmsläget kallas ofta för 'visningsläge' eller 'skärmläge'.
hur man vidarebefordrar e-post från hotmail till gmail
Slutligen, tänk på att vissa appar och program inte kan visas i helskärmsläge. I sådana fall finns det inget du kan göra för att ändra på det.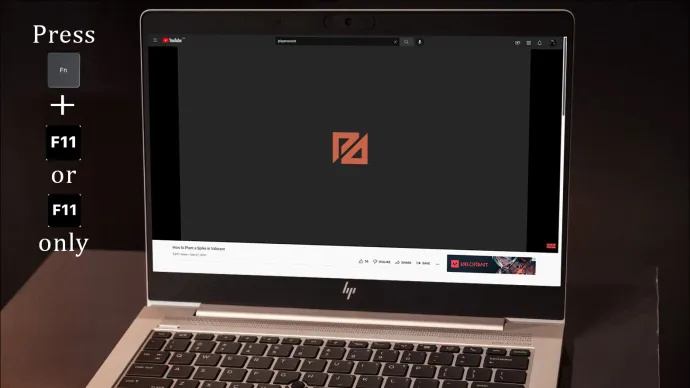
hur man lägger till teckensnitt i Google Docs
Helskärmsgenväg för Mac
Om du vill blockera distraktioner och fokusera på särskilt innehåll kan det vara en bra idé att använda helskärmsläget på din Mac. Om du letar efter ett snabbt och enkelt sätt att göra det kan du använda Cmd+Ctrl+F tangentbordsgenväg. Tänk på att du måste vara inom programmet eller appen för att den här genvägen ska fungera. Du kan använda samma genväg för att lämna helskärmsläget.
Om kortkommandot inte fungerar kan du prova att trycka på den gröna cirkeln i det övre vänstra hörnet av appen eller programmet. Du kan också komma åt alternativet 'Visa' i appens meny och välja 'Ange helskärm'.
Det är viktigt att komma ihåg att vissa appar inte har ett helskärmsläge. Detta kan vara fallet om du inte kan se den gröna cirkeln i hörnet och helskärmsalternativet är nedtonat.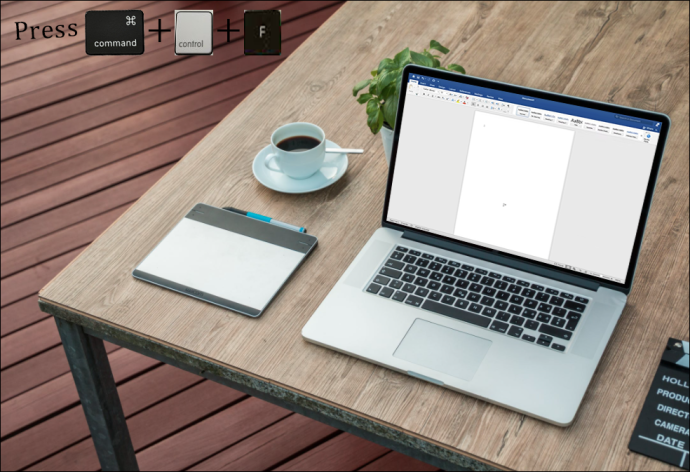
Helskärms tangentbordsgenväg Chromebook
Chromebooks kommer med olika genvägar som du kan använda för att utföra uppgifter mycket snabbare. Att gå i helskärm på Chromebooks kunde inte vara enklare eftersom du bara behöver använda en knapp. Det är den femte knappen från vänster på tangentbordets översta rad, med en liten skärm och två pilar.
Innan du trycker på knappen, se till att du är inom programmet eller appen du vill se i helskärmsläge. Använd samma knapp när du vill lämna helskärmsläget.
Tänk på att den här knappen inte fungerar för alla appar, program eller spel på din Chromebook. Detta beror på att vissa av dem kanske inte har helskärmsläge. Det kan dock vara svårt att skilja på om nyckeln inte fungerar eller om appen inte kan gå i helskärm. I sådana fall rekommenderar vi att du öppnar en webbläsare och använder helskärmsknappen. Om det fungerar betyder det att appen du försökte se i helskärmsläge inte har det här alternativet.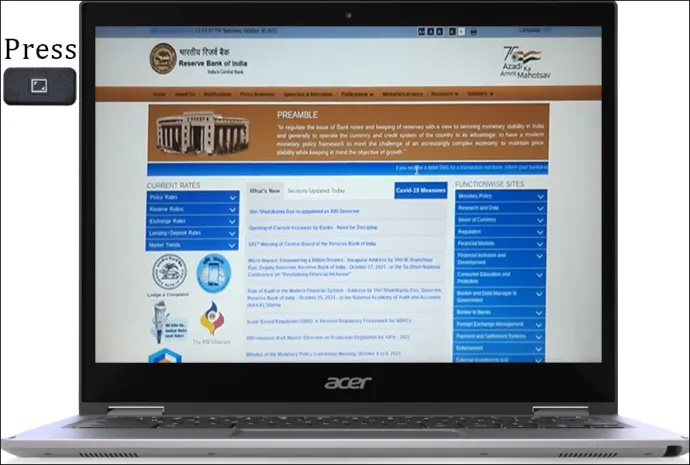
Helskärmstangentbordsgenväg Linux
Linux-användare kan snabbt göra en app, ett program eller ett spel i helskärm genom att trycka på F11 . När du vill avsluta helskärmsläget trycker du helt enkelt på samma knapp igen.
Ibland kanske du märker att du har tryckt på F11-knappen men ingenting hände. Den första tanken som du tänker på är förmodligen att knappen har slutat fungera. Detta är dock vanligtvis inte fallet. Det är nämligen inte alla appar och program som har helskärmsläge, och om du har stött på ett så finns det inget du kan göra för att göra det i helskärmsläge.
Du kan snabbt dubbelkolla om problemet ligger i knappen eller appen. Starta ett program för vilket du är säker på att det har ett helskärmsläge och tryck på F11. Om det fungerar har du bekräftat att appen inte kan gå i helskärm.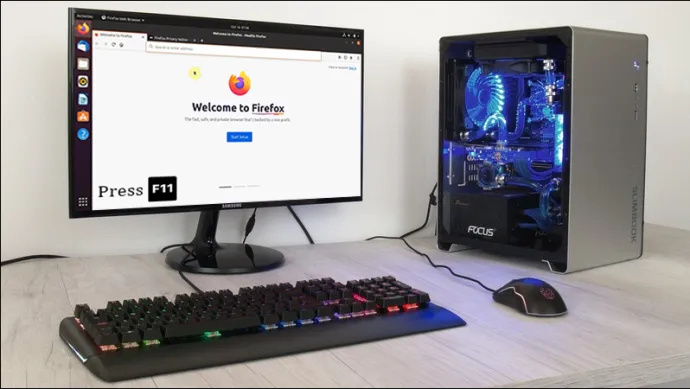
Njut av hela skärmen
Om du har mycket på gång kan det vara mycket utmanande att hålla fokus. Flera flikar, program, appar och aviseringar kan distrahera dig från dina uppgifter och minska produktiviteten. Lyckligtvis kan du återfå fokus genom att använda helskärmsläget på din dator. Med en enkel kortkommando kan du ta bort distraktioner och koncentrera dig på vad du än gör.
hur man slår på koordinater i minecraft
Använder du ofta helskärmsläget på din dator? Har du någonsin haft problem med det? Berätta för oss i kommentarsfältet nedan.








