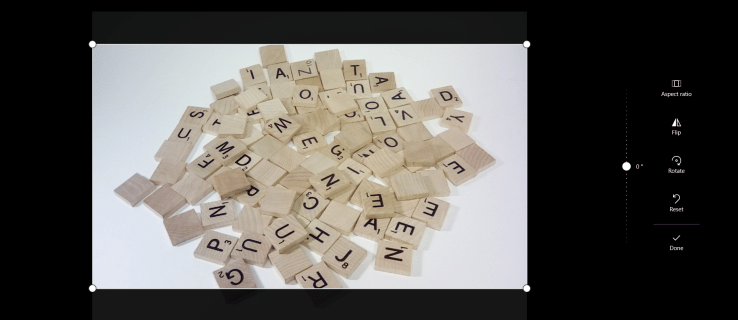Fjärråtkomst är avgörande för skolor, universitet och företag. Problem uppstår och behöver snabba lösningar. Programvara för fjärråtkomst kan rädda dagen. Ett av de bästa molnbaserade verktygen för fjärråtkomst är TeamViewer.

TeamViewer möjliggör skärmdelning, filöverföring, konferenssamtal och global VPN-anslutning. Det som också gör TeamViewer bra är dess kompatibilitet mellan plattformar och operativsystem. Du kan använda TeamViewer för fjärråtkomst från stationära datorer och mobila enheter.
Låt oss säga att du är i snabbköpet och en vän eller kollega behöver din hjälp med att felsöka en uppgift. Du kan starta TeamViewer-mobilappen och hjälpa dem direkt. Här är mer om vad du behöver veta om den här processen.
TeamViewer på mobila enheter: En översikt
För att använda TeamViewer på din mobila enhet, ladda först ner och installera den dedikerade appen för din iOS eller Android smartphone. Även Björnbär användare kan använda TeamViewer fjärråtkomstprogramvara genom att installera mobilappen.
Men innan vi går in på detaljer om hur man konfigurerar och ansluter fjärråtkomst via mobil enhet, är det viktigt att jämföra TeamViewer desktop- och mobillösningar.
Även om mobilappen är ganska enkel att använda och erbjuder viktiga funktioner, är den inte lika omfattande som skrivbordsklienten. Ändå kommer vi att fokusera på de väsentliga delarna och guida dig genom hela installationsprocessen.
Förstå TeamViewer ID
Även om det inte är komplicerat att använda TeamViewer på din mobila enhet, finns det några viktiga detaljer som förstagångsanvändare behöver känna till. Det är viktigt att förstå TeamViewer ID. Se det som telefonnumret för din TeamViewer-dator- eller mobilapp.
Varje TeamViewer-användare har ett unikt ID och lösenord som de delar när en annan person kommer åt deras enhet. TeamViewer ID och lösenord genereras automatiskt av programvaran och kommer inte att ändras.
Om du använder din TeamViewer-mobilapp för att komma åt en stationär eller bärbar dator måste personen i andra änden ge dig ID och lösenord. Processen är något annorlunda om du får support på din mobila enhet, men mer om det senare.
Hur man får TeamViewer ID
Oavsett om du använder en dator eller mobil enhet är det viktigt att veta hur du visar och delar ditt TeamViewer-ID.
Gör följande på din dator.
- Ladda ner full version av TeamViewer-programvaran.

- Starta TeamViewer och välj fliken 'Fjärrkontroll' på instrumentpanelen.

- Ditt TeamViewer-ID och lösenord visas automatiskt.

- Vidarebefordra ditt ID och lösenord till den person som kommer åt din enhet. Se till att du använder en säker kommunikationskanal.

Följ dessa steg på din mobila enhet.
- Ladda ner TeamViewer QuickSupport-appen från App Store eller Google Play Lagra.

- Öppna appen och tryck på knappen 'Skicka mitt ID' under TeamViewer ID.

- Välj din e-post, sms-app eller annan plattform för att säkert vidarebefordra ID:t.

Personen som får ID kan klicka på länken och automatiskt upprätta fjärrkontroll. TeamViewers fullversion, både stationär och mobil, har ett chattalternativ så att du kan dela information med andra TeamViewer-användare.
Etablera TeamViewer fjärråtkomst från mobila enheter
Föreställ dig att du pendlar på ett tåg från jobbet och din chef ringer och ber dig att åtgärda ett problem på företagets dator. Du har inte en bärbar dator till hands, men du har tidigare installerat TeamViewer-appen på din smartphone.
Så här kan du komma åt datorn med TeamViewer-mobilappen.
- Begär TeamViewer ID och lösenord från din chef eller kollega.
- Starta TeamViewer-appen på din iOS eller Android enhet.

- Tryck på knappen 'Anslut' i det nedre vänstra hörnet av skärmen.

- Ange TeamViewer ID i fältet 'Partner ID'.

- Ange lösenordet när du uppmanas.

TeamViewer-appen upprättar automatiskt anslutningen och du kan styra arbetsdatorn som om du sitter vid ditt skrivbord.
Upprätta obevakad åtkomst
TeamViewer tillåter också användare att konfigurera permanent eller obevakad åtkomst till specifika enheter. Till exempel kanske en familjemedlem ständigt ber dig om hjälp med sin dator och du litar på din mobila enhet för att hjälpa dem.
Istället för att de vidarebefordrar TeamViewer ID och lösenord varje gång du behöver upprätta fjärråtkomst kan du helt enkelt logga in och lösa problemet. Låter bra, men först måste familjemedlemmen konfigurera obevakad åtkomst för din enhet.
Så här fungerar det.
- Öppna TeamViewer på fjärrenheten.

- Markera rutan 'Ge enkel åtkomst' från instrumentpanelen.

- Ange e-postadressen för TeamViewer-kontot som kommer att få obevakad åtkomst.

- Välj 'Tilldela'.

Du kan sätta deras enhet på din dators partnerlista och komma åt den så länge den är ansluten till internet.
Hur man överför filer med TeamViewer Mobile App
TeamViewer är mer än ett fjärråtkomstverktyg. Det ger användare ett snabbt och säkert sätt att överföra stora filer. Det är otroligt användbart för alla personer som arbetar på distans eller överför filer från en personlig enhet till en annan. Processen är ganska enkel, särskilt när det gäller TeamViewer-mobilappen.
Följ dessa steg för att överföra filer via TeamViewer-mobilappen.
- Öppna TeamViewer-mobilappen på din Android eller iOS enhet.

- Välj fliken 'Anslut' i det nedre vänstra hörnet av skärmen.

- Ange 'Partner ID' i det dedikerade fältet.

- Tryck på knappen 'Filöverföring' på huvudskärmen.

- Välj filen eller filerna från din enhet.

- Slutanvändaren kommer att få en uppmaning att bekräfta din begäran om att skicka filer.
Om personen du skickar filen till accepterar kommer överföringen att börja automatiskt. När du är klar får du ett meddelande om att de har tagit emot alla filer.
Notera : Om du använder Windows-versionen av TeamViewer har du också tillgång till filen dra-och-släpp-lösning, vilket gör det ännu enklare att skicka filer.
Hur man chattar med TeamViewer Mobile App
Vi berörde TeamViewers chattfunktion tidigare, men det är viktigt att belysa ytterligare hur det fungerar. Eftersom TeamViewer-användare måste dela ID och lösenord, erbjuder programvaran en inbyggd chatt som gör det enkelt.
hur man använder järndörrar i minecraft
All kommunikation via chattfunktionen har end-to-end-kryptering enligt högsta säkerhetsstandard. Chattfunktionen är inte bara till för att dela TeamViewer ID, utan är också ett användbart och lättanvänt verktyg för att kommunicera med kollegor eller klienter.
Så här använder du chattfunktionen i TeamViewer-mobilappen.
- Öppna TeamViewer iOS eller Android app.

- Tryck på 'Chatt'-ikonen längst ned på skärmen.

- Välj alternativet 'Nytt meddelande'.

- Ange kontaktens namn och börja skriva ditt meddelande.

Chattfunktionen är ganska grundläggande till sin design, även om den också stöder emojis.
Hur man har möten via TeamViewer Mobile App
TeamViewer-programvaran har flera olika mobilappar som tillgodoser specifika behov. Till exempel behöver du TeamViewer QuickSupport-appen för att etablera fjärrkontroll från en dator till en mobil enhet.
Men TeamViewer har också en dedikerad app för onlinemöten. I en tid av distansarbete söker många användare efter pålitliga sätt att ansluta i en affärsmiljö.
Om du redan har ett TeamViewer-konto kan du ladda ner TeamViewer Meeting-mobilappen och schemalägga ditt nästa möte.
Följ dessa steg för enkel installation.
- Ladda ner och installera TeamViewer Meeting iOS eller Android app.

- Starta appen och tryck på knappen 'Starta möte'.

- Dela det automatiskt genererade mötes-ID:t med dina TeamViewer-kontakter.

- Du kan också trycka på 'Ange mötes-ID', ange mötes-id:t du har fått och gå med i mötet.

Alla TeamViewer-möten har AES 256-bitars sessionskryptering, som anses vara den bästa i branschen. Appen stöder teammöten och huddles för upp till 300 deltagare.
FAQ
Vilka är fördelarna med programvara för fjärråtkomst?
Programvara för fjärråtkomst som TeamViewer gör samarbetet mer effektivt. Många arbetsplatser är helt avlägset nuförtiden, vilket kräver strömlinjeformad fjärrkontroll.
Även på hybridarbetsplatser, där vissa anställda stannar hemma medan andra kommer till kontoret, är fjärråtkomst avgörande för vardagliga uppgifter och felsökning.
Högkvalitativ fjärråtkomstprogramvara gör samarbetet enklare, särskilt med alla ytterligare funktioner som fildelning och chatt.
Är TeamViewer gratis?
TeamViewer är helt gratis för personligt bruk. Du kan ladda ner skrivbords- eller mobilappen på alla dina enheter och använda programvara för att felsöka problem. För kommersiella ändamål erbjuder TeamViewer flera olika betallösningar.
Du kan kontakta TeamViewer säljavdelning direkt för att lära dig mer om prissättning. Det är viktigt att notera att den betalda versionen innehåller funktioner som sessionsrapportering och massdistribution.
Är TeamViewer säkert?
Utan korrekt säkerhet blir programvara för fjärråtkomst sårbar för datastöld och cyberattacker. Det är därför det är bra att veta att TeamViewer förlitar sig på branschledande krypteringar som säkerställer att användarnas data är säkra.
Bemästra TeamViewer med din mobila enhet
Även om TeamViewer-skrivbordsklienten är den bästa lösningen för många, kan det vara avgörande att veta hur man använder mobilappen effektivt i rätt ögonblick. TeamViewer-mobilappen är enkel att ladda ner och använda så länge du har rätt fjärråtkomst-ID och lösenord.
Du behöver TeamViewer QuickSupport-appen för att dela ID från din mobila enhet och TeamViewer Meeting-appen för att ha HD-videokonferenssamtal. Du kan skapa obevakad åtkomst för att göra fjärrkontrollen med TeamViewer ännu enklare.
Har du någonsin använt TeamViewer på din dator eller mobila enhet? Låt oss veta hur det gick i kommentarsfältet nedan.