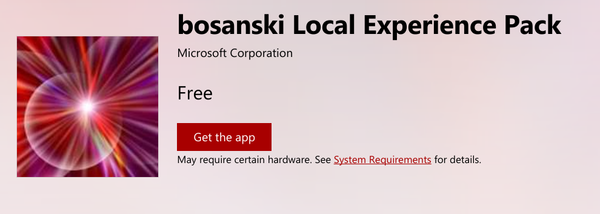Nedladdningsproblem är vanliga och kan ta många olika former. Vanligtvis visas detta felmeddelande mitt under en nedladdning. Ibland dyker det upp direkt efter att du tryckt på alternativet 'ladda ner'. Du kan försöka ladda ner dina filer flera gånger, men proceduren fortsätter att misslyckas.

Även om felmeddelandet indikerar att 'ett nätverk' är problemet, är detta inte nödvändigtvis fallet. Så låt oss undersöka roten till det misslyckade nätverksproblemet och alla potentiella korrigeringar.
Misslyckades nätverksfel vid nedladdning på en Mac
Även om dessa problem inte är så vanliga på Mac-datorer kan de verkligen hända då och då. Här är vad du kan göra för att fixa dem.
Kontrollera anslutningen
Att se till att din internetanslutning fungerar som avsett är det första steget för att lösa detta fel. Besök speedtest.net och gör ett test för att se om så är fallet. Se till att endast webbläsaren använder anslutningen. Spelklienter eller andra onlinetjänster som laddar ner data kan ta bort bandbredd. Det finns förmodligen inga problem med din internetåtkomst om du får ett resultat utan nedåtgående toppar.
Du har ett anslutningsproblem om resultaten är oregelbundna, uppvisar betydande hastighetstoppar eller är mycket låga (betydligt lägre än din kontraktshastighet). Om du har en VPN eller proxy som fungerar bör du först stänga av den och upprepa. Om det inte fungerar bör du återställa din router.
Växla till inkognitoläge
Om problemet med 'nedladdningen misslyckades: nätverksfel' kvarstår kanske du använder ett tillägg som stör nedladdningen. Att använda inkognitoläge, allmänt känt som privat surfning, är den enklaste lösningen på det problemet. Klicka bara på det nya alternativet för inkognitofönster efter att ha valt de tre prickarna i det övre högra hörnet av skärmen för att aktivera inkognitoläget. Kontrollera om felet kvarstår när du använder den här metoden.
Misslyckades nätverksfel vid nedladdning från Google Drive
Du kan uppleva ett misslyckat nätverksfel när du laddar ner filer från Google Drive. Detta händer ofta när du laddar ner stora filer, men du kan också få ett oseriöst orelaterat problem. Ibland kan antivirusprogrammet eller oönskad programvara som förhindrar installationen vara orsaken till problemet.
Vi går igenom några av korrigeringarna för just detta problem.
Granska säkerhetsinställningar
Du kanske vill kontrollera säkerhetsinställningarna om du har ett nätverksproblem med nedladdning av Google Drive. I allmänhet kan förbudet mot antivirusprogram vara orsaken till problemet med nedladdningsnätverket för Google Drive. Därför måste du först aktivera nedladdningen i ditt antivirusprogram. Så här gör du:
- Öppna din antivirusapp.
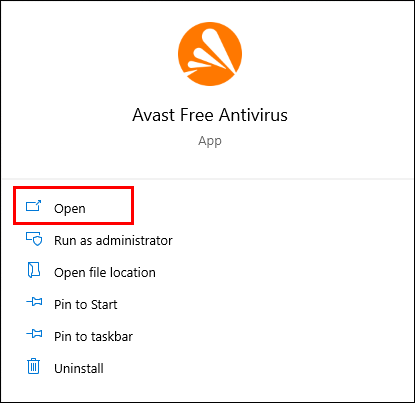
- Välj 'Komponenter', 'Extra' eller 'Avancerat' alternativ. Det beror på antivirusprogrammet.
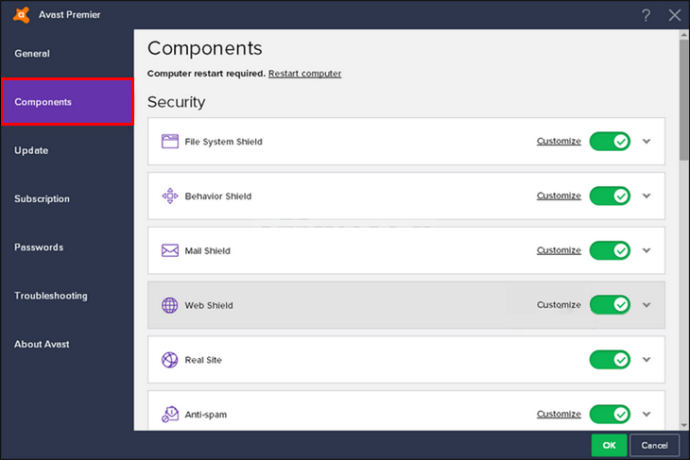
- Krypterad anslutningsskanning eller 'Aktivera HTTPS-skanning' kommer att finnas där.
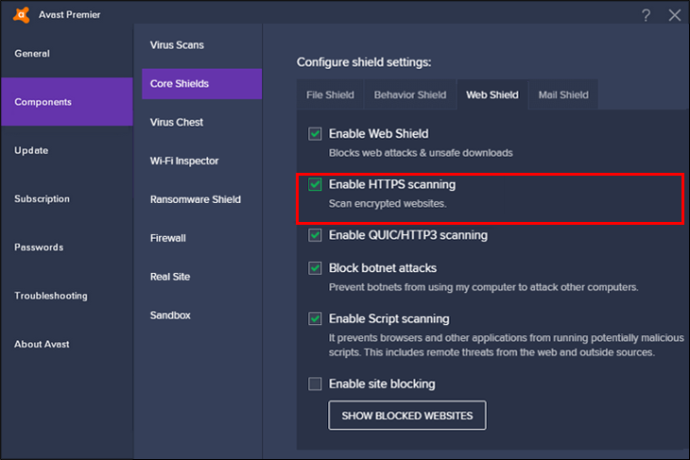
- Avmarkera rutan för att inaktivera den.
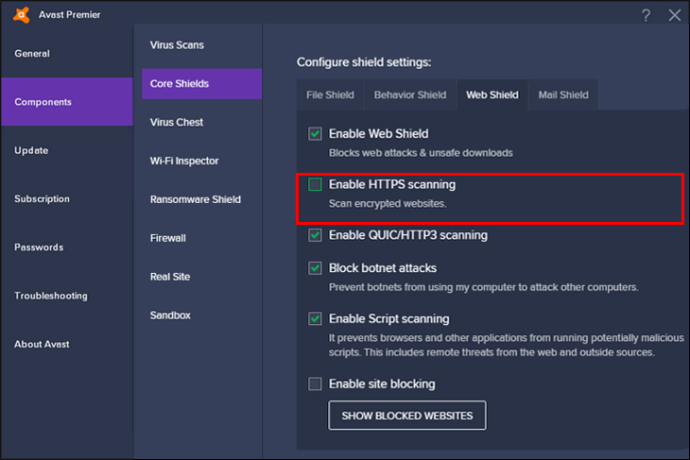
Du kan sedan ladda ner filen en gång till för att se om problemet har lösts.
Rensa Chrome
Om ingen av de ovan nämnda åtgärderna fungerar bör du rensa upp Chrome för att bli av med den skadliga programvaran. Följ dessa steg :
- Öppna Google Chromes inställningar.
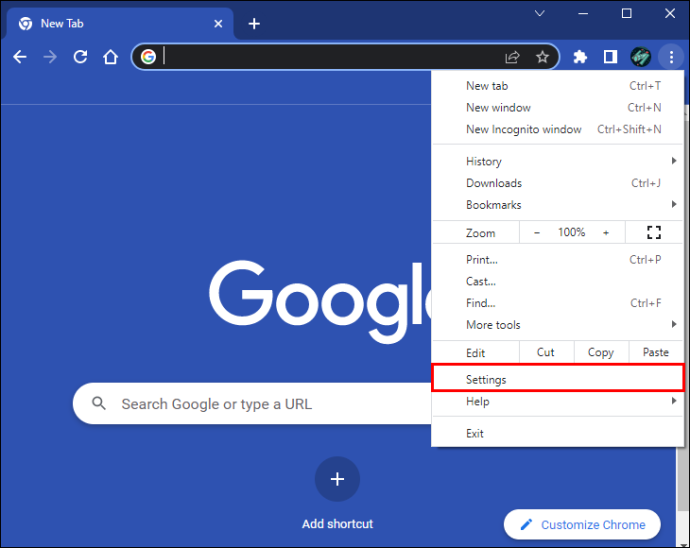
- För att fortsätta, scrolla ned och klicka på 'Återställ och städa upp.'
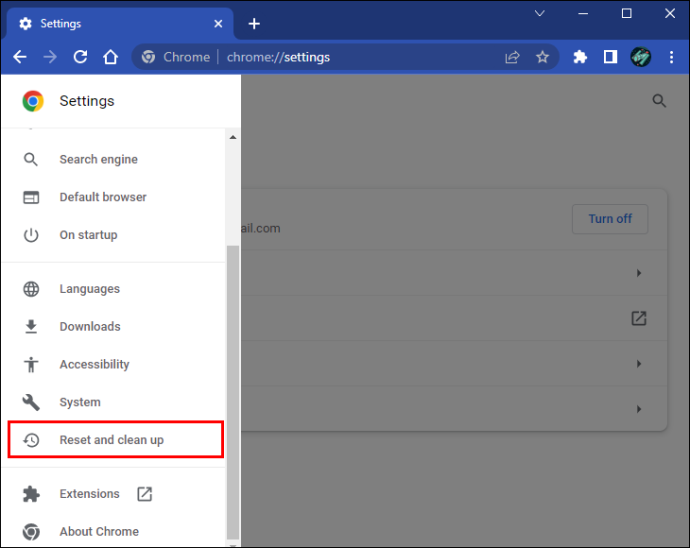
- Välj 'Rensa upp dator'.
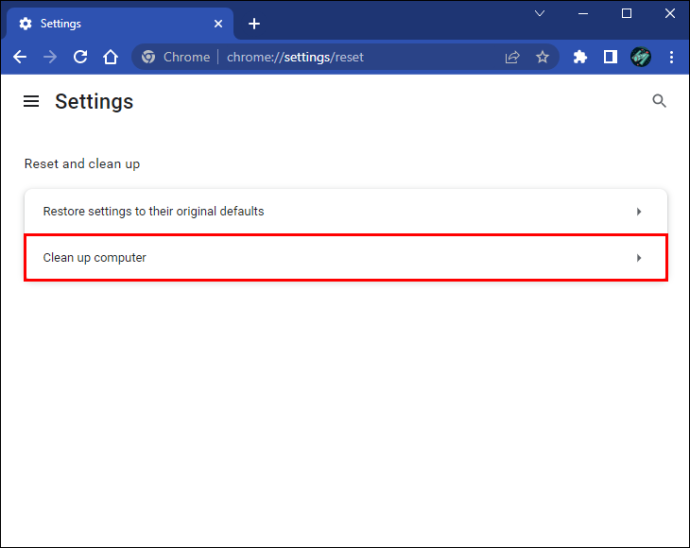
- Tryck på 'Sök' så kommer Google Chrome att söka igenom din dator efter skadlig skadlig programvara och ta bort den.
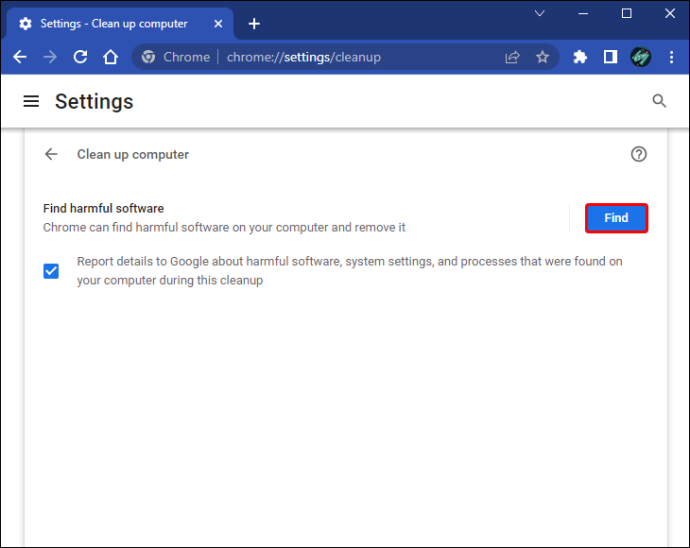
Du kan sedan försöka ladda ner filerna igen för att se om nätverksfelet som gjorde att nedladdningen misslyckades har åtgärdats.
Prova Windows Attachment Manager
Windows Attachment Manager kan ibland förhindra nätverksproblemet med Google Drive-nedladdningsfel. Du kan använda den här funktionen för att se om det åtgärdar Googles nedladdningsfel:
- I Windows-sökrutan anger du '
inetcpl.cpl' och klickar sedan på den bästa matchningen för att fortsätta.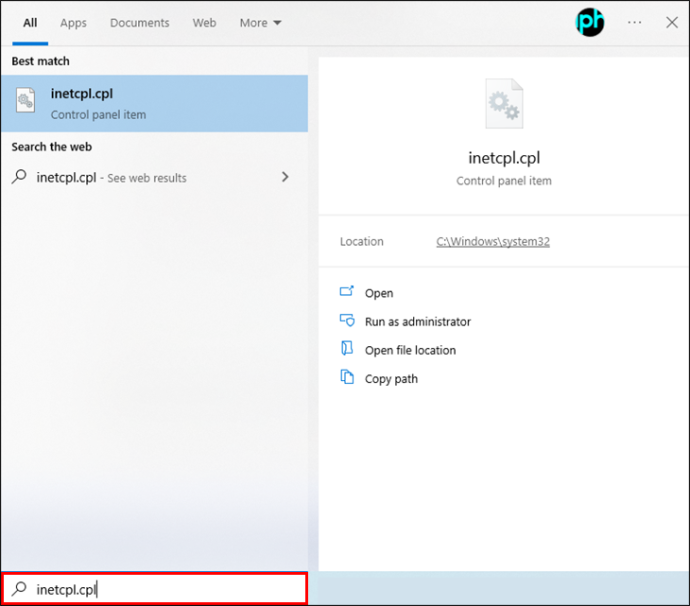
- Navigera till fliken Säkerhet i popup-rutan.
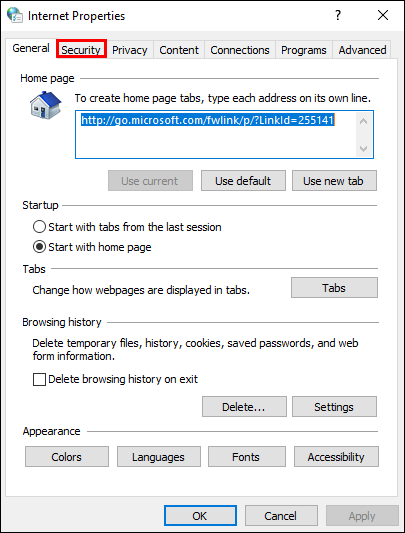
- I rutan 'Välj en zon för att visa eller ändra säkerhetsinställningar' väljer du 'Internet'.
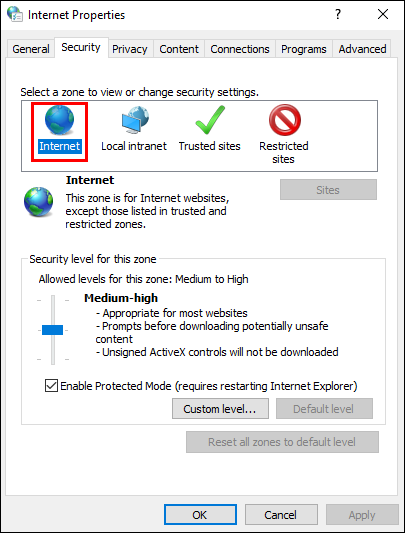
- Klicka på 'Anpassad nivå...' för att fortsätta.
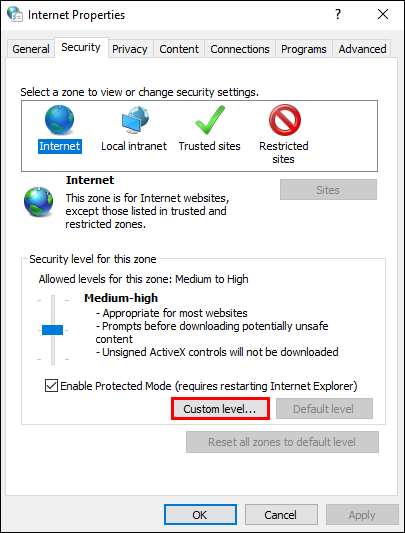
- Leta upp 'Starta applikationer och osäkra filer (inte säkra)' i popup-rutan och klicka på 'Aktivera (ej säker)' för att fortsätta.
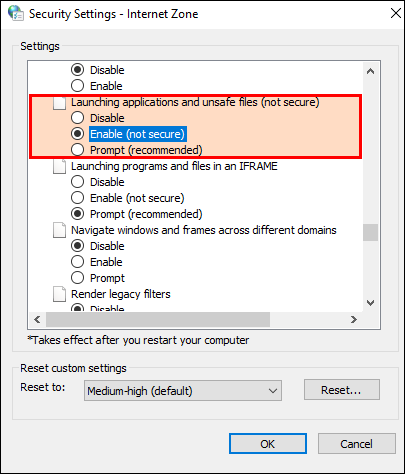
- Tryck på 'OK'-knappen för att bekräfta överföringarna.
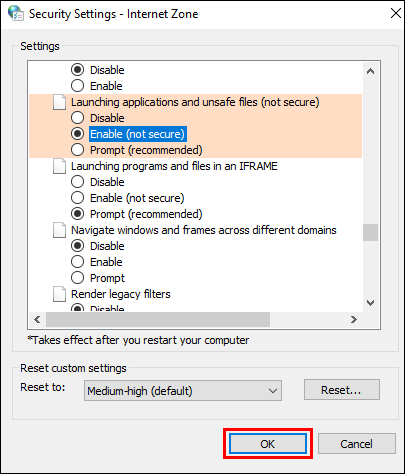
När det är klart, ladda ner filerna en gång till för att se om det misslyckade nätverksproblemet har åtgärdats. Om ingen av ovanstående korrigeringar fungerar kan du välja att avinstallera Google Chromes tillägg eller installera om Google Drive.
crhome: // inställningar / innehåll
Misslyckades nätverksfel på alla webbläsare
Att kontrollera om internetanslutningen fungerar är det första steget för att lösa ett misslyckat nätverksproblem. Det otillräckliga nätverket är skyldig till majoriteten av felen. Dessutom, om du har problem med att ladda ner eller ladda, prova att starta om ditt Wi-Fi och vänta en minut.
Om problemet kvarstår i en webbläsare, installera om den eller rensa dess cacheminne. Du kan följa stegen nedan för att installera om en webbläsare:
var man kan sätta sims 4 mods
- Öppna kontrollpanelen.
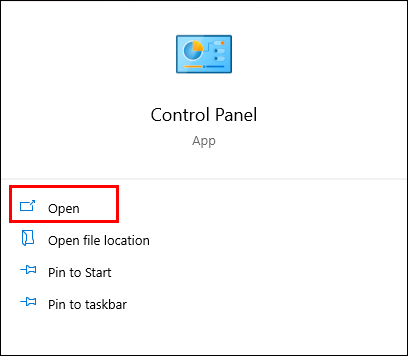
- Gå till 'Program och funktioner.'
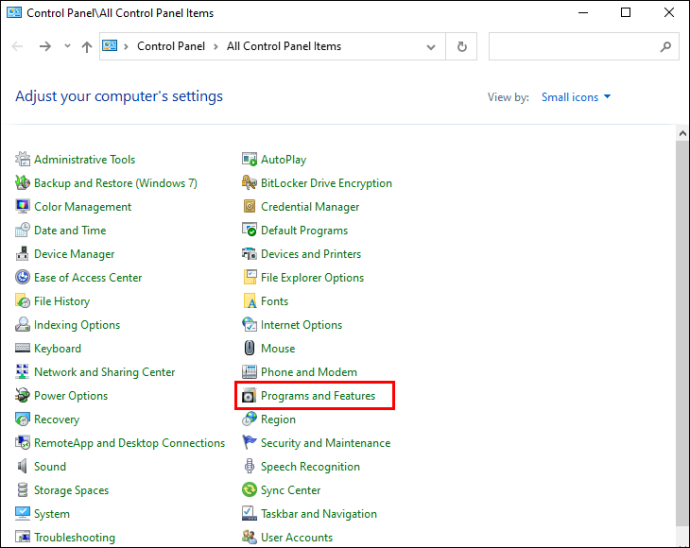
- Välj den webbläsare du vill ta bort från din enhet.
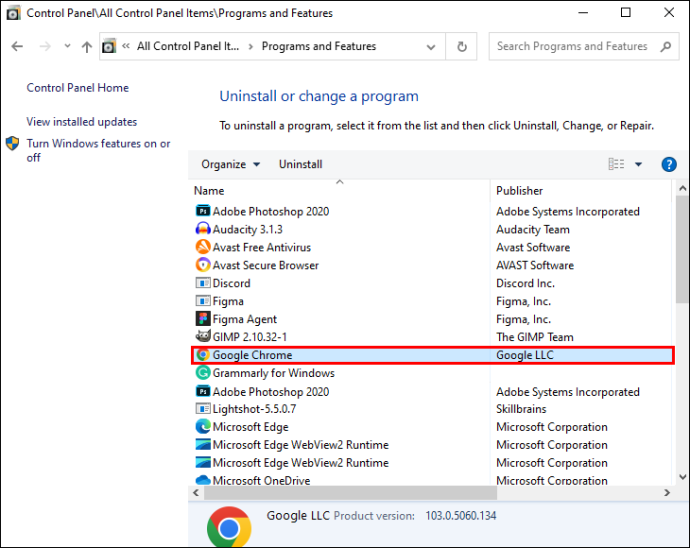
Installera den senaste officiella versionen av webbläsaren från början.
Om inget annat fungerar kan du använda en annan webbläsare för att ladda ner filer om du har ett nedladdningsnätverksproblem med din nuvarande webbläsare. Nedladdningar kan bli framgångsrika efter byte till en annan webbläsare. Därför kan det vara en smart lösning att göra detta om du står inför det här problemet.
Misslyckades nätverksfel vid nedladdning från iCloud
När saker och ting inte går som förväntat, till exempel när bilder inte synkroniseras med iCloud, nedladdningsproblem uppstår eller den fruktade frasen 'iCloud kan inte ladda bilder', kan frustrationen vara hög. Men när du väl vet hur är dessa små problem enkla att lösa. Den här guiden är utformad för att hjälpa dig med några av de vanligaste problemen, oavsett om du har att göra med iCloud-problem på din PC, Mac eller mobila enhet.
Det gick inte att ladda ner från iCloud
Det finns en chans att du får varningen 'Kan inte ladda ner: det uppstod ett problem med att ladda ner detta från ditt iCloud-bibliotek.' Om du försöker läsa, ladda ner, redigera, dela eller bifoga en fil kommer det att stå 'Var vänlig försök igen senare.' Det finns två sätt att lösa detta vanliga problem.
Sluta använda 'Lågeffektläge'. Möjligheten att ladda ner filer kan gå förlorad om 'Low Power Mode' är aktiverat på din enhet. Att inaktivera eller stänga av den här funktionen kan fixa detta. Följ den här guiden:
- Gå till Inställningar.'

- Öppna avsnittet 'Batteri'.
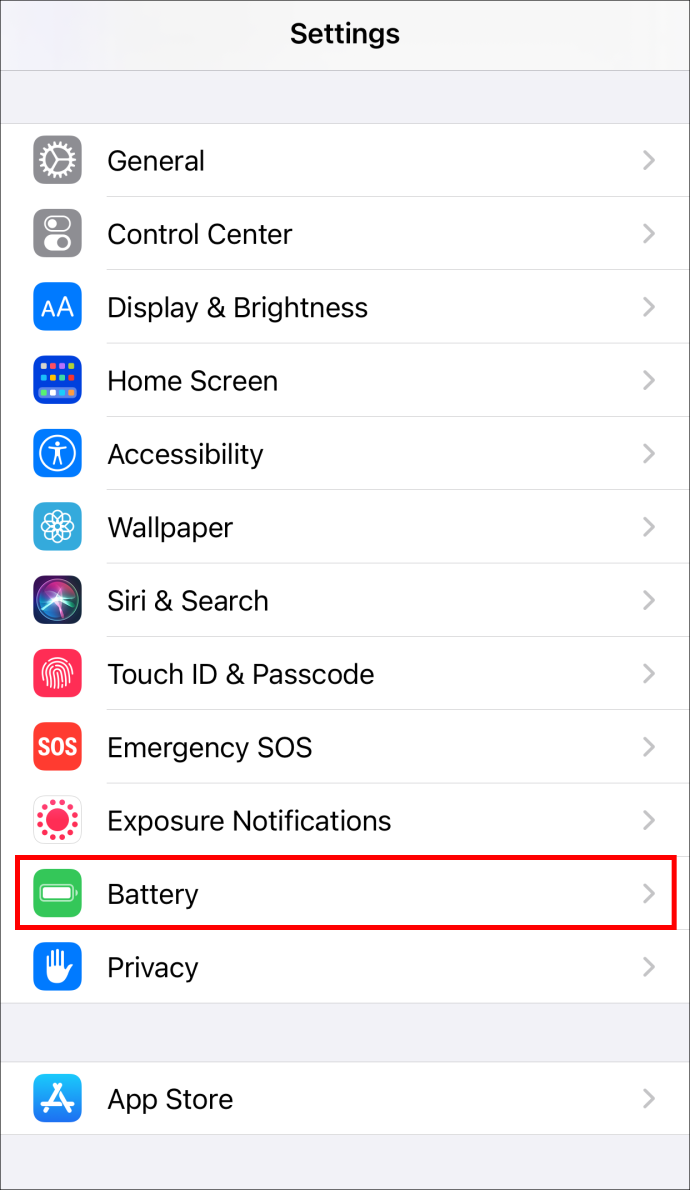
- 'Low Power Mode'-omkopplaren ska vara i läge 'off'.
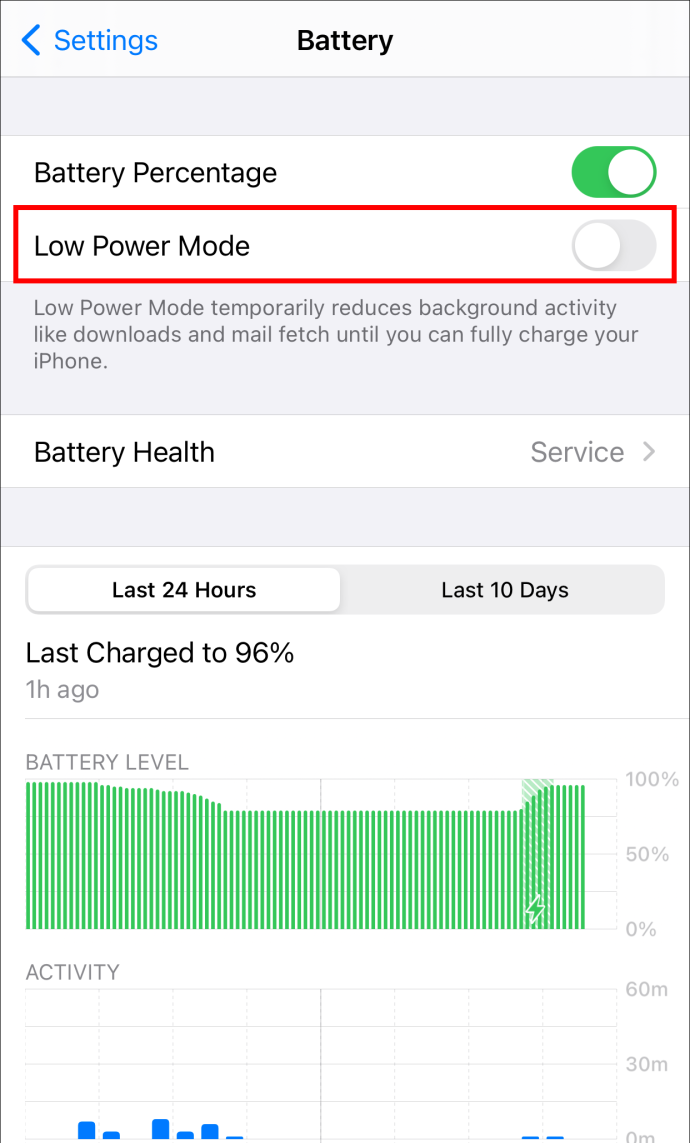
Den andra fixen är att återställa datorn. Försök att starta om eller återställa enheten efter att du har kontrollerat att alla dina anslutningar är säkra. En stark Wi-Fi-signal är nödvändig för iCloud-nedladdningar, så se till att du har en. Uppdatera iCloud genom att logga ut och in igen och försök sedan ladda ner igen.
iCloud kan inte nås
När du försöker logga in eller synkronisera dina data, om du ser meddelandet 'Kan inte ansluta till iCloud', bör du se till att Apples system är igång. För att kontrollera om alla tillämpliga molntjänster har en grön cirkel, gå till Apples webbplats för systemstatus. En gul eller röd cirkel runt en eller flera av dessa tjänster indikerar att Apple för närvarande arbetar med att lösa problemet. Om allt verkar fungera som det ska kan du prova dessa steg:
- Gå till Inställningar på din enhet.

- Klicka på ditt namn högst upp på skärmen.
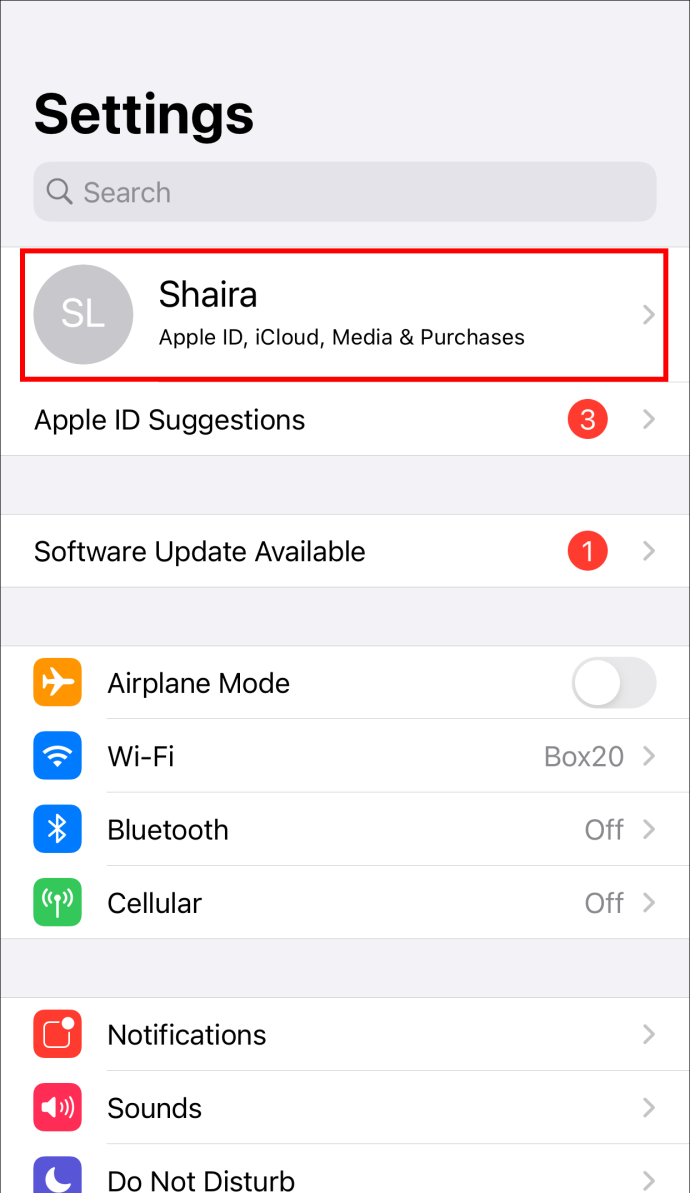
- Du kommer att bli ombedd att godkänna villkoren i ett popup-fönster.
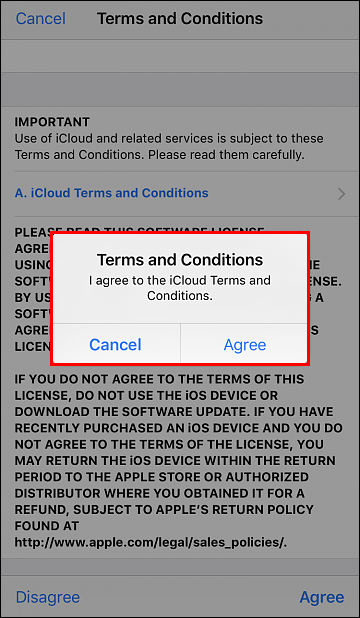
- Välj 'Godkänn'
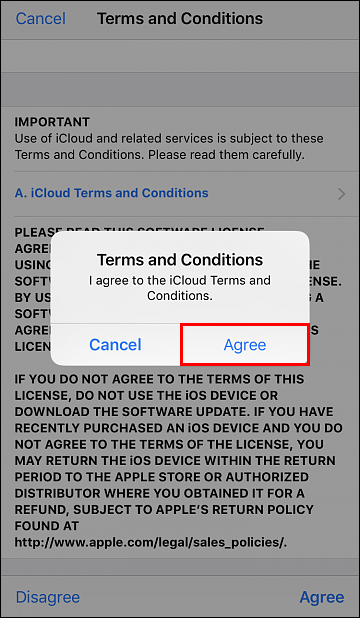
Om det fortfarande inte löser problemet loggar du ut från iCloud och din enhet och loggar sedan in igen.
Misslyckades nätverksfel vid nedladdning från Dropbox
Några av korrigeringarna för det här problemet inkluderar att prova inkognitoläge eller byta till en annan webbläsare. Dessutom kan du också rensa webbläsarens cache för att lösa problemet. Om det fortfarande finns kvar efter dessa åtgärder, prova några av metoderna nedan.
Byta namn på filen
En misslyckad nedladdning av filen kan orsakas av felaktig filnamngivning. Du kan till exempel begära att personen som delade mappen med dig ändrar namnet och delar den igen om den innehåller specialtecken eller har ett långt namn. Du kan försöka ladda ner den nu.
Dropbox delade filer
När du försöker ladda ner en delad mapp från Dropbox och får felet 'Dropbox kan inte ladda ner filer' kan mappen vara för stor för att laddas ner. Du kan ladda ner den efter att ha lagt till den delade mappen till ditt Dropbox-konto.
- Välj fliken 'Delat' från Dropbox-hemsidan.
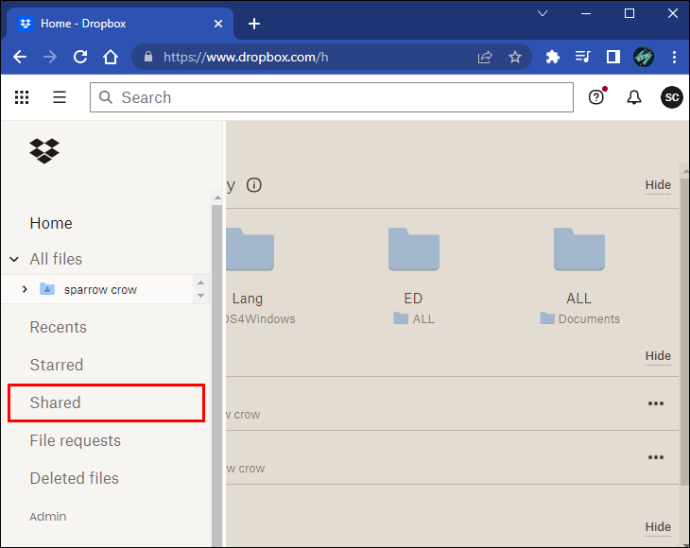
- Klicka på 'Lägg till i Dropbox' i avsnittet 'Leveransmetod'.
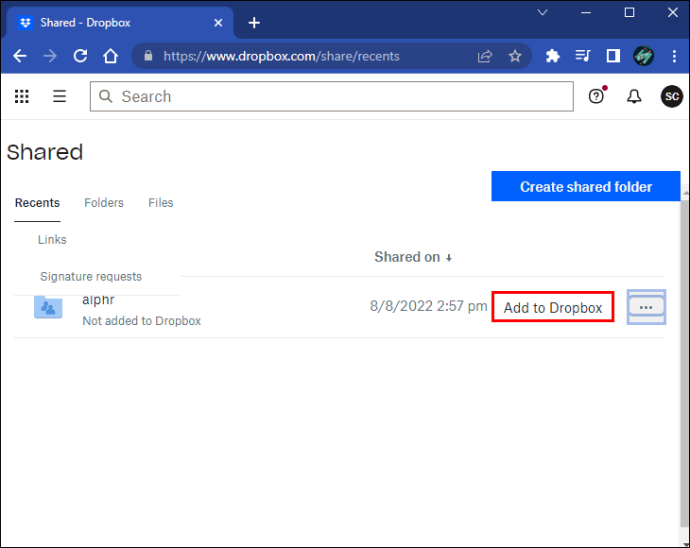
- Hitta mappen i kolumnen 'Alla filer', klicka på den och välj sedan 'Ladda ner'.
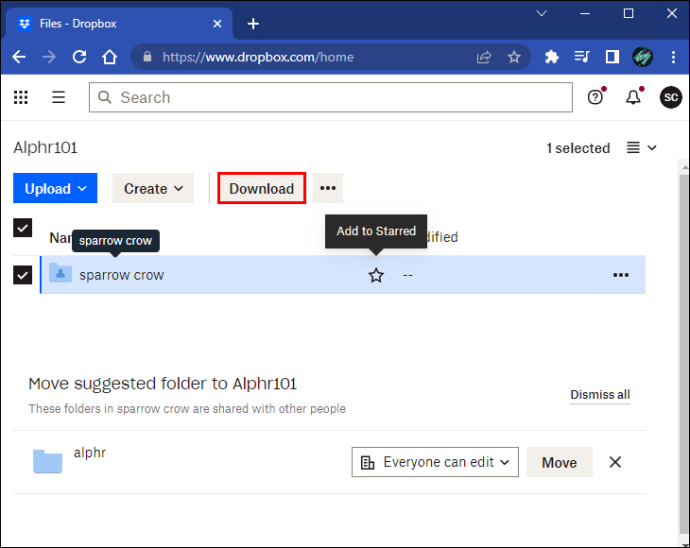
Kontrollera din filstorlek
Nedladdningen kommer inte att lyckas om filen du vill ladda ner är för stor. Användare av Dropbox är begränsade från att ladda ner mappar som är större än 20 GB eller som innehåller mer än 10 000 filer. Du kan göra det med många mindre nedladdningar om du vill få en massa saker. Alternativt kan du ladda ner dem till din dator från Dropbox-mappen på skrivbordet.
Ladda ner framgångsrikt
Det är väldigt obehagligt att ta emot misslyckade nätverksfel när man försöker ladda ner något viktigt. Det kan ta din tid och orsaka dig mycket stress. Lyckligtvis finns lösningarna där ute, det är bara att hitta vilken som fungerar för dig.
Hur ofta får du ett misslyckat nätverksfel? Vilken lösning fungerade bäst för dig? Låt oss veta i kommentarsfältet nedan.