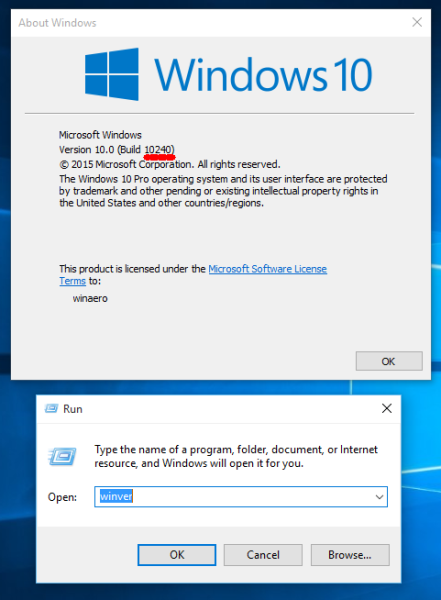Vattenmärka dina foton är viktigt av många anledningar. Det viktigaste är att skydda upphovsrätten till ditt verk och se till att ingen kan göra anspråk på det eller återanvända det utan att du eller någon annan ser på fotot vet att det är ditt verk.

Men att stämpla en vattenstämpel på flera bilder är en process som orsakar huvudvärk för dem som använder Photoshop för att redigera bilder. Det kan bli lite komplicerat. Det finns dock en teknik för att applicera en vattenstämpel samtidigt på en grupp bilder på en gång och spara mycket tid.
Låt oss ta reda på hur du kan lägga till en genomskinlig vattenstämpel till en grupp bilder med den här genomgången.
Hur man batchlägger till en vattenstämpel i Photoshop
Vissa gillar att få sitt vattenmärke att sticka ut, medan andra föredrar transparens. För det mesta har vattenstämplar textinnehåll som indikerar skaparens stil och preferenser. Det kan vara en e-postadress, en logotyp eller en artists namn – allt som tydligt anger vem bilden tillhör.
Att lägga till en vattenstämpel är ett knepigt jobb i Photoshop. Det kräver en gedigen kunskap om att använda lager och mer avancerad programkunskap. Även om det inte finns någon specifik funktion för att automatiskt lägga till en vattenstämpel till bilder, gör användningen av 'Action'-funktionen det här jobbet lika bra som allt annat.
Det första steget för att sätta en vattenstämpel över flera foton är att skapa vattenstämpeln på en enda bild. Använd bilden med den minsta upplösningen i mappen, eftersom Photoshop inte kan skala vattenstämpeln. Om du misslyckas med detta kan det resultera i en pixlad vattenstämpel.
Skapa en åtgärd
Du måste skapa en åtgärd för att batcha vattenstämpelbilder i Photoshop. Det gör att programmet kan upprepa cykeln för att skapa en vattenstämpel på de individuella fotona du väljer. Innan du börjar med att skapa en enskild vattenstämpel bör du använda Photoshops funktion för att spela in åtgärder.
hur man avbryter cbs all åtkomst på roku
Så här kommer du åt den här funktionen.
- Öppna fliken 'Åtgärder'.
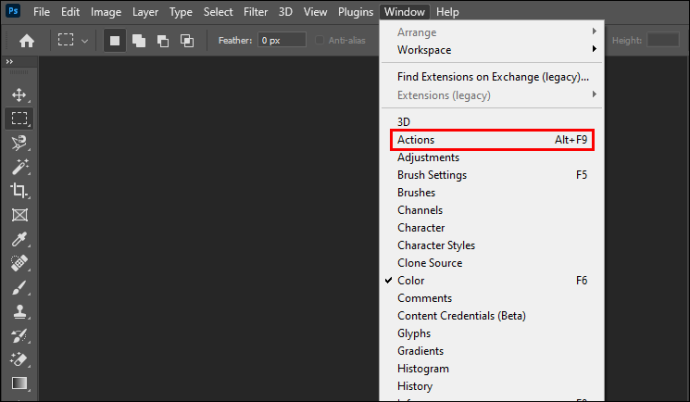
- Klicka på knappen 'Skapa ny åtgärd' längst ner i fönstret.
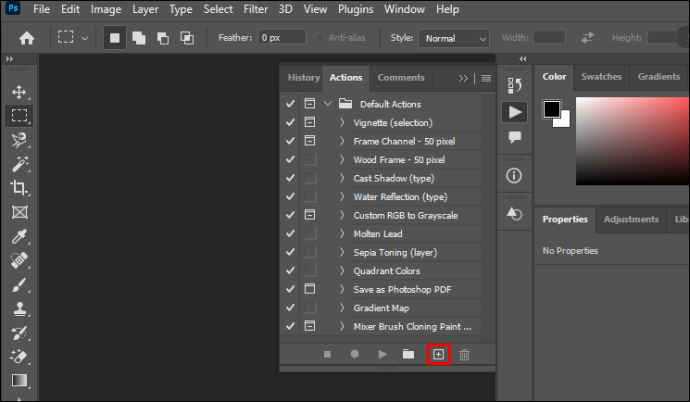
- Ett dialogfönster kommer att dyka upp. Ange namnet på åtgärden. I det här fallet, döp det till 'Vattenstämpel'.
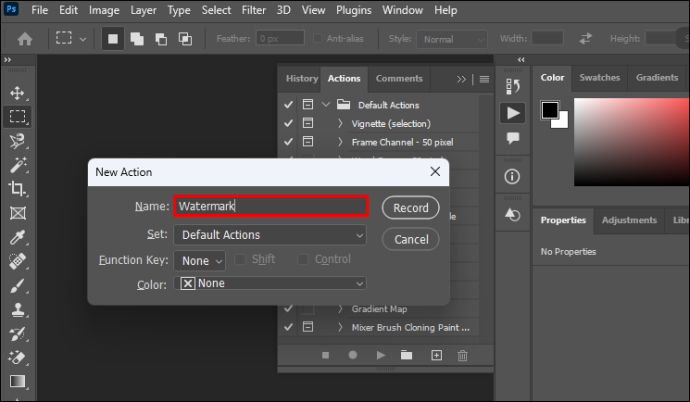
- Klicka på 'Spela in'.
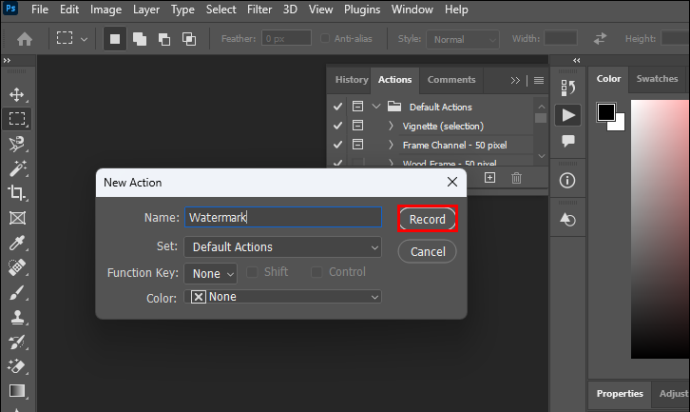
Photoshop kommer nu att memorera alla följande åtgärder för att skapa ett paradigm för batch-vattenmärkning.
Skapa en transparent vattenstämpel
Du kan börja med att skapa vattenstämpeln på det primära fotot som Photoshop kommer att använda som mall för batch-vattenmärkning. Öppna bilden du vill stämpla i programmet och börja skapa lager. Du kommer att använda text som vattenstämpel i den här genomgången.
Så här skapar du en vattenstämpel steg för steg.
- Öppna panelen 'Lager' och klicka på 'Nytt lager'.
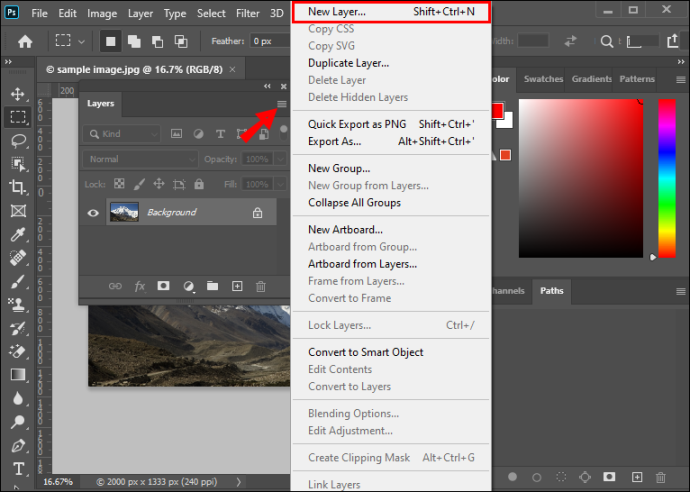
- Gå till det vänstra verktygsfältet och klicka på 'Horizontal Type Tool.' Skriv vattenstämpelns innehåll var som helst i bilden.
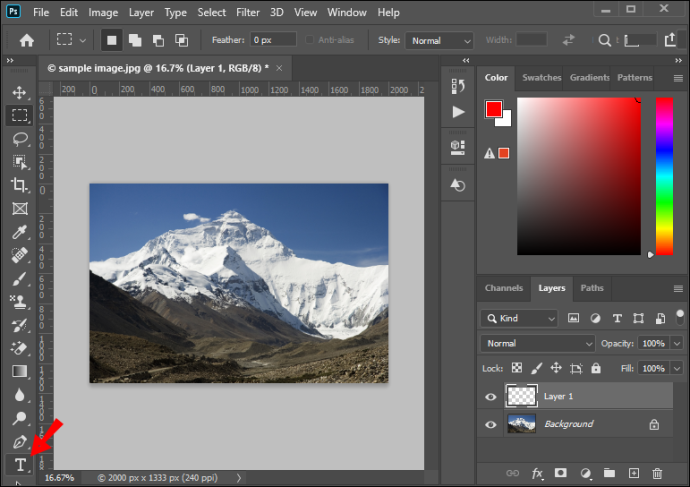
- Öppna fliken 'Redigera' från toppmenyn och välj 'Free Transform.' Ändra storlek och ordna lagrets textinnehåll.

- Välj 'Flytta' verktyget och justera positionen för vattenstämpeln. Alternativt, klicka på 'Arrangera'-knappen i huvudverktygsfältet om du vill centrera vattenstämpeln. Hoppa inte över det här steget, eftersom det fixar vattenstämpeln i varje batchfoto.
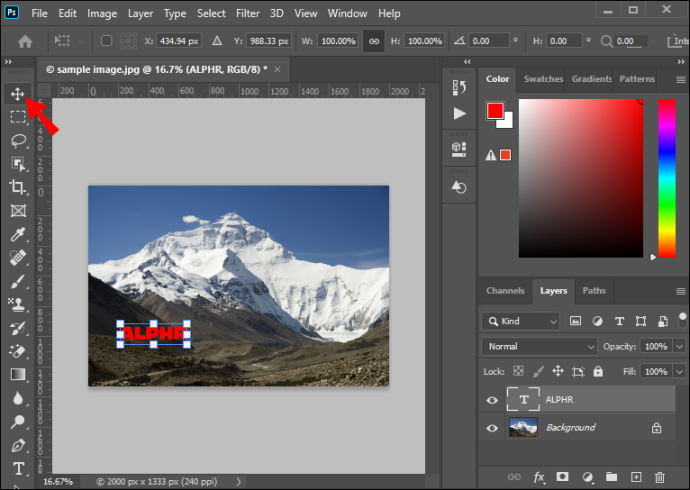
- Välj det nya textlagret och gå till 'Layer Style' eller tryck på 'fx'-knappen i den nedre menyn i Layers-fönstret.
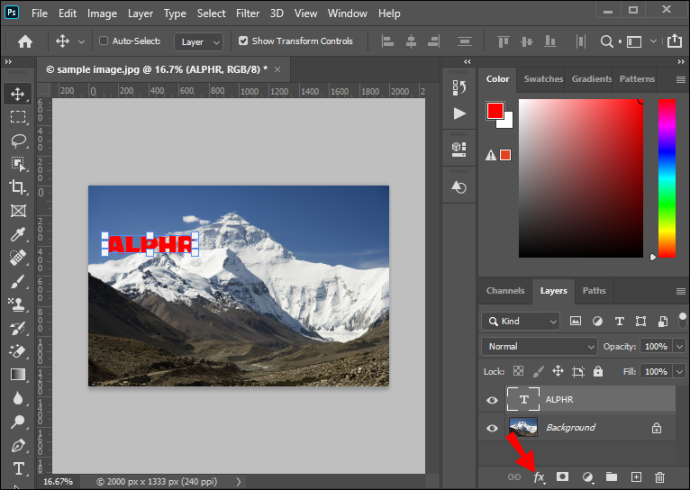
- Välj 'Bevel & Relief'. Lämna det i standardinställningarna och klicka på 'Ok'.
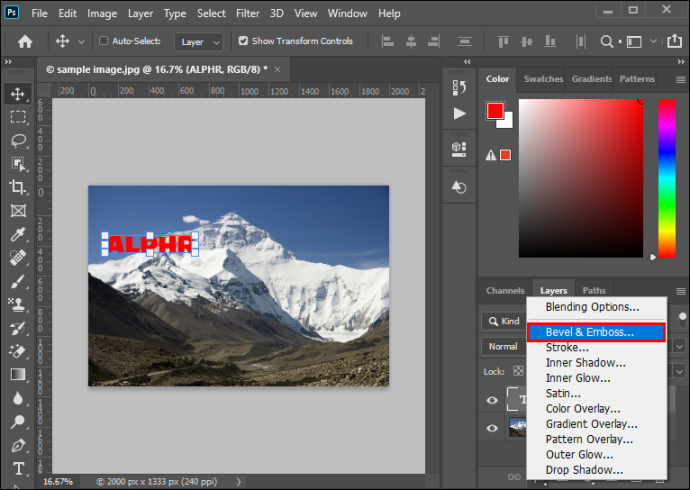
- Gå till alternativet 'Fyll' högst upp i menyn Lager och ställ in det på 0 för att bara behålla avfasningseffekten. Att göra detta kommer att resultera i det genomskinliga utseendet på vattenstämpeln och kommer att lägga till den glasliknande effekten.
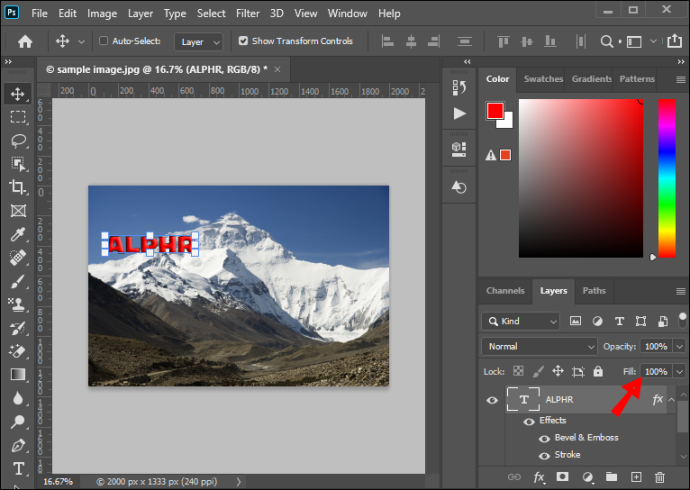
- Klicka på 'Ta bort lager' för att ta bort bakgrundsbilden.
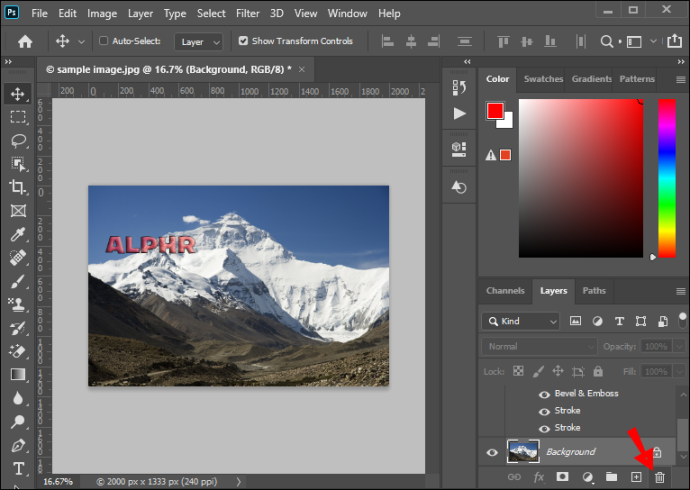
Du har skapat vattenstämpeln och kan spara den för framtida bruk.
Nu är det ögonblick du bör sluta registrera dina handlingar. Gå till panelen 'Åtgärder' i det vänstra verktygsfältet, klicka på knappen med den fyrkantiga symbolen och sluta registrera dina aktiviteter. Du kan nu stänga originalbilden, eftersom du kommer att vattenmärka den ändå när du tillämpar den inspelade åtgärden på partiet.
Lägga till en vattenstämpel till batchen
Det finns två sätt att batchlägga till en vattenstämpel till dina bilder i Photoshop. När du har registrerat åtgärden kan du köra den på en batch.
Den första metoden för att utföra detta är följande:
- Gå till toppmenyn och öppna fliken Arkiv – Skript – Bildbehandlare. Dialogfönstret öppnas.
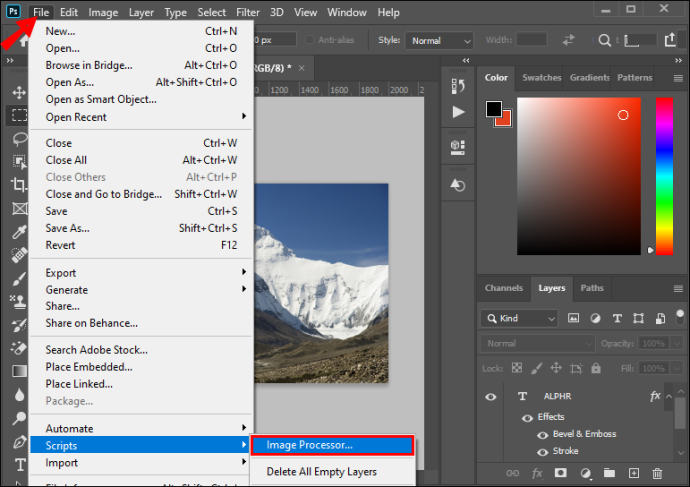
- Välj mappen med bilderna du vill batcha.
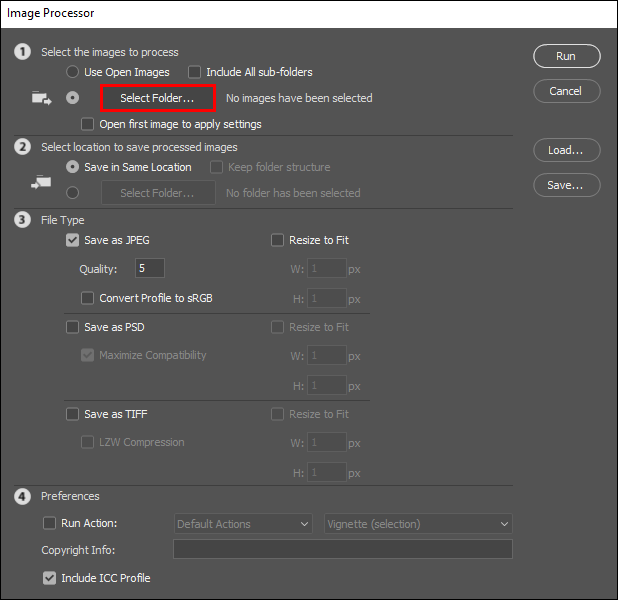
- Välj 'Destinationsmapp' där du vill exportera de bearbetade bilderna. Du kan välja att spara dem på exakt plats eller någon annan plats på din enhet.
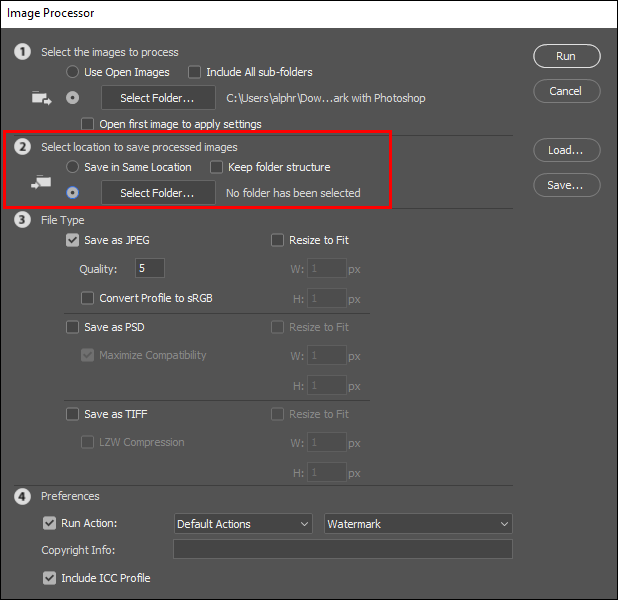
- Välj filtyp för de exporterade bilderna. Det rekommenderas att bearbeta dem i JPG-format och ställa in kvalitetsnivåerna till 11.
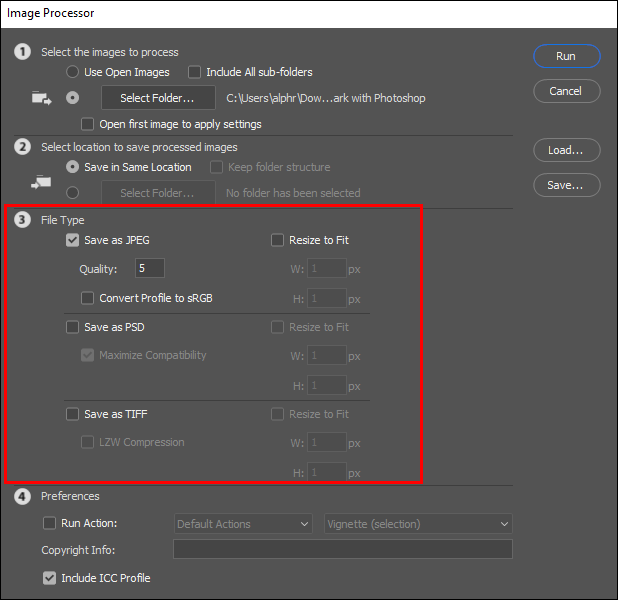
- Klicka på 'Kör åtgärd'. Välj åtgärden 'Vattenstämpel' som du tidigare har skapat.
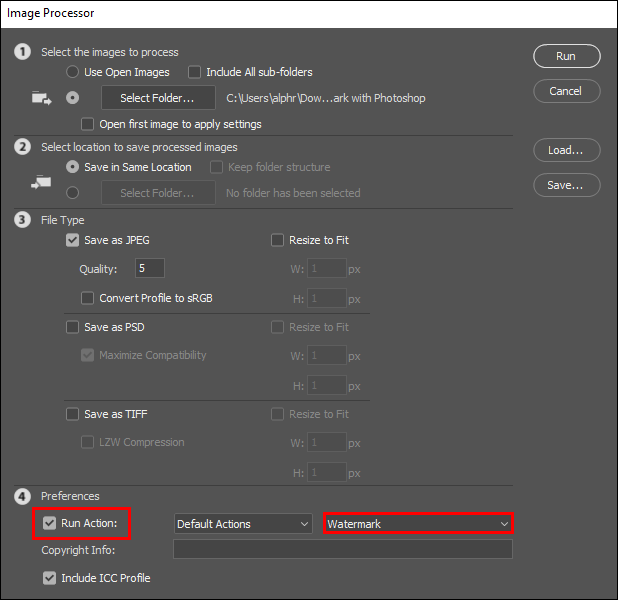
- Klicka på 'Kör' och börja bearbeta bilderna.
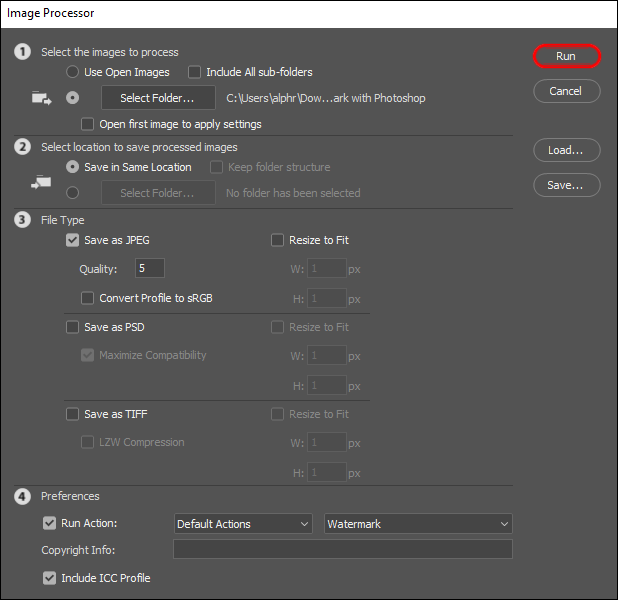
Efter att ha kört åtgärden kommer Photoshop automatiskt att spara alla foton som den bearbetar i batchen. Därför finns det ingen anledning att trycka på knappen 'Spara som'.
Du kan göra ett annat tillvägagångssätt genom att lägga till en vattenstämpel på en grupp bilder. Den här kräver att du använder 'Batch'-valet från menyn.
Här är en snabb genomgång av detta alternativ.
- Välj Arkiv – Automatisera – Batch från toppmenyn i programfönstret.
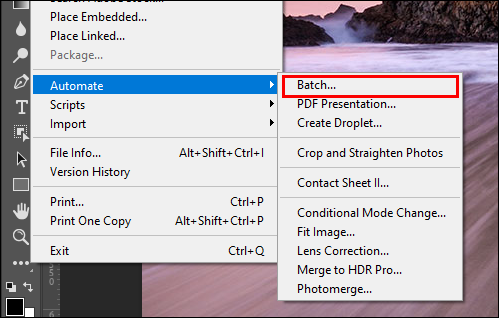
- Välj den tidigare inspelade 'Vattenstämpel'-åtgärden från rullgardinsmenyn.
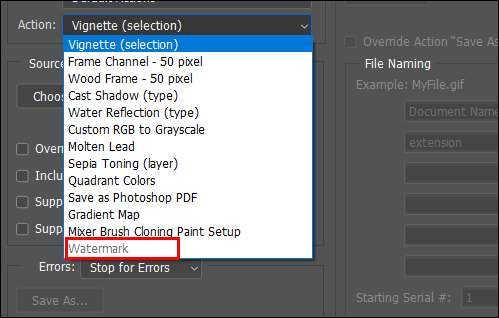
- Klicka på 'Välj' och ställ in 'Källa' till 'Mapp'.
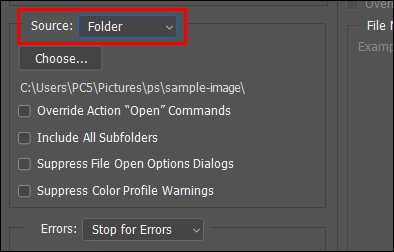
- Välj källan
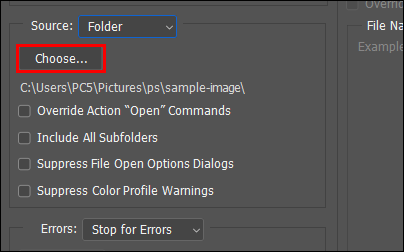
- I avsnittet 'Destination', klicka på knappen 'Välj' och ställ in destinationen till 'Mapp'. Välj inte alternativet 'Spara och stäng', eftersom det kommer att skriva över dina bilder och du kommer att förlora dem.
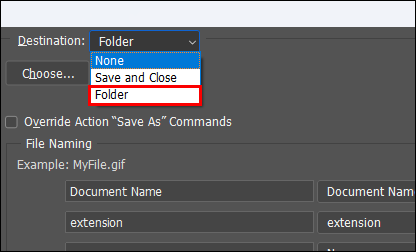
- Välj destinationsmappen dit du vill exportera utdatafilerna.
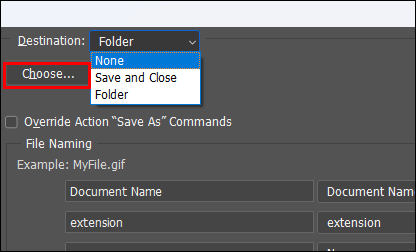
- Klicka på 'Ok' för att starta batchvattenmärkningen.
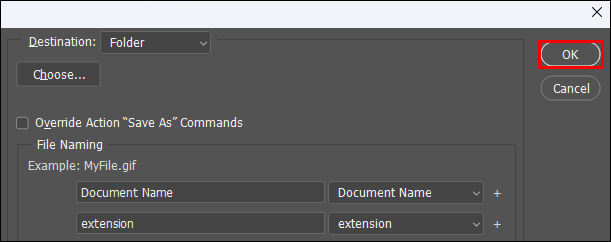
Photoshop kommer att fråga om bildinställningarna innan den åtgärd du tilldelade utförs. Välj det rekommenderade bildformatet (JPG) och ställ in önskad kvalitet. När det är inställt och programmet har kört klart åtgärden hittar du utdatabilderna i den valda målmappen.
facebook sök efter vänner efter stad
Vanliga frågor
Varför beskärs vattenstämpeln?
Photoshop skalar inte fotona automatiskt. Du kan undvika detta problem genom att välja det minsta fotot i partiet för att designa vattenstämpeln. Du kan kontrollera om bildernas upplösning är densamma genom att gå till Bild – Ändra storlek – Bildstorlek.
Varför är inte vattenstämpeln centrerad?
Du hoppade förmodligen över steget 'Arrangera' när du skapade vattenstämpeln, så du har inte fixat dess position på fotona. För att fixa detta, hitta knappen 'Arrangera' i huvudverktygsfältet och klicka på den för att centrera och ställa in vattenstämpeln.
Vattenstämplar är viktiga
För vissa är vattenmärkning av bilder ett sätt att skydda bildupphovsrätten. Samtidigt är det ett sätt att signera och autentisera konstverket för andra. Oavsett anledningen till att stämpla en vattenstämpel på en serie bilder är det viktigt att få det att se bra och konsekvent ut.
Att batchlägga en vattenstämpel till bilder kan få röriga resultat om det inte görs på rätt sätt. Att ge din batch en ren och välplacerad vattenstämpel är en viktig del av jobbet att vara en kvalitetsskapare.
Hur lägger du till vattenstämpel i batch till dina foton? Berätta för oss i kommentarsfältet nedan!