Om du arbetar hemifrån kanske du vill göra din Zoom-bakgrund lämplig för affärsmöten. Lyckligtvis finns det en lösning på problemet: du kan skapa en unik Canva Zoom-bakgrund och säga adjö till inhemska landskap som påverkar din professionella närvaro.

I den här artikeln hittar du allt du behöver veta om att designa en original Zoom-bakgrund med Canva.
Hur man gör en Canva Zoom-bakgrund
Om du är orolig för att inte komma på rätt bakgrund, gör det inte. Canva erbjuder miljontals bilder, illustrationer, bilder, ikoner och typsnitt som du kan välja mellan.
Så här gör du en zoombakgrund:
- Öppna ditt Canva-konto.
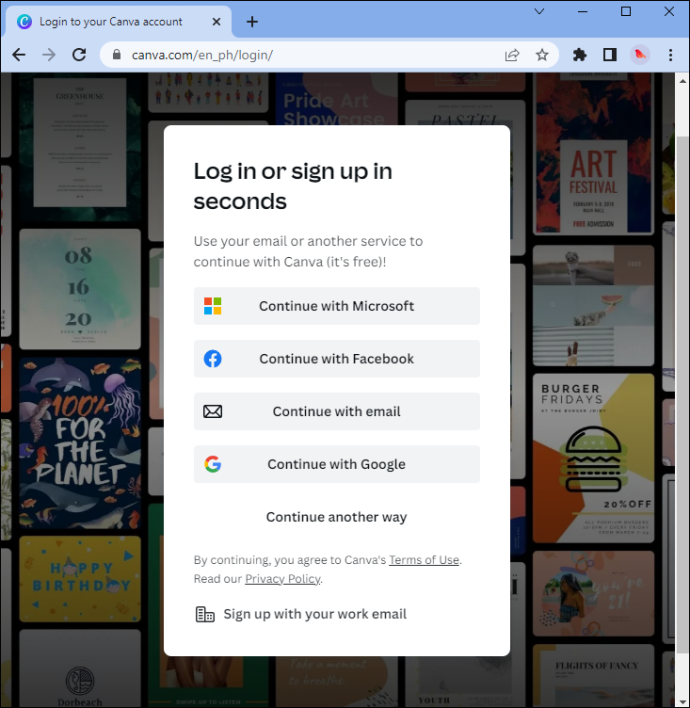
- Leta reda på webbplatsens sökfält. Skriv in följande: 'Zooma virtuell bakgrund.'
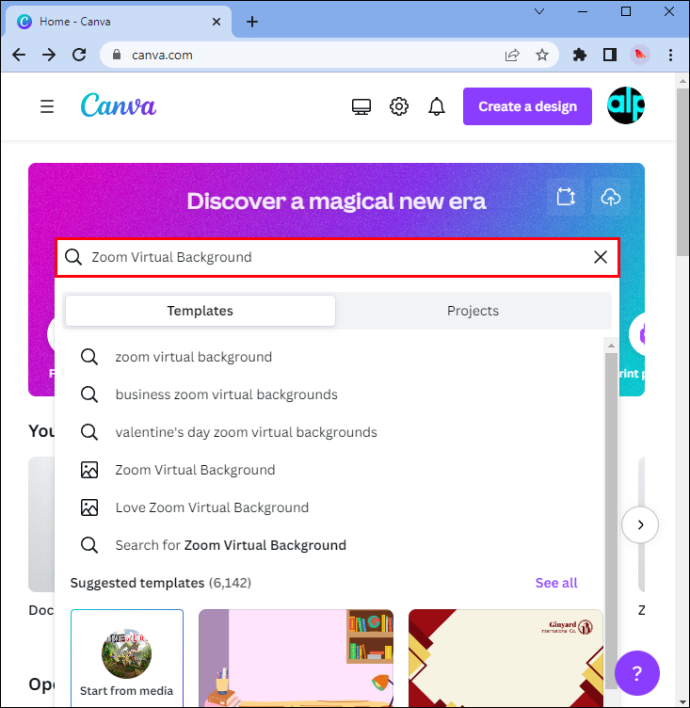
- Du kan designa den från grunden eller välja från ett gediget utbud av mallar. Använd sökverktyget för att filtrera bort designmönstren. Skriv in färg, stil eller term (kontor, klassrum och så vidare).
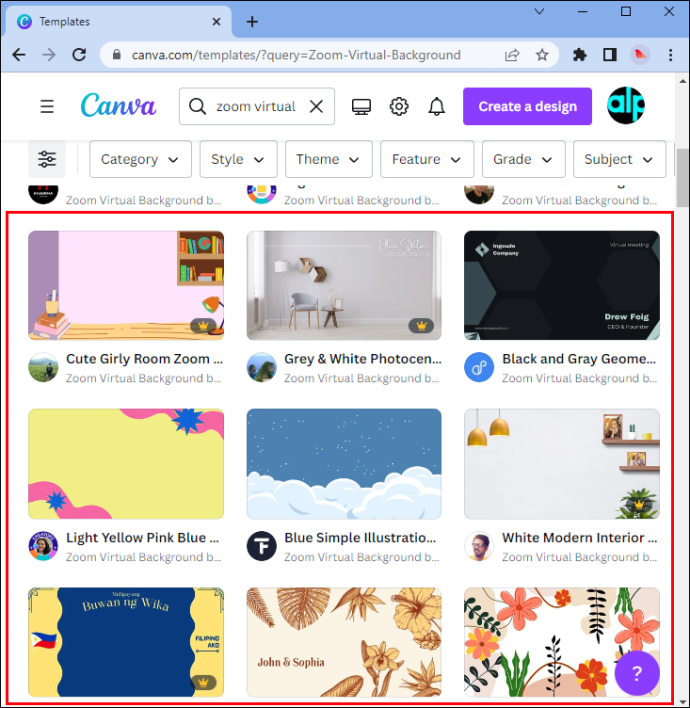
- Var inte rädd för att redigera mallen. Anpassa den förgjorda designen genom att ändra färger, teckensnittsstil och storlek eller olika andra element. Du har ett stort antal val till ditt förfogande.
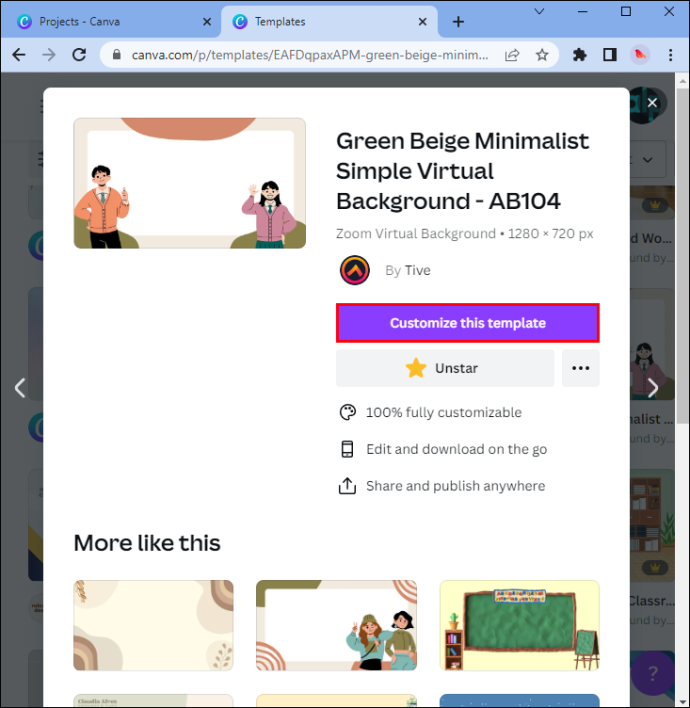
- Anpassa ditt designmönster: lägg till några av dina foton, logotyper eller något liknande. Dra och släpp dessa element tills de passar bra.
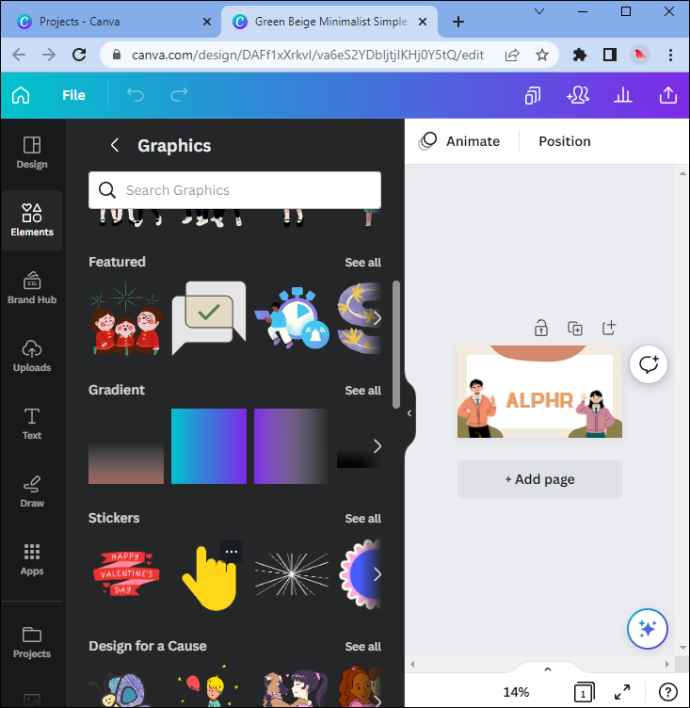
- Spara och ladda ner din virtuella Zoom-bakgrund som en högkvalitativ bildfil. När du är klar är din nya bakgrund redo att visas för dina kollegor.
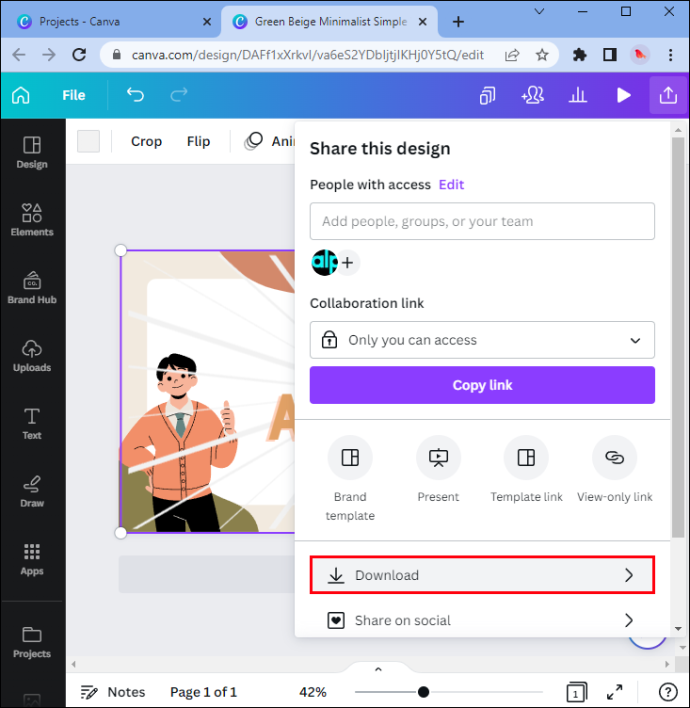
Hur du ändrar din zoombakgrund (utan en grön skärm)
Nu när du vet hur du skapar en original hemmakontorsbakgrund i Canva, måste du veta hur du ändrar din Zoom-bakgrund. Observera att du inte behöver en grön skärm för att göra det.
- Logga in på ditt Zoom-konto.
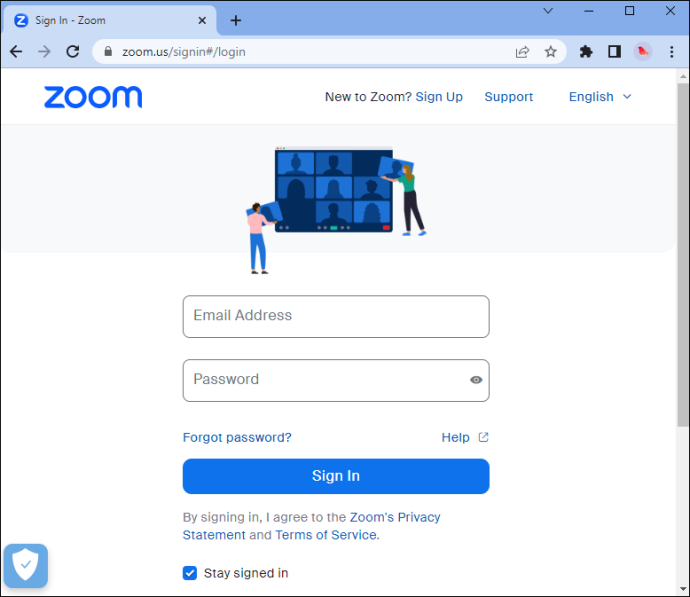
- Hitta din profilikon i det övre högra hörnet av fönstret. Det är antingen din profilbild eller initialer.
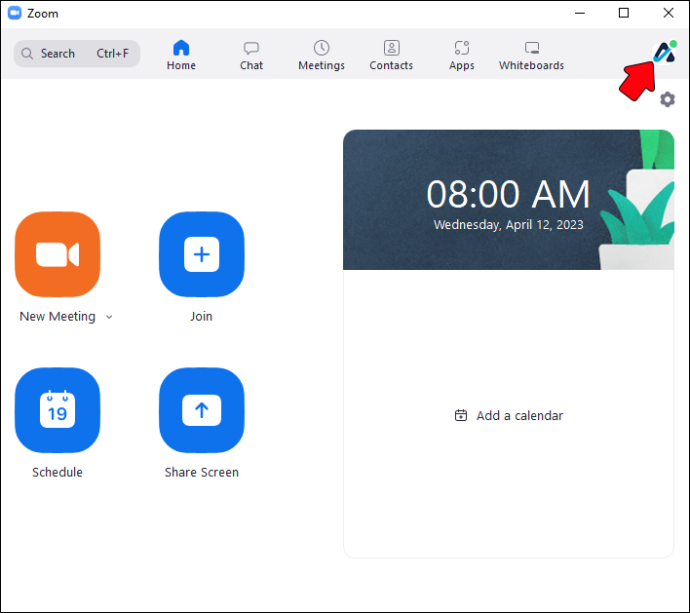
- Du kommer att se en rullgardinslista med saker du kan klicka på. Välj avsnittet 'Inställningar'.
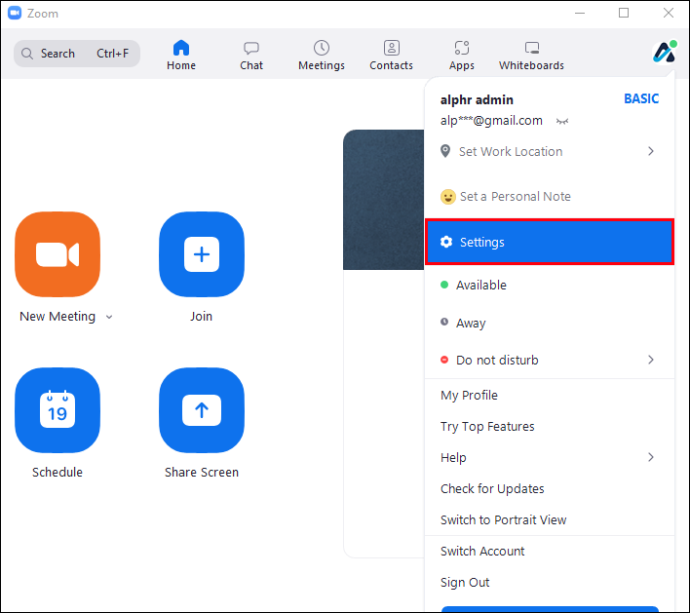
- Klicka på fliken 'Bakgrunder och filter' i det vänstra sidofältet. Om du inte ser det här alternativet, gå till dina profilinställningar efter att du loggat in på ditt konto på den officiella Zoom-webbplatsen. Hitta 'Virtuell bakgrund' under 'I möte' och aktivera den. Om du vill använda en videobakgrund, markera rutan under alternativet 'Virtuell bakgrund'.
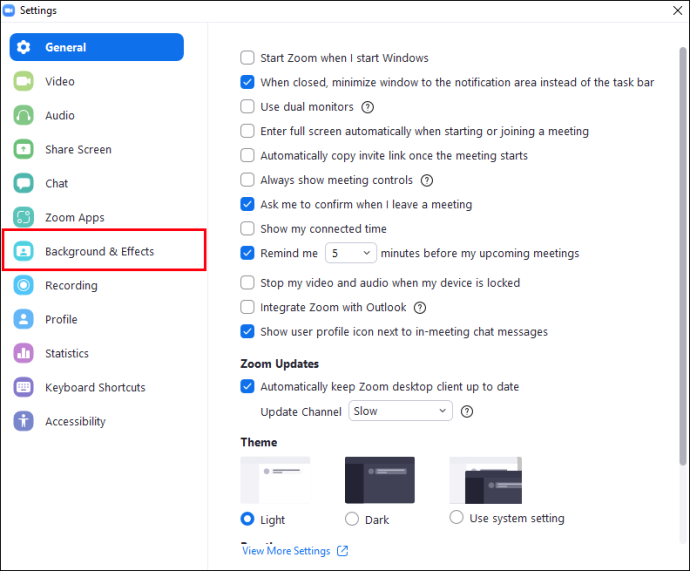
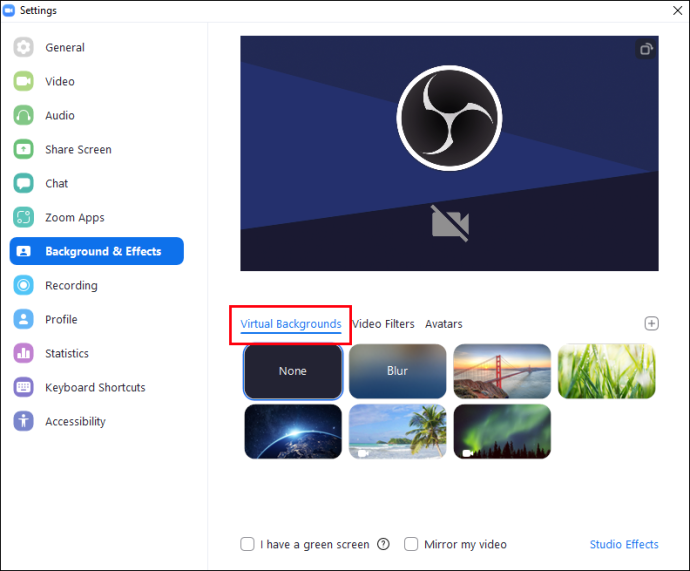
- I avsnittet 'Bakgrunder och filter' hittar du det lilla plustecknet. Klicka på för att lägga till valfri bild lagrad på din PC som din Zoom-bakgrund. Du kan lägga till så många bilder du vill.
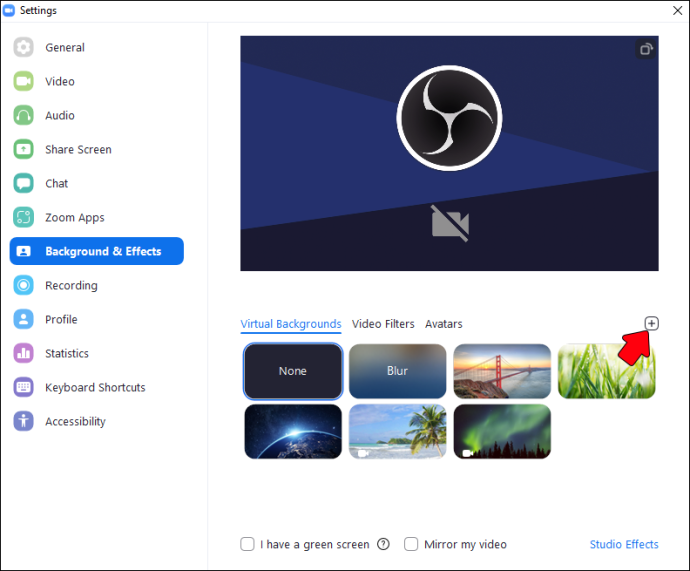
- Om du märker att din virtuella Zoom-bakgrund 'blöder' in i dina kläder, avmarkera rutan 'Jag har en grön skärm'. Du bör också göra detta om du ser tomma utrymmen i bilden. Tänk på att detta kan göra din dator långsammare.
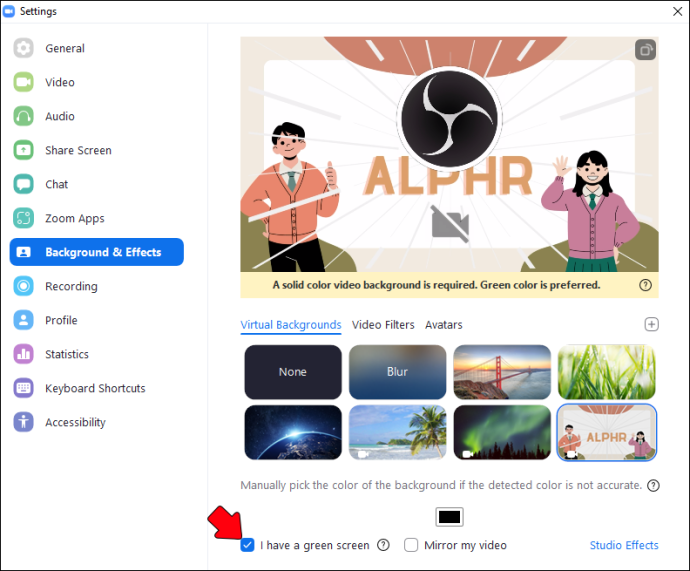
Hur du gör det bästa av din zoombakgrund
Här är några tips om hur du använder din Zoom-bakgrund effektivt. Oavsett om du förbereder dig för en anställningsintervju eller en längre chatt med vänner som bor utomlands, hittar du något du gillar nedan.
Undvik att lägga till text (eller använda en mall som innehåller den)
Det bästa är att välja en HQ högupplöst bakgrund som har lite eller ingen text. Om designen av ditt val innehåller text, avmarkera rutan 'Spegla min video' i inställningarna (se guiden ovan för att se var du kan hitta dem). Grejen med text är att den kan verka suddig eller distraherande.
Få den bästa belysningen (och så här)
Okej, så din bild kan vara perfekt, men det betyder inte att du inte ska göra några ändringar av din 'faktiska' Zoombakgrund. Med andra ord måste du se till att rummet har rätt belysning. Om du har en grön skärm, cool, tveka inte att använda den. Men om du inte gör det kan du använda valfri matt, icke-reflekterande bakgrund.
Håll den gröna skärmen (DIY) nära dig för bästa resultat. Undvik också att bära kläder som har samma färg eller design som din riktiga (eller virtuella) Zoom-bakgrund. Håll dig undan från fönster och placera en lampa framför dig. Detta kommer att hjälpa dig att få ett mer professionellt utseende.
Välj inte en vertikal bild
Försök att inte använda en vertikal bild som din virtuella Zoombakgrund. Du har det bättre med en horisontell bredbildsvy. Såvida du inte vill ha en förvrängd bild förstås.
Undvik också att använda en bild där huvudobjektet för uppmärksamheten är i centrum. Du kommer att hindra det med din kropp. Istället för att välja 'centraliserade' bilder, välj bilder som har betonade sidor.
Använd behagliga färgmönster och designscheman
Tänk noga på färgerna på din virtuella Zoom-bakgrund. De är viktiga för hur dina kollegor eller vänner kommer att uppfatta din onlinenärvaro. Till exempel, om du inte vill att folk ska veta att du använder en virtuell bakgrund, håll dig till enklare färgscheman.
Färgerna på din virtuella Zoom-bakgrund kommer att påverka din utskärning (om den förblir fast eller inte). Dessutom, om du har mörkt hår, kan du välja ett ljusare färgschema. Och vice versa.
hur tar jag bort Googles sökhistorik
När det gäller designscheman, rekommenderas det att du väljer ett mer minimalistiskt, subtilt tillvägagångssätt. Med andra ord, håll det enkelt.
Hur man iscensätter din icke-virtuella zoombakgrund
Om du har lyxen att njuta av en icke-virtuell Zoom-bakgrund, här är några tips om hur du kan iscensätta den.
- Häng lite väggkonst – Var inte rädd för att hänga upp några ramar i bakgrunden av dina Zoom-konversationer. Jaga runt på den lokala konstscenen, besök några gallerier osv. Du kommer garanterat att hitta några bilder du gillar. Dessutom behöver det inte vara dyrt. Du kan köpa utskrifter istället för original.
- Lägg till växter till ditt vardagsrum – Placera en växt i din Zoom-bakgrund. Växter hjälper dig att uppnå ett naturligt och fräscht utseende. De kommer att få ditt hem att se ljusare och mer levande ut. Många forskningsstudier har också visat att växter har en positiv effekt på produktionsnivåer hos anställda. Åh, och här är ett proffstips: överväg att använda krukor som speglar din stil eller matchar din heminredning.
- Håll det enkelt – Om du har chansen bör du välja ett rum som har en tom vägg. Och håll det enkelt: överbelasta inte din bakgrundsvägg med olika föremål. Följ det berömda minimalistiska talesättet: less is more.
- Rensa din bakgrund – Ta bort allt skräp från bakgrunden. Oavsett om det är en hög med böcker eller dina frukostsaker, se till att det inte hamnar i din bakgrund.
- Var inte rädd för att experimentera (visa världen vem du är) – Även om du kanske tror att du lägger till den där fåniga vasen förstör din bild, tänk om. Visa upp din personlighet genom att lägga till några unika föremål – men gå inte för långt.
Vanliga frågor
Vilken färg är bäst för en zoombakgrund?
De flesta experter skulle föreslå att du väljer några ljusare färger. De är lugnande och utgör en charmig bakgrund för bilder.
Behöver du ett Zoom-konto för att ha bakgrund?
Du behöver inget konto för att ändra din bakgrund. När du är i ett möte, justera helt enkelt bakgrunden och effekterna genom att följa stegen som visas ovan.
Kan du använda en video som din Zoom-bakgrund?
Zooma gör att du kan använda en video som din virtuella bakgrund. Du bör dock komma ihåg att detta kan kräva mer PC-kraft och en snabb internetanslutning.
Kan du använda en virtuell bakgrund i alla Zoom-samtal?
Den virtuella bakgrunden står till ditt förfogande i de flesta Zoom-möten. Vissa äldre versioner av Zoom kanske inte stöder dem. Dessutom, om din internetanslutning inte är så snabb som krävs, kan Zoom automatiskt inaktivera den här funktionen, så att den inte gör din dator långsammare.
Finns det några begränsningar för att använda Zoom-bakgrunder?
Ja, det finns vissa begränsningar för att använda Zoom virtuella bakgrunder. Till exempel kanske alternativet inte fungerar korrekt om din webbkamera är i ett dåligt upplyst rum. Dessutom, om din webbkamera är gammal, kan det betyda att du kommer att ha en dålig tid med Zoom-bakgrunder. Det finns också en begränsning utanför appen: vissa organisationer kan föreslå specifika regler eller riktlinjer för användning av virtuella bakgrunder i officiella videomöten.
Hur inaktiverar du Zoom virtuell bakgrund?
Bläddra igenom inställningarna för att hitta fliken 'Virtuell bakgrund'. Välj alternativet 'Ingen'. Denna åtgärd kommer att återgå till din faktiska bakgrund.
Ett enkelt sätt att få en professionell image
Att ha en lämplig bakgrund under dina Zoom-möten kommer att få dig att framstå som mycket mer professionell. Med några enkla knep i Canva designar du en original bakgrund för dina e-möten. Dessutom behöver du inte ens skapa ett Zoom-konto för att ändra din virtuella bakgrund.
För bästa resultat, se till att din webbkamera är i ett fint upplyst rum. Försök också att inte bära kläder som liknar designen på din virtuella Zoom-bakgrund. Det kommer troligen att förstöra ditt utseende på andras skärmar.
Har du någonsin testat att göra en Canva Zoom-bakgrund? Om så är fallet, använde du något av tipsen i den här artikeln? Låt oss veta i kommentarsfältet nedan.









