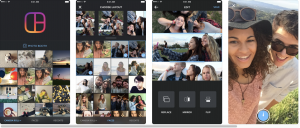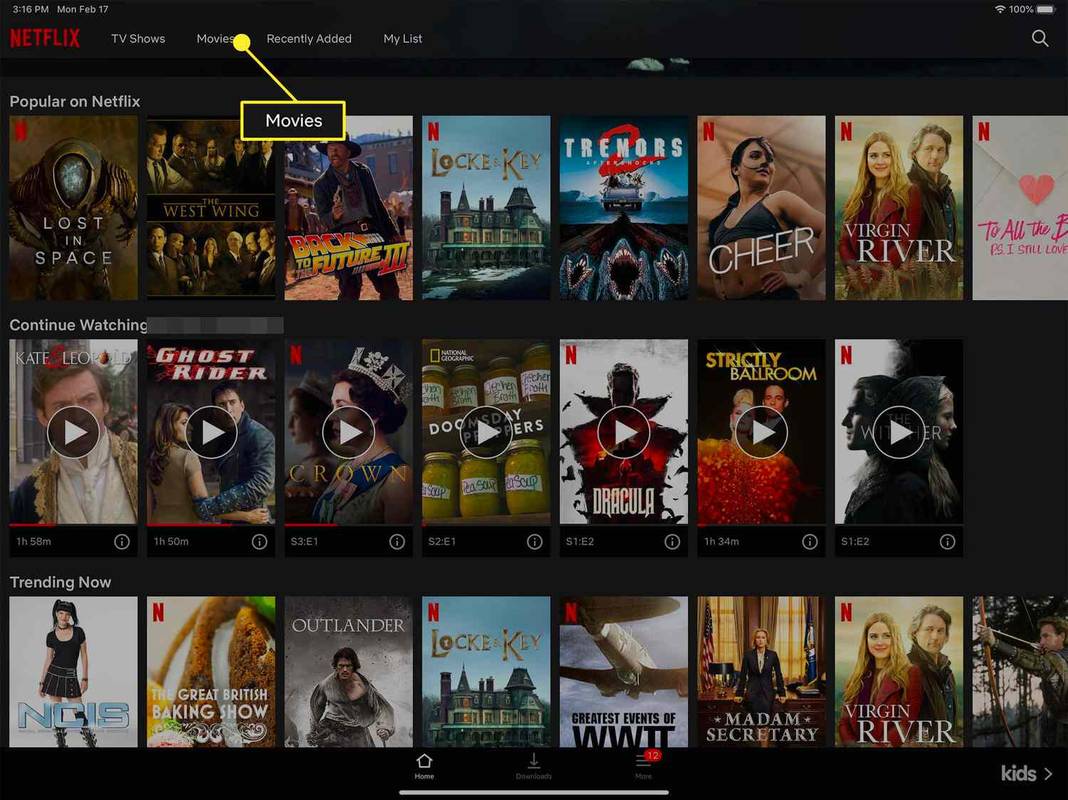De säger att en bild säger mer än tusen ord. Jo, ett fotocollage är värt tio tusen ord! Och ja, du kan skapa ett fotokollage på din iPhone.
Fotocollage är ett fantastiskt sätt att dela mer än ett foto i ett enda inlägg eller en berättelse. Du kanske vill skapa och dela ett collage i hundratals möjliga scenarier.
Medan iPhone inte har en inbyggd funktion som låter dig skapa ett fotokollage, finns det en app för det. Tja, mer som att det finns dussintals appar för det.
Sätt att göra ett fotokollage på iPhone
Att göra ett fotokollage på en iPhone är tillräckligt enkelt, men du behöver rätt verktyg. Det finns många tredjepartsprogram som du kan ladda ner för att skapa ett collage. Visst är vissa appar bättre än andra. I följande avsnitt kommer du att se hur du gör ett fotokollage på din iPhone med några av de bättre apparna. Låt oss börja.
1. PhotoGrid
Den första appen att använda för att göra ett fotokollage på iOS är PhotoGrid eftersom det är användarvänligt, pålitligt, gratis att använda och ger dig en uppsjö av redigeringsverktyg. PhotoGrid är en video- och bildkollageskapare och en fotoredigerare i ett. Med tiotals miljoner användare är PhotoGrid ett av de bästa valen om du vill skapa fotokollage på din iPhone.
PhotoGrid-appen är över 20 000 olika layouter , så du kommer aldrig att få slut på alternativ för att kombinera dina bilder på fantastiska sätt som kommer att imponera på din publik.

Några redigeringsverktyg i appen kan förbättra fotona i ditt collage. Appen har också flera klistermärken, bakgrunder och typsnitt för att dekorera dina collage.
Äntligen är denna populära app helt gratis! Men att lägga till ett av många premiumalternativ ger dig mycket mer.
vad är telefonnumret på den här telefonen
Så här gör du ett collage med PhotoGrid på iOS/iPhone:
- Gå till 'App Store' och sök efter 'PhotoGrid.' Tryck sedan på 'Skaffa sig' (om du har laddat ner det tidigare, tryck på 'moln' ikon).
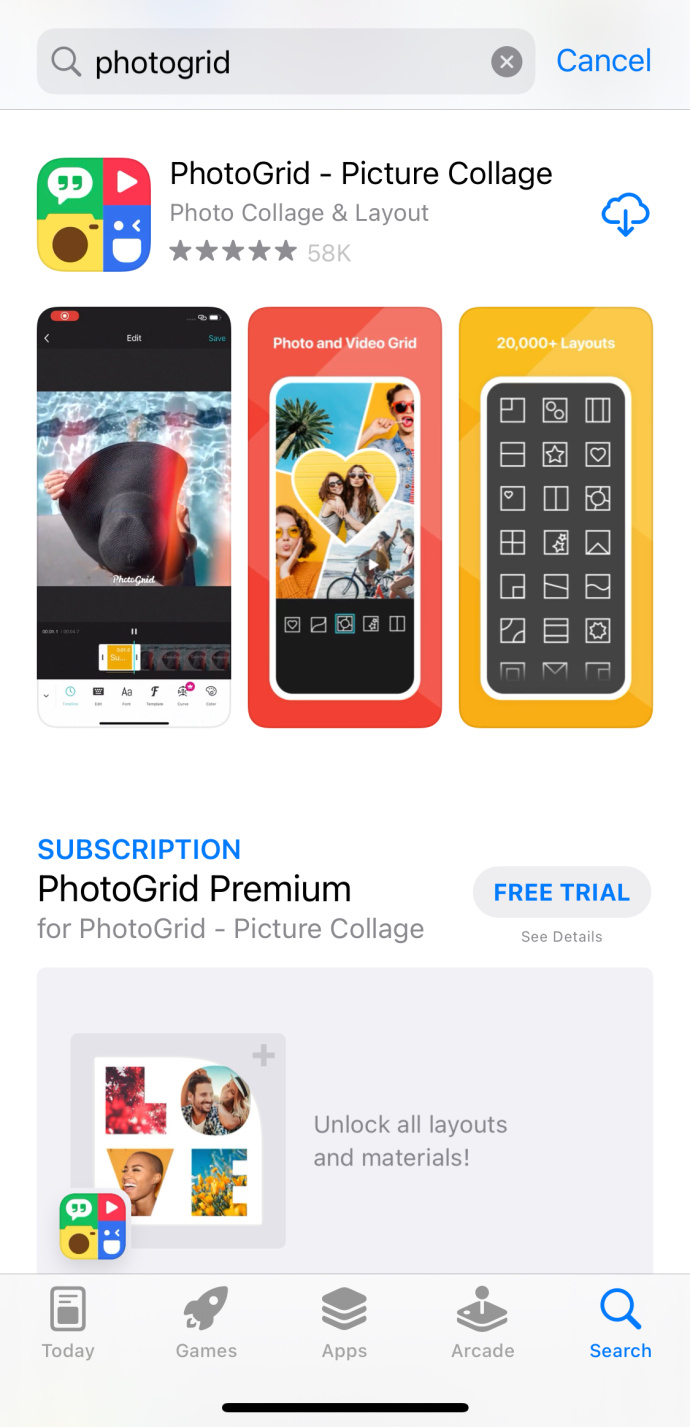
- Tryck på 'X' i det övre vänstra hörnet för att kringgå den kostnadsfria provperioden, så om du vill kan du dra nytta av premiumfunktionerna.
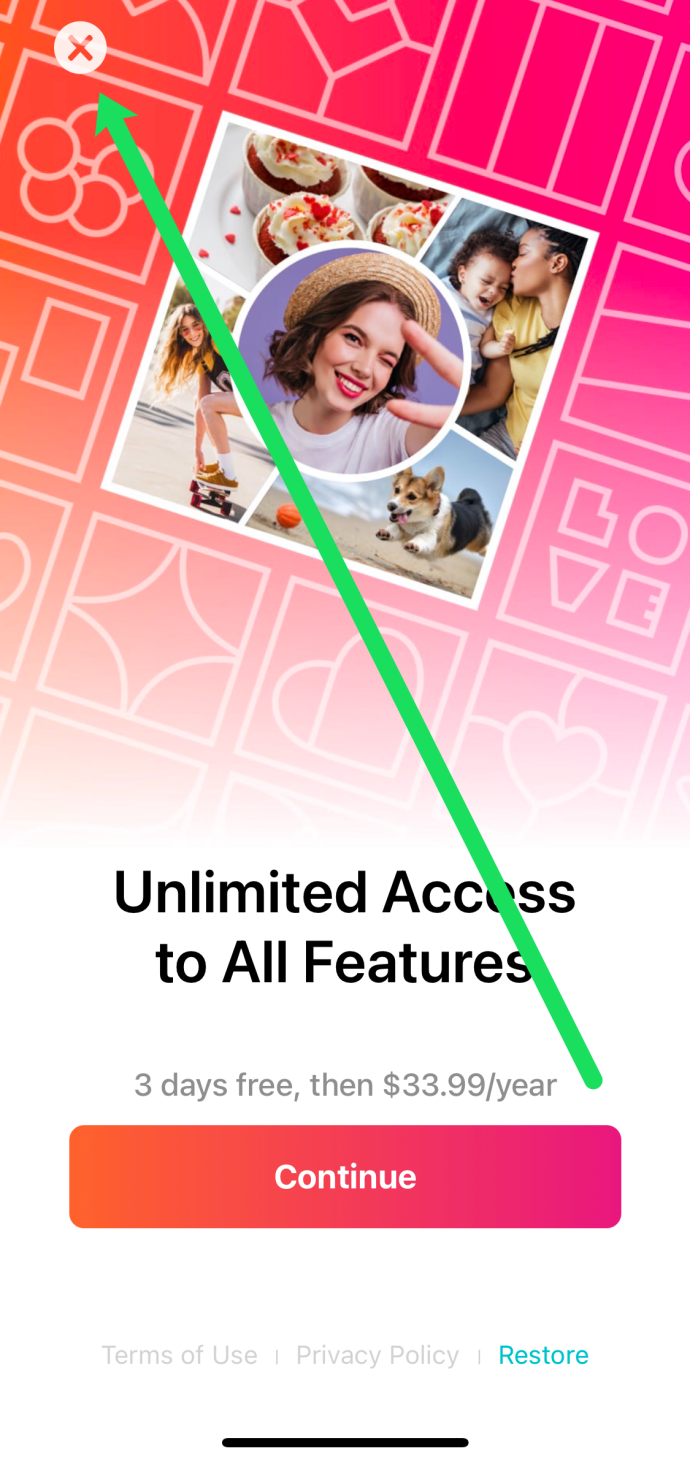
- Tillåt alla nödvändiga behörigheter för att använda appen.
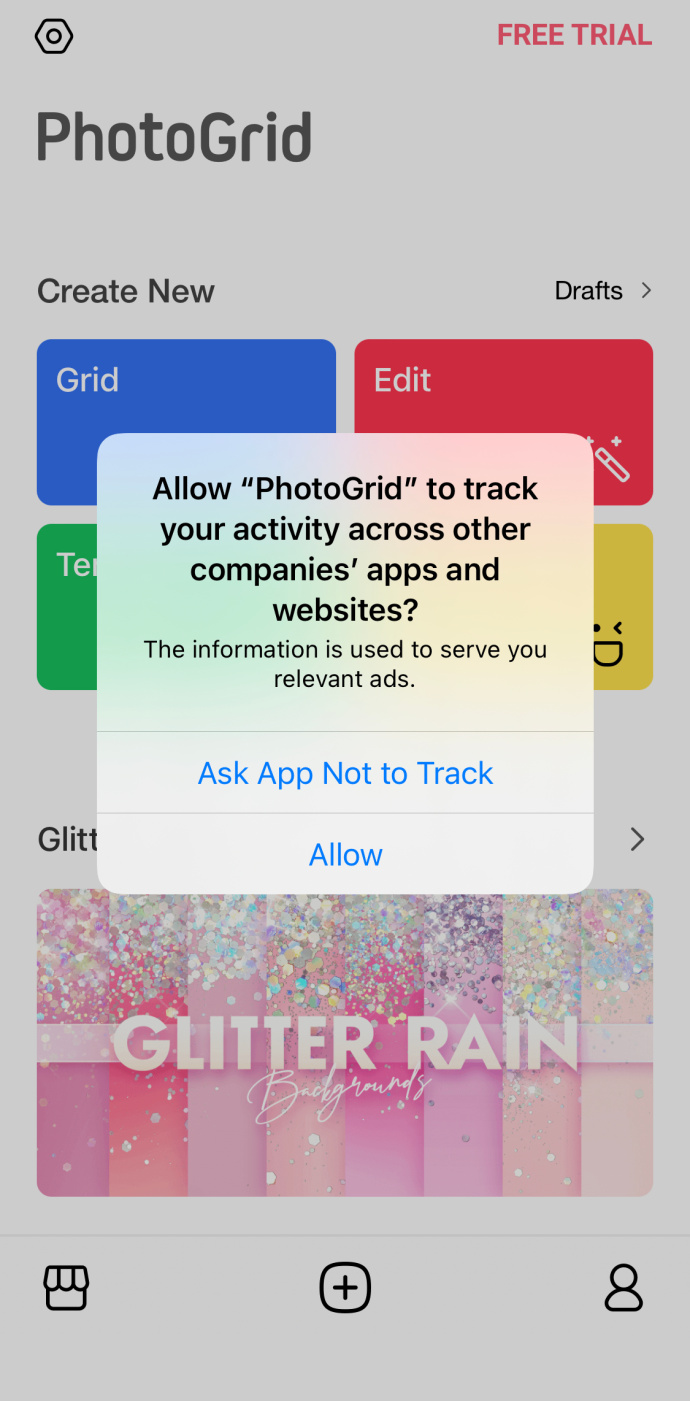
- Tryck på den gröna '+' tecken längst ned på sidan för att skapa ett nytt kollage.
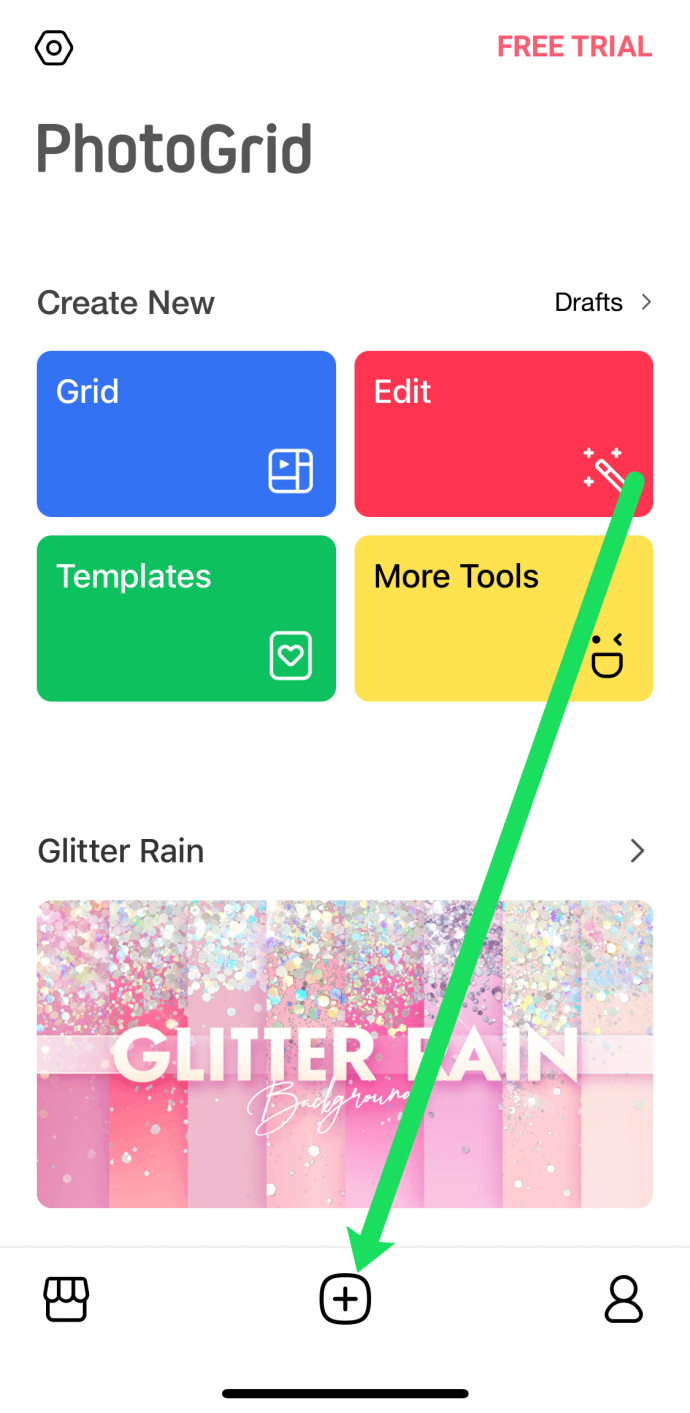
- Tryck på antalet foton du vill inkludera i ditt collage. Välj sedan layout.
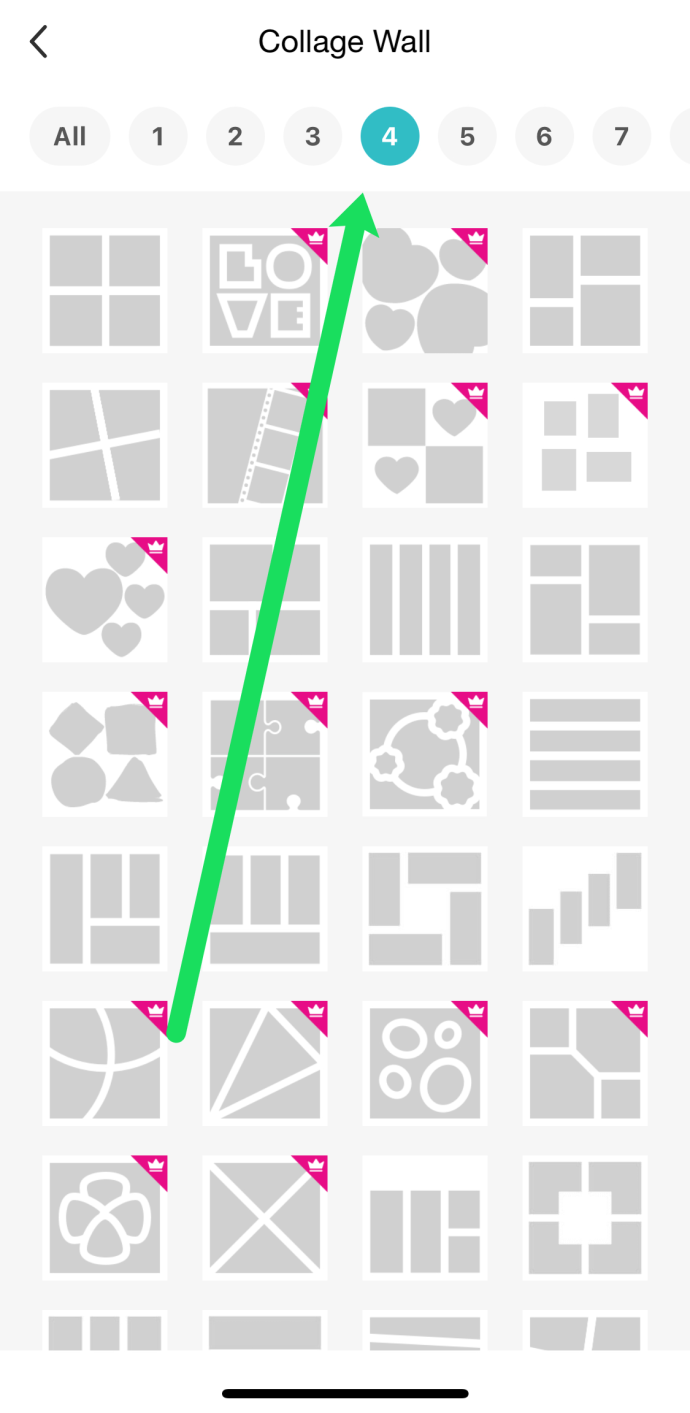
- Tryck på '+' logga in i kollaget för att lägga till foton från din iPhone.
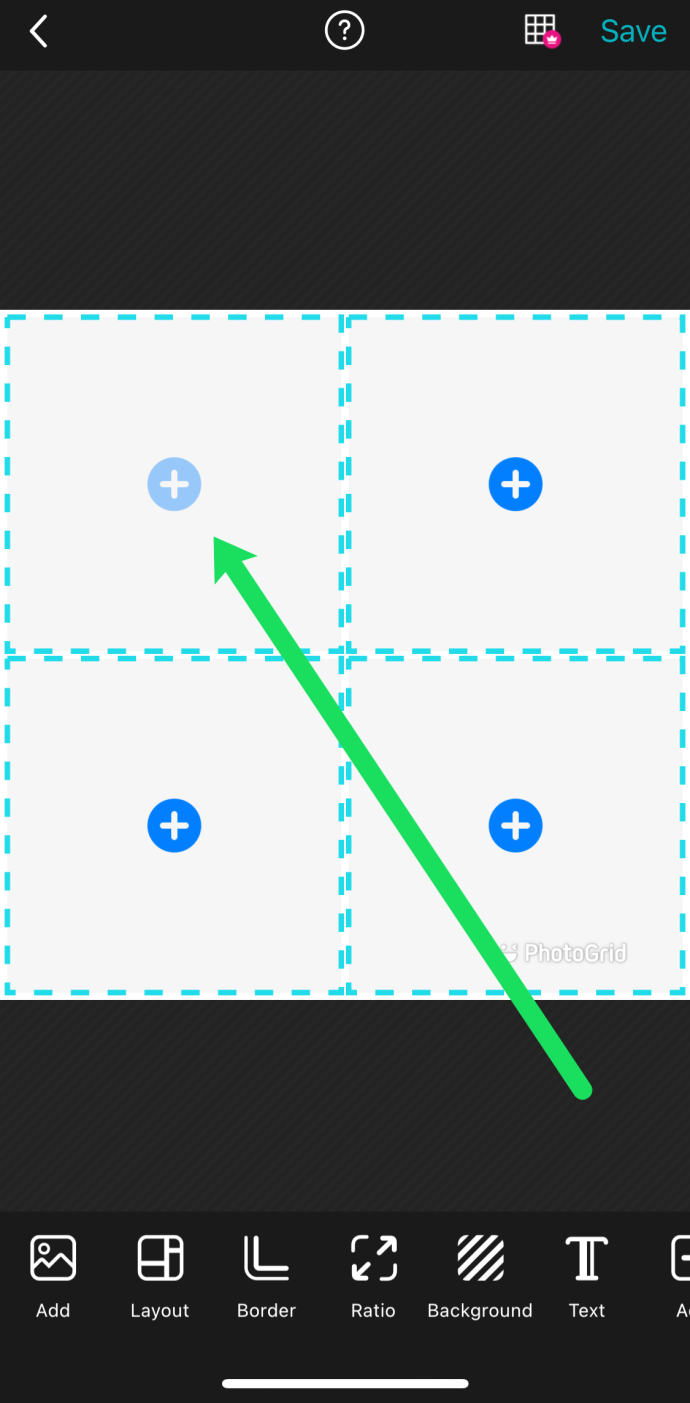
- Lägg till foton från enhetens kamerarulle och tryck på 'Nästa.'
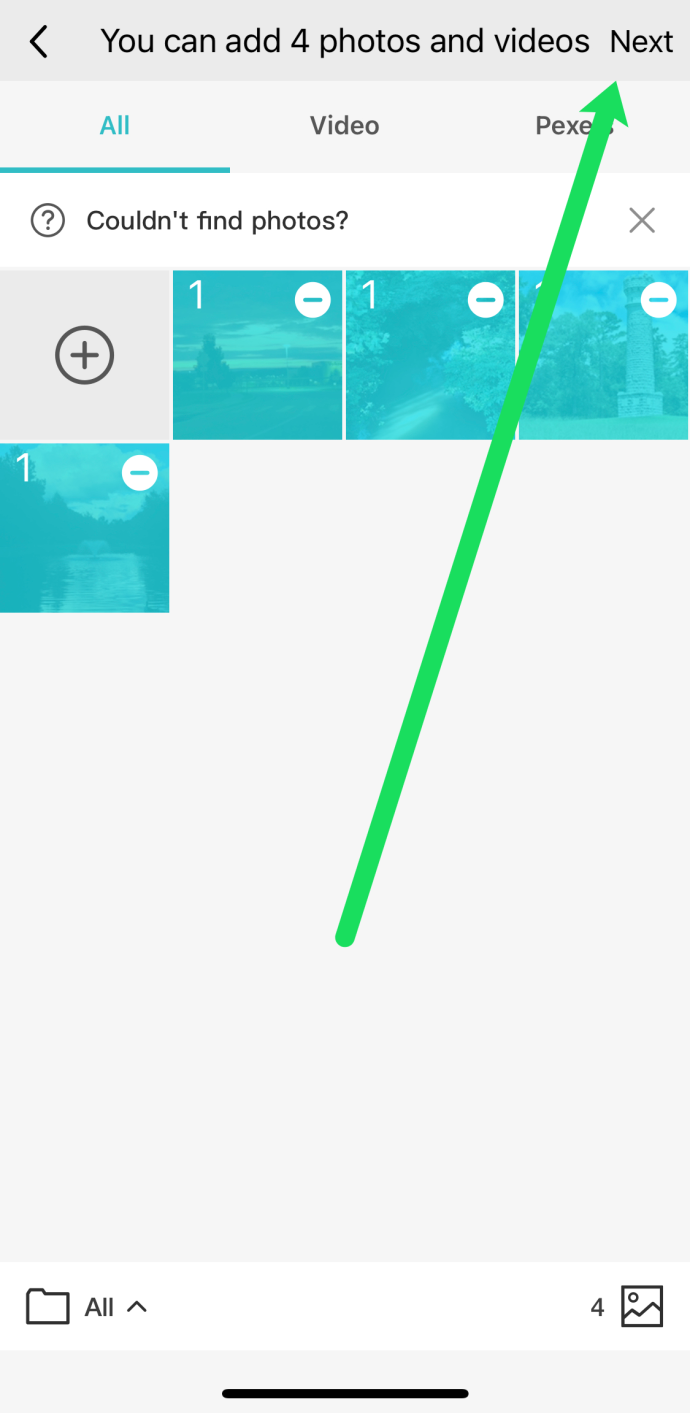
- Välj 'Spara' i det övre högra hörnet.
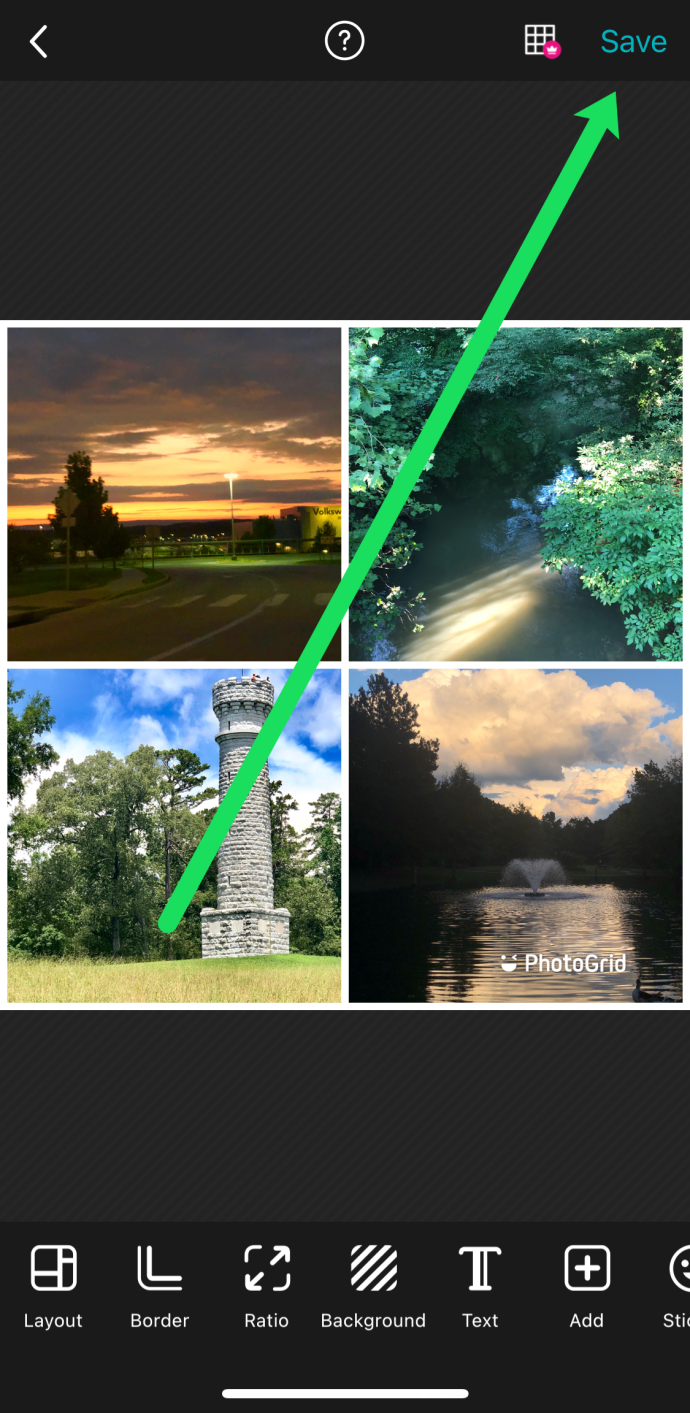
- Välj nu ett av alternativen för att dela ditt collage.
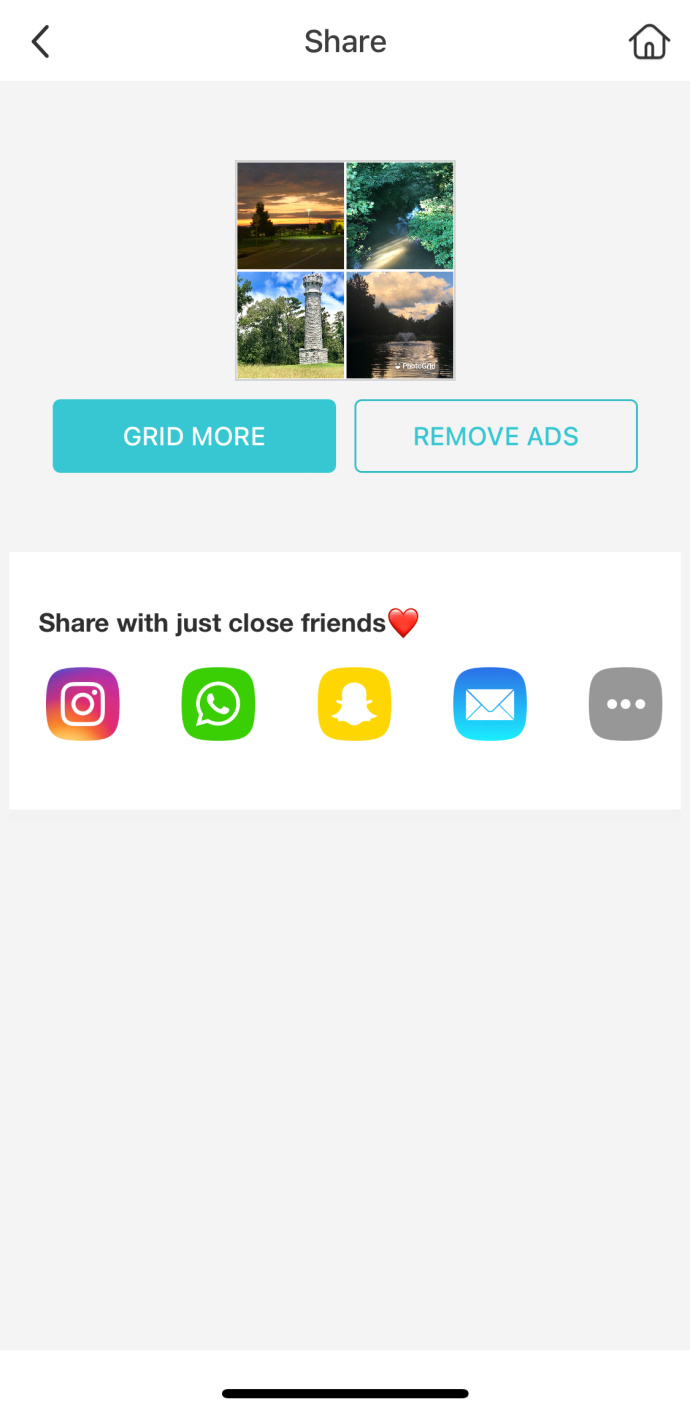
Om du är en Instagram-älskare är PhotoGrid appen för dig. Den kommer förladdad med fotokollagemallar för det ökända Instagram-förhållandet 1:1, samt 16:9 för att göra perfekta Instagram Story-collage.
hur placerar jag facebook-ikonen på mitt skrivbord
2. Bildkollage
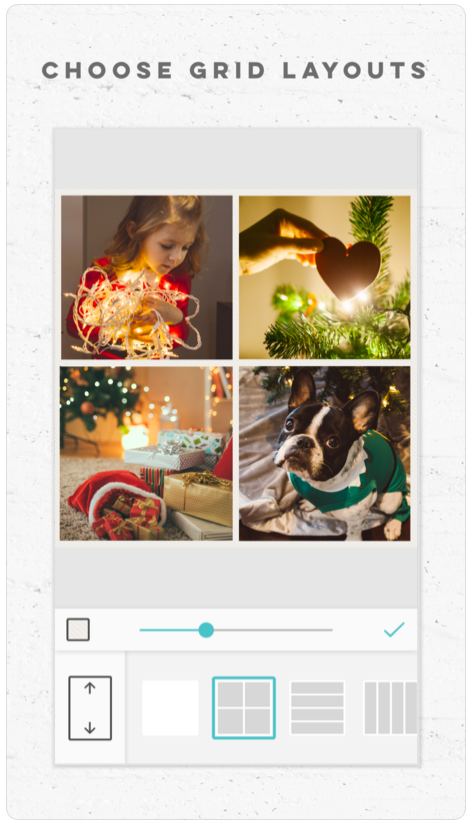
Om du vill ha en av iPhones mest fullt fungerande fotokollagetillverkare, PicCollage är appen för dig. Över 190 miljoner människor har använt den här appen för att skapa fantastiska grupperingar av sina favoritfoton.
PicCollage innehåller många mallar, sätt att dekorera ditt collage, lägga till text, tryckgester och mer. Appen har också en ren design och är mycket enkel att använda. PicCollage gör det också enkelt att dela dina collage på olika sociala mediekonton.
Den enda nackdelen är att PicCollage inte är helt gratis. Om du vill ha tillgång till avancerade funktioner eller vill ta bort vattenstämpeln från dina bilder måste du betala 4,99 $/månad prenumerationsavgift, vilket inte är dåligt för en kvalitetsapp. Det finns även andra tilläggsalternativ för att få fler funktioner.
Fotokollage av Collageable
Du kommer att få många resultat när du söker efter 'fotocollage' i App Store, men hitta appen som skapats av Collageerbar .
Fotocollage innehåller 300+ collagelayouter, ramar, klistermärken och kroppsfilter gratis för att få dina bilder att se så bra ut som möjligt. Premiumalternativet ger obegränsad tillgång till allt som appen erbjuder, inklusive 1000+ collagedesigner, effekter, filter och mer.
Använd Instagrams Layout-app för att göra ett fotokollage på iOS/iPhone
Layout från Instagram är enkel att använda och fungerar naturligtvis bra med Instagram. Så här gör du ett fotokollage med appen på din iPhone.
- Installera och öppna 'Layout från Instagram' app.
- Hemskärmen visar bilderna från ditt bibliotek och du kan sortera dem genom att trycka på 'Ansikten' eller 'Senaste' längst ned på skärmen.
- Välj foton för att lägga till dem (notera bockmarkeringen som anger dina valda bilder).
- Bläddra igenom olika kollagealternativ högst upp på skärmen och välj sedan ett.
- Använd 'nypa och stäng med två fingrar' över skärmen för att zooma in eller ut på ett foto.
- Alternativen längst ned låter dig rotera genom foton, ersätta en bild eller lägga till en ram.
- När du har slutfört arbetet med din fotolayout trycker du på 'Spara.'
- Välj ett delningsalternativ längst ned på skärmen.
Tips för att göra ett fotokollage på iOS/iPhone
Kom ihåg att ett fotokollage inte bara är ett gäng slumpmässiga bilder som sitter ihop när du använder dessa appar. Istället ska bilderna hjälpa dig att berätta en historia eller demonstrera ett visst tema.
För bästa resultat bör du ha dessa tips i åtanke för att göra ett enastående fotokollage som folk kommer att älska:
- Använd bildserieläge för att ta en sekvens av bilder och använd sedan bilderna för kollaget.
- Berätta en historia från början till slut med ditt fotokollage som duk.
- Välj bilder med samma färg eller struktur för ditt fotokollage.
- Blanda närbilder med avlägsna scener för att ge tittaren en känsla av kontrast.
Medan de tre fotokollage-apparna är utmärkta val, finns det massor av fler där ute som du kan prova om du vill.
De har alla olika funktioner och alternativ, så hitta den du gillar mest och rulla med den. De flesta är gratis att använda eller mycket prisvärda, så att byta upp dem eller prova några olika är enkelt, och förhoppningsvis kommer du att få några fantastiska fotokollage under processen.
Vanliga frågor om att göra fotokollage på IOS/iPhone
Kan jag göra ett collage utan att använda appar från tredje part?
Tyvärr erbjuder iOS inte en inbyggd fotocollagefunktion i appens redigeringsfunktioner. Det betyder att du behöver ett tredjepartsprogram för att göra kollaget.
Hur blir jag av med vattenstämplar efter redigering?
hur man gör Facebook-profilen privat
När du har skapat ditt collage trycker du på nedladdningsknappen för att spara bilden på din telefon eller dela den med en annan app som Instagram. I huvudsak kostar apputveckling pengar, så vattenstämplar ingår för att dra andra människor till appen. I den här situationen är de användbara, men vattenstämplar skymmer ibland ditt foto och din design.
Den enda lösningen är att ta en skärmdump av ditt färdiga collage medan det fortfarande finns i redigeraren. Sedan kan du ladda upp skärmdumpen efter att ha beskuren den. Vi rekommenderar dock att du lämnar vattenstämpeln ifall dina vänner vill veta vilken collage-app du använde så att de också kan använda den.