Standardgenvägen Ctrl + F för att hitta ord i Google Chrome har hjälpt många människor att leta efter en viss passage eller mening. Men på täta webbplatser kanske du inte hittar det specifika avsnittet i åtanke. Det är därför som vissa utvecklare skapade tillägg som letar efter flera ord.

Om du letar efter pålitliga tillägg som gör sökningen efter innehåll mer hanterbar, har du kommit till rätt plats. Nedan är några av de bästa alternativen som finns tillgängliga nu. Läs vidare för att ta reda på mer.
Standard Ctrl + F
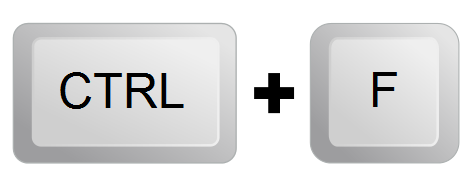
Ctrl + F fungerar inte bara i Google Chrome, utan det är en genväg i många populära program som Microsoft Word och mer. Tryck bara på dessa två knappar så kan du skriva ett ord eller stycke i textfältet. Tyvärr, när du anger flera ord kan du inte söka efter dem individuellt som de tillägg vi kommer att täcka kan.
Som ett resultat är dessa tillägg mycket mer användbara än standardkommandot Ctrl + F.
Använd tillägg istället
Chrome-tillägg är användbara tillägg som din webbläsare kan använda. De är lätta att ladda ner och installera. De vi täcker är alla gratis att lägga till i Chrome.
Hitta många strängar

Hitta många strängar är ett gratis tillägg du kan ladda ner som använder Chromes inbyggda sökfunktion, nämligen genvägen Ctrl + F. Med Hitta många strängar kan du skriva in flera ord, och vart och ett kommer att markeras i en annan färg än resten. På så sätt blir du inte förvirrad över vilket ord tillägget hittade.
Det här är en app med öppen källkod som inte lagrar någon av dina data. Det kräver också bara några få behörigheter för att markera.
När du har laddat ner det här tillägget, ställ in det och börja söka. Det är allt du behöver göra.
Flera sökningar och markeringar
Utgivaren av Flera sökningar och markeringar designade detta tillägg för att fungera snabbt på stora dokument och webbsidor. Det är det perfekta tillägget att installera om du letar efter särskilda ord i en hast. Med native highlighting påskyndas processen oerhört.
Även med mer än en fråga kommer Multiple Search och Highlight att söka efter varje ord snabbt. Den stöder flera olika ordavgränsare så att du kan välja efter dina önskemål.
- Ladda ner detta tillägg.
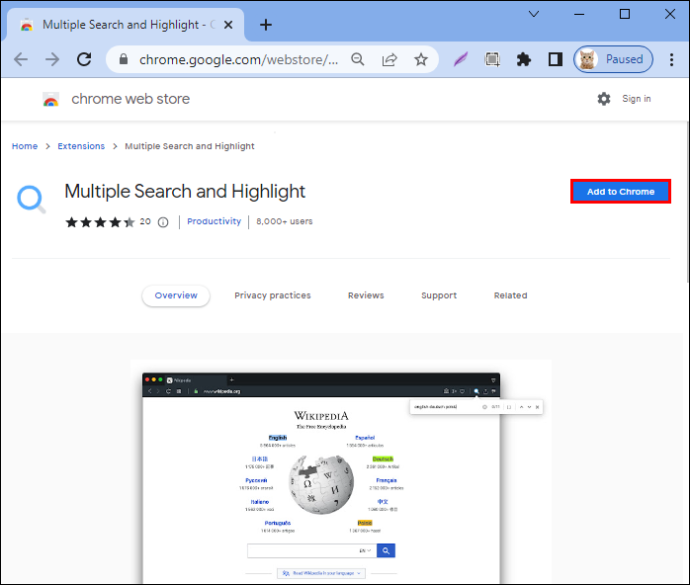
- Gå till menyn Inställningar.
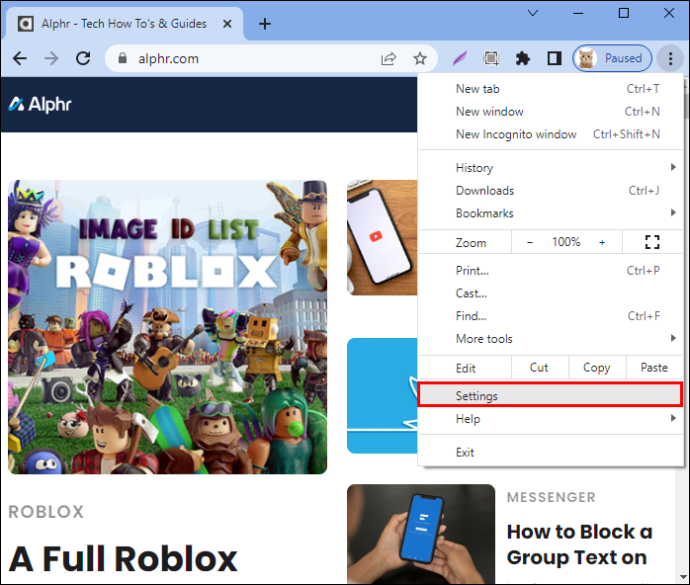
- Gå till avsnittet Tillägg.
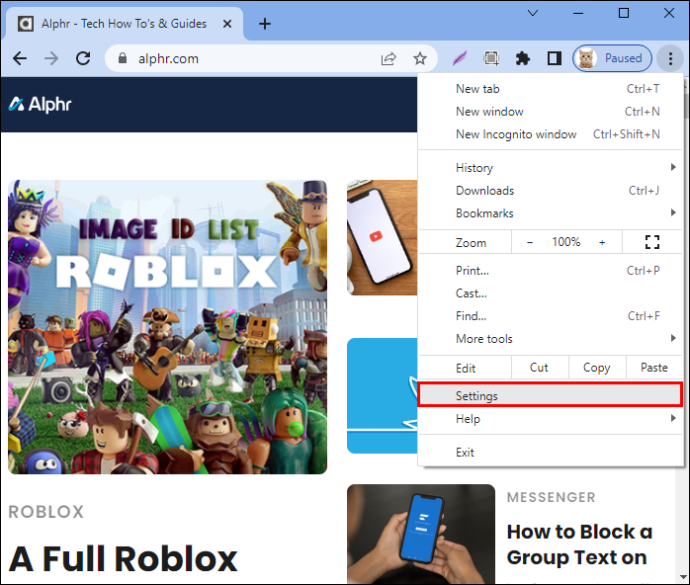
- Leta efter flera sökningar och markeringar.
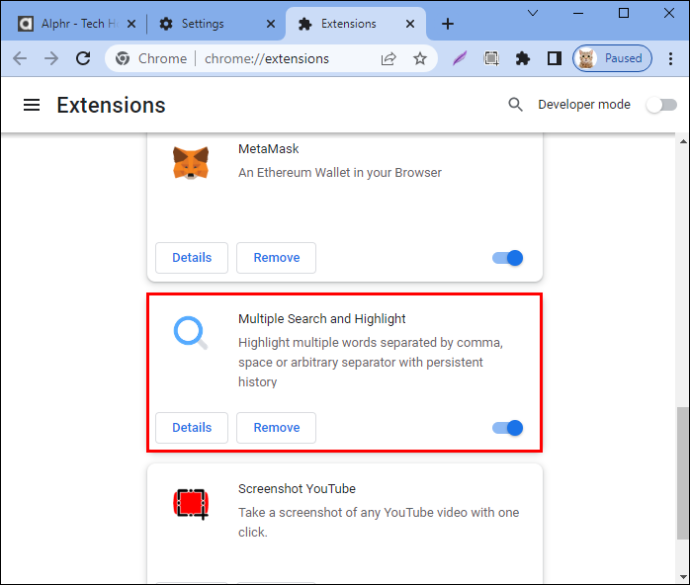
- Öppna gränssnittet.
- Tilldela en kortkommando till tillägget.
- När du är klar skriver du dina ord.
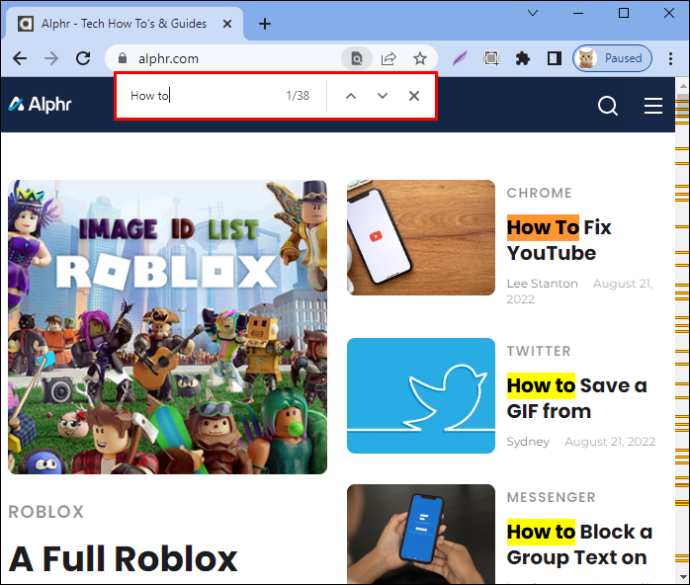
- Tryck på Enter eller Shift + Enter för att leta efter matchningarna.
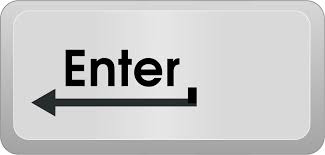
- När du är klar trycker du på Esc-tangenten för att dölja panelen.

Du kan också använda Skift + Esc för att dölja panelen men behålla höjdpunkterna på webbsidan. Utvecklaren säger att även när du är offline kan du använda denna tillägg för att söka efter specifika ord i PDF-filer. Därför har den ingen interaktion på serversidan alls.
Multisökning & Multihopp
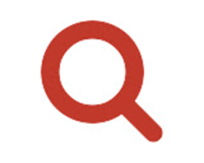
Utgivaren av Multisökning & Multihopp designade detta tillägg för att söka efter flera resultat, liknande Multiple Search och Highlight. Det finns dock fortfarande skillnader mellan de två, till exempel följande:
- Du kan använda F1 till F12 i Multi Search & Multi Jump för att hitta de första 12 orden.
- Den kan bara använda enkelbytemellanslag som ordavgränsare.
Andra funktioner inkluderar enordssökning, RegExp-sökning och ihållande markering även om du klickar på sidan. Standardsökfunktionen på Chrome försvinner när du gör det, så Multi Search & Multi Jump hjälper till att göra sökningen mer bekväm.
hur man slår på iPhone-hotspot
RegEXP-sökning är för avancerade användare. De som vill ha den här funktionen kommer att njuta av Multi Search & Multi Jump.
efTwo (F2)

efTvå är ett söktillägg med flera ord som lyfter fram flera ord i olika färger. Genvägstangenten är F-tangenten. Tryck bara två gånger snabbt på knappen så kan du börja söka. Den bästa egenskapen med efTwo är att den söker oavsett böjning eller koppling.
Om du till exempel letar efter 'kål' på webbsidan, kommer efTwo att inkludera 'kål' i de markerade resultaten. F2-knappen är knappen 'nästa resultat', men du kan också använda pilarna i sökfältets gränssnitt.
Utvecklarna tillåter till och med att ställa in anpassade genvägar så att användare kan byta till vilka tangenter de vill istället för standardvalen.
efTwo har också en inställning för att fylla sökrutan med de senaste sökorden i Google Search som du just angav. Det är en valfri inställning som vissa personer kommer att ha nytta av.
Att leta efter ord kan vara utmanande eftersom inte alla tillägg förstår böjningar och varianter. Med efTwo kan du eliminera detta problem och söka utan oro.
Snabbsökning för Google Chrome
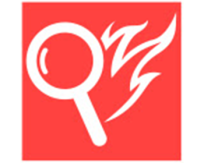
Snabbsökning är Peter Shins försök att föra Mozilla Firefoxs sökfunktioner till Google Chrome. Om du är ett proffs med Firefoxs snabbsökningsfunktion kommer du att känna dig som hemma med denna Chrome-motsvarighet.
Snabbsökning har till och med alternativet 'Endast länkar' som hjälper dig att leta efter länkar. Om ett ord är en del av en annan URL låter läget dig omedelbart öppna den länken på en ny flik. Det är mycket snabbare än att högerklicka på en hyperlänk efter att ha letat igenom sidan manuellt.
Naturligtvis finns det ett sökläge med flera ord, som med de andra på den här listan. Ett problem många av dessa tillägg lider av är tendensen att se rörig ut. Att ha för många höjdpunkter kan vara distraherande, men Peter Shin utvecklade en ny lösning.
Detta tillägg skiljer sig från resten genom att markera orden och visa olika i individuella textrutor. Användare behöver bara söka i textrutan för att hitta ett specifikt resultat. Den här funktionen gör Snabbsökning otroligt bekvämt.
Det finns många andra funktioner du kan använda med Snabbsökning. Läs instruktionerna så kommer du att bli överväldigad av funktioner du aldrig visste att du behövde.
Höjdpunkter
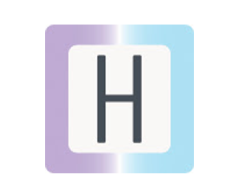
Detta unika förlängning fungerar inte bara briljant utan har ett färgstarkt minimalistiskt gränssnitt som inte är överväldigande. Highlighty kommer att meddela användare om frågor inte finns på sidan, en kraftfull funktion som överraskande saknas hos många äldre motsvarigheter.
Det finns många höjdpunkter när du anger en sökning med flera ord. Det bästa är att du kan använda ett skjutreglage och ändra färgen på vilket enskilt ord du vill. Den första färgen i varje ny fråga genereras slumpmässigt.
Highlighty fungerar på alla flikar i din nuvarande instans av Google Chrome. Denna lilla ändring gör det otroligt bekvämt eftersom Ctrl + F på Chrome måste tryckas in varje gång du byter flik.
Beroende på dina behov kan du välja från en grundläggande vy och en avancerad vy som avslöjar extrafunktionerna. Tilläggets inställningar möjliggör djupgående anpassning och den perfekta upplevelsen.
Som standard har Highlighty ett minimum på två tecken. Detta beror på att hitta tusentals brev är skatt för förlängningen. Du kan dock välja att ta bort gränsen om situationen kräver det.
Med upp- och nedpiltangenterna kan du hoppa från resultat till resultat på sidan. Samma sak händer genom att klicka på pilarna i navigeringsfältet.
Extra funktioner inkluderar följande:
- Skiftlägeskänslighet
- Diakritisk känslighet
- Dela sökning
- Slutför ordsökning
- Lista över sparade ord
- Vitlistade webbplatser
Med ett anpassningsbart användargränssnitt och många andra funktioner är det otroligt att Highlighty är helt gratis att ladda ner och använda. Det fungerar till och med offline.
Använda dessa tillägg
Oavsett vilken förlängning du väljer, är deras operationsmetoder vanligtvis liknande på grundnivå. Du tar fram ett sökfält, skriver flera ord och börjar söka efter dem. Navigera på sidan som du behöver och leta efter de specifika passager eller meningar du vill ha.
Lycka till med att söka
Istället för att vara låst till Google Chromes standardsökverktyg kan du prova någon av dessa tillägg som är gratis att ladda ner. De kan utföra sökningar med flera ord och många andra funktioner som du kanske aldrig hade förväntat dig. Lägg mindre tid på att söka och mer tid på att skriva istället.
Finns det några andra tillägg du känner till? Vilken tycker du var den bästa på den här listan? Låt oss veta i kommentarsfältet nedan.




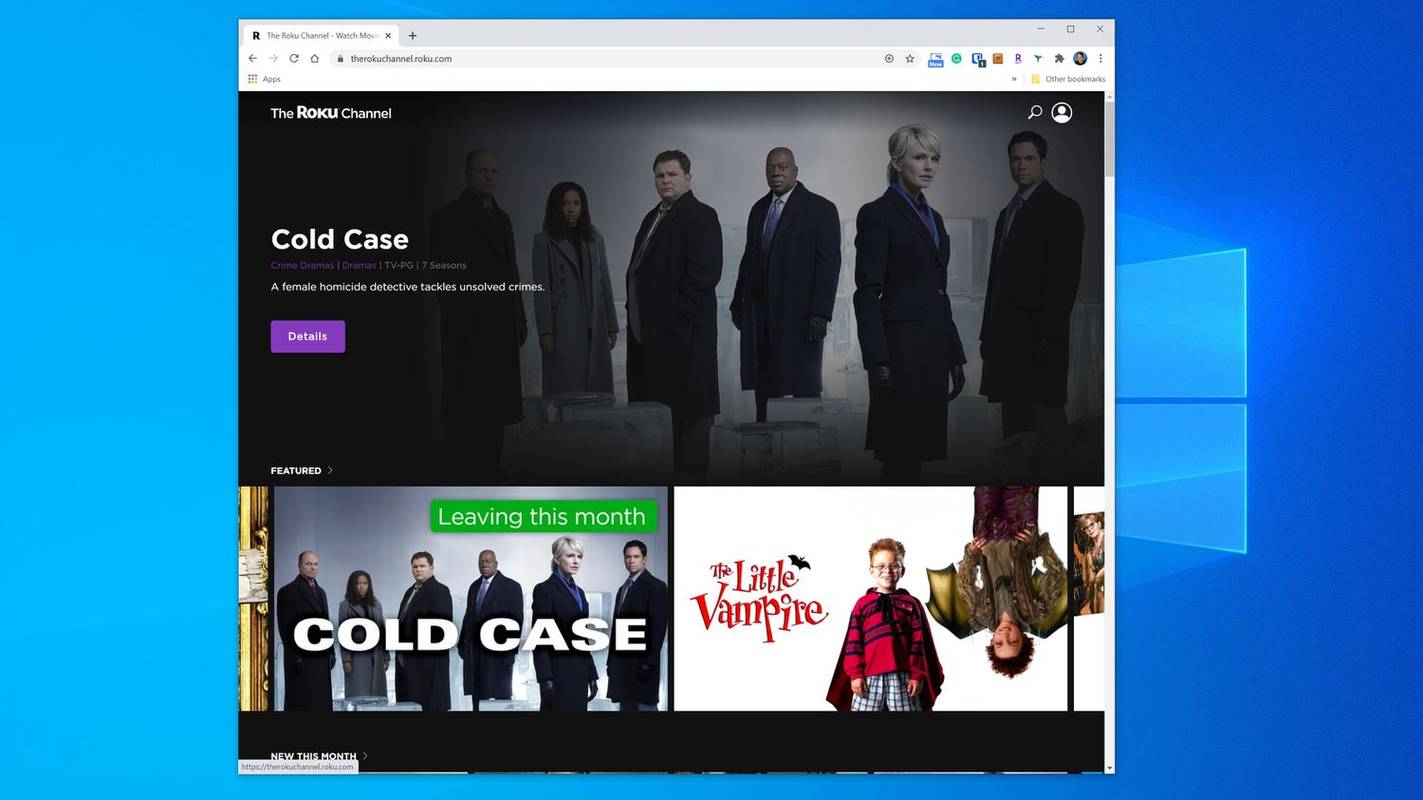


![Hur mycket lagringsutrymme för speldatorer vill ha [Förklarat]](https://www.macspots.com/img/blogs/81/how-much-storage-gaming-pc-want.png)

