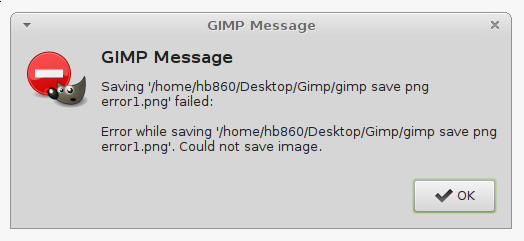Närhelst du vill spara tid på att återskapa information från ett dokument är kopiera och klistra in några av de mest grundläggande, väsentliga funktionerna, oavsett struktur och vilket program du använder. Förutom att spara tid kan du genom att kopiera en tabell minska risken för att göra misstag.

Om du undrar hur man kopierar en tabell i Notion, plattformen som bekvämt kombinerar produktivitetsappar, är vi här för att hjälpa dig. Den här artikeln kommer att ge en detaljerad guide om hur man gör det och förklara skillnaden mellan att duplicera och skapa en länkad databas.
Hur man kopierar en tabell i Notion på en Windows-dator
Om du använder Windows PC och vill kopiera en tabell i Notion, kommer du att vara glad att veta att du kan göra det på två olika sätt. Beroende på dina preferenser kan du välja mellan att kopiera eller duplicera din tabell.
Så här kopierar du en tabell i Notion med din Windows-dator:
- Öppna Notion.

- Hitta tabellen du vill kopiera i menyn till vänster.

- tryck på tre prickar bredvid tabellens namn.

- Tryck Duplicera . Du kan också spara tid och hålla ned Ctrl + D genväg för att duplicera din tabell.
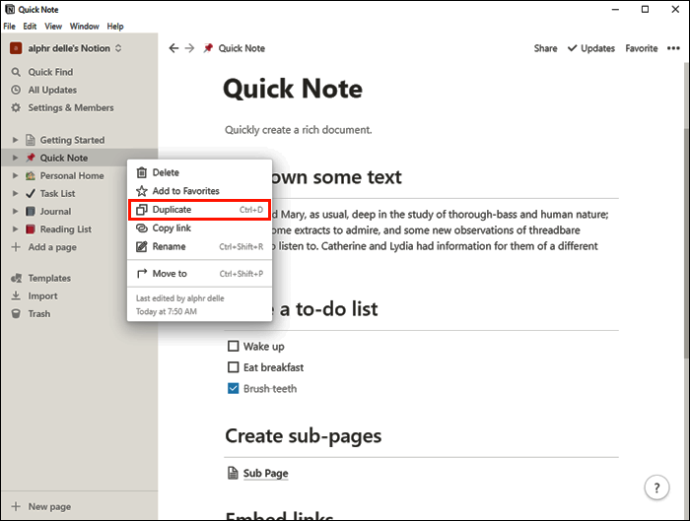
Du kommer att se kopian visas precis under originaltabellen i menyn till vänster.
Du kan nu byta namn på och ändra den nya tabellen. Om du vill flytta den för att organisera dina listor bättre, se till att du har valt rätt objekt innan du försöker dra det.
Tänk på att när du kopierar din tabell med den här metoden kommer du att kunna ändra din kopia utan att påverka originalversionen. Kopian är helt oberoende och du kan anpassa den, ändra befintliga data, lägga till kolumner eller rader, etc. Metoden är utmärkt om du bara använder strukturen i den ursprungliga tabellen.
Men vad händer om du vill redigera kopian och originalfilen samtidigt? Vi har en lösning för det också; följ bara stegen nedan:
- Öppna Notion.

- I menyn till vänster hittar du tabellen du vill kopiera.

- tryck på tre prickar bredvid den.

- Tryck Kopiera länk .
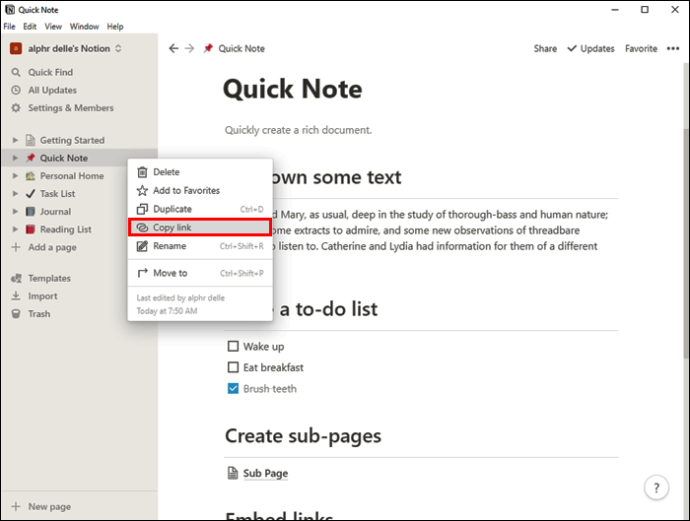
- Gå till filen där du vill infoga länken.
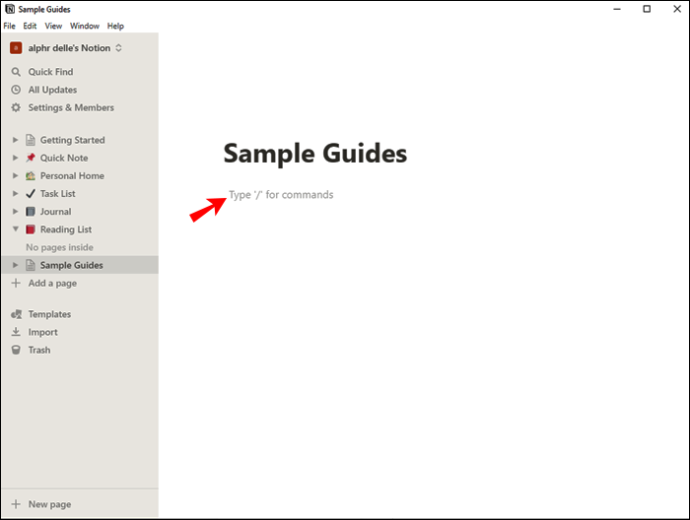
- Tryck Ctrl + V för att klistra in filen.
- Du kommer att se en meny med tre alternativ visas. Tryck Skapa länkad databas .
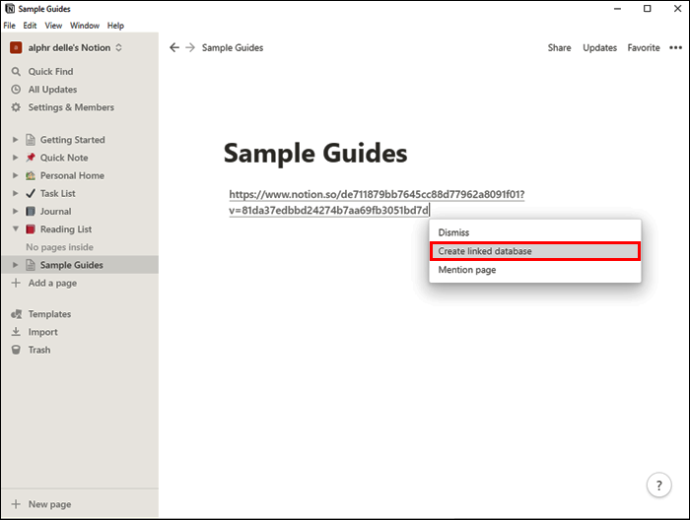
Du har skapat en kopia av din tabell. Tänk på att när du ändrar den ena, kommer du att ändra den andra också. Människor använder ofta den här metoden för att lägga till eller ta bort specifikt innehåll från sina tabeller samtidigt som de behåller resten. Du behöver inte vara rädd att du kommer att missa några uppgifter eller glömma att ändra ett nummer. Notion kommer att göra det åt dig med den här metoden.
Hur man kopierar en tabell i Notion på en Mac
Att kopiera en tabell i Notion på en Mac-enhet är en enkel process, och det tar bara några få steg. Precis som med Windows-versionen finns det två sätt att kopiera en tabell i Notion på en Mac.
Här är det första sättet:
- Öppna Notion.
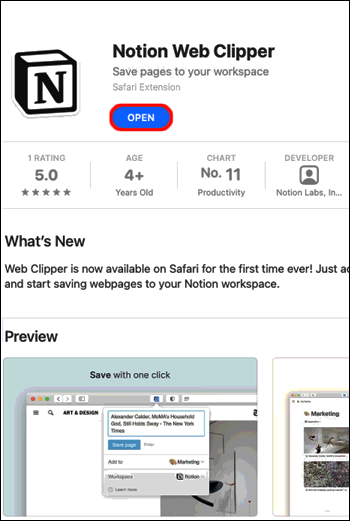
- I den vänstra menyn letar du upp tabellen du vill kopiera.
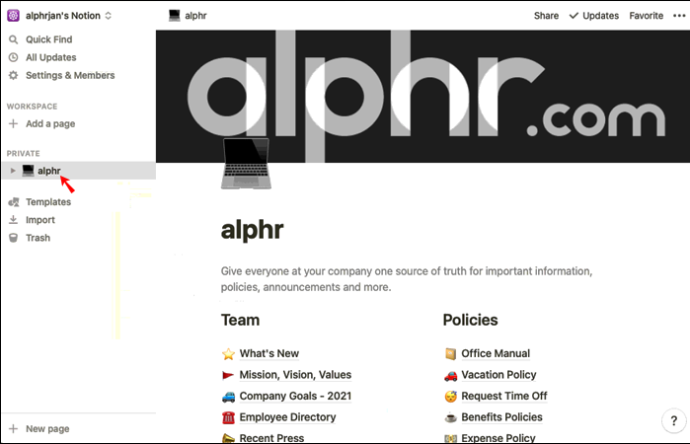
- tryck på tre prickar för att öppna alternativ.

- Tryck på Duplicera. Alternativt kan du använda Cmd + D genväg istället.
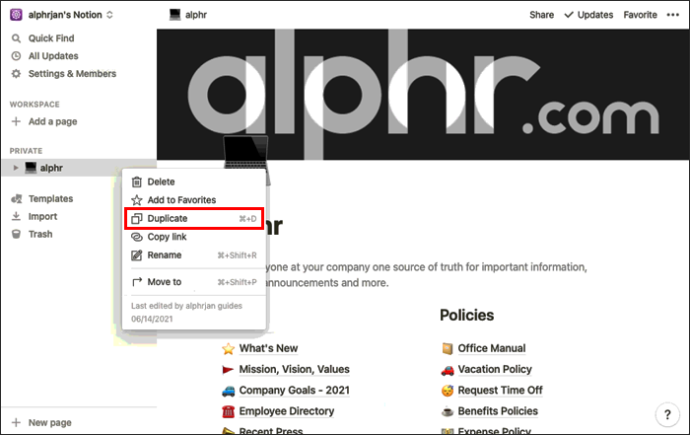
Kopian kommer nu att visas under originaltabellen.
Med den här metoden skapar du en oberoende version av den ursprungliga tabellen. Du kan redigera den, och den ursprungliga versionen kommer att förbli oförändrad eftersom de två inte är sammanlänkade.
Om du vill redigera både originalet och kopian samtidigt, använd den andra metoden:
- Öppna Notion.
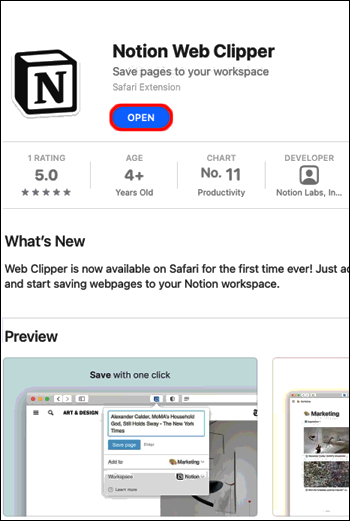
- Välj den tabell du vill kopiera.
- tryck på tre prickar för att komma åt alternativ.

- Tryck Kopiera länk .
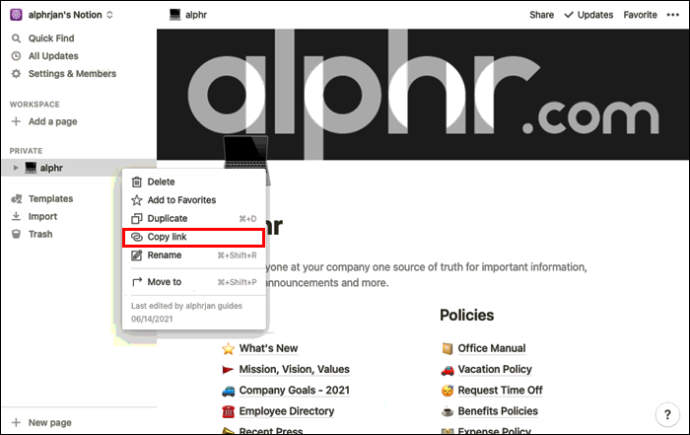
- Gå till filen där du vill klistra in din tabell.
- Tryck Cmd+ V att klistra in den.
- Välja Skapa länkad databas .
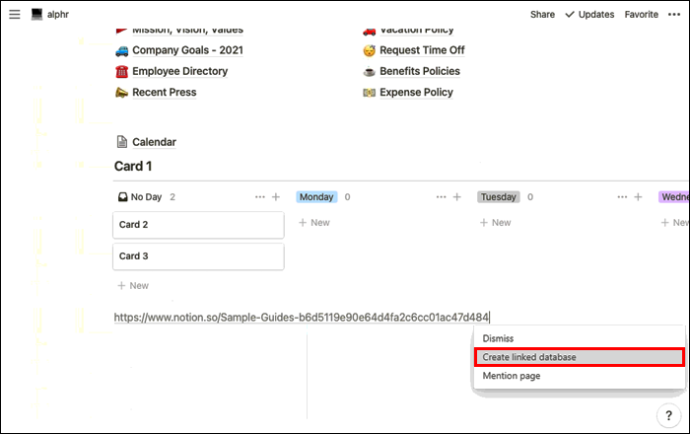
Du kan nu redigera endera av de två kopiorna, och den andra kommer automatiskt att ändras till att matcha. Efter redigering kan du komma åt 'Egenskaper' och ytterligare anpassa kopian.
hur man byter namn i snöstorm
Hur man kopierar en tabell i Notion på en iPhone
Notion-appen finns också i mobilversionen. Mobilappen är enkel att använda och den liknar desktopversionen. Även om det kan verka komplicerat att kopiera tabeller med din telefon, är processen faktiskt enkel.
Liksom i skrivbordsversionen erbjuder mobilappen Notion två sätt att kopiera en tabell. Beroende på hur du vill använda kopian kan du välja mellan att duplicera den eller skapa en länkad databas.
Följ stegen nedan för att duplicera din tabell:
- Öppna appen Notion. Om du inte har det, ladda ner det från App Store .

- Tryck på tre rader i det övre vänstra hörnet för att komma åt tabellen du vill kopiera.

- Tryck på tre prickar till höger för att få tillgång till alternativ.

- Knacka Duplicera .
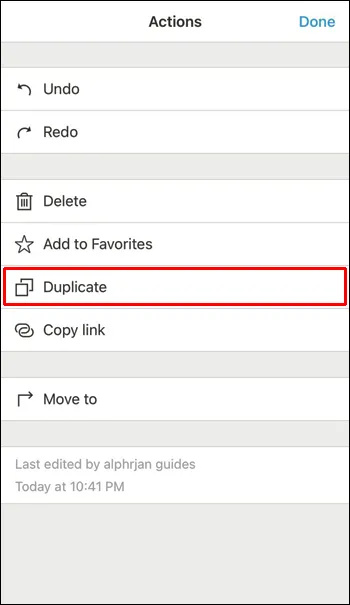
Kopian kommer att visas under originalversionen under namnet 'Copy of (titel på originaltabellen).' Denna kopia är helt oberoende, och genom att redigera den påverkar du inte originalversionen.
Om du vill kopiera en tabell och redigera både kopian och originalversionen samtidigt, kommer du vara glad att veta att Notion erbjuder detta alternativ. Se till att du följer stegen nedan:
- Öppna appen Notion. Ladda ner den från App Store om du inte har det installerat på din iPhone.

- Tryck på tre rader i det övre vänstra hörnet och leta reda på bordet i fråga.

- Tryck på tre prickar till höger om bordet.

- Knacka Kopiera länk .
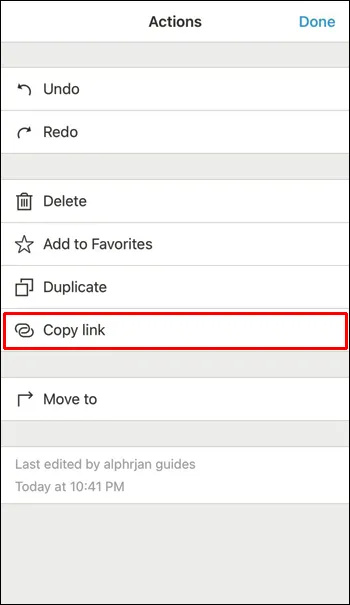
- Gå till filen som du vill lägga till tabellen i.
- Klistra bordet genom att trycka och hålla fingret i filen.
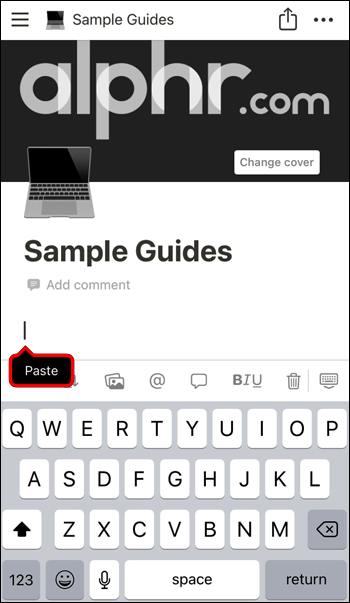
- Knacka Skapa länkad databas .
Du har nu skapat en tabell som är länkad till dess ursprungliga version. När du redigerar en av dem ändras den andra automatiskt till att matcha. Detta är ett utmärkt alternativ om du har flera tabeller som innehåller samma nummer. Du kan anpassa vilka kolumner och rader som ska visas i kopian när du är klar med att mata in data.
Hur man kopierar en tabell i Notion på en Android-enhet
Förutom iPhone-versionen finns Notion som en mobilapp för Android. Även om du kanske tycker att det är överväldigande att arbeta med tabeller på din mobiltelefon, gjorde Notion sitt bästa för att göra det enkelt. Den mobila versionen är väldigt lik den stationära versionen, så om du är van vid att använda Notion på din dator kommer du att tycka att appen är lätt att använda.
Du kan kopiera tabeller i Notion genom att välja mellan 'Duplicera' och 'Kopiera länk', så förklarar vi skillnaden.
Om du väljer 'Duplicera' skapar du en oberoende kopia som du kan redigera utan att ändra originalet. Följ stegen nedan för att göra det:
- Öppna appen Notion. Om du inte har det installerat, ladda ner det från Play Butik .

- Tryck på tre rader i det övre vänstra hörnet för att komma åt dina filer.

- Hitta tabellen du vill kopiera och tryck på tre prickar till höger.

- Knacka Duplicera .
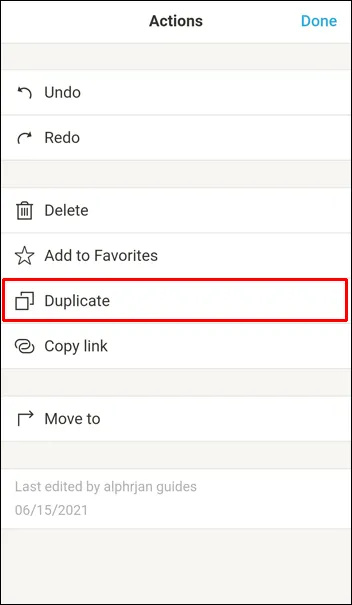
Kopian visas precis under originaltabellen. Nu kan du redigera kopian utan att påverka originalfilen.
När du vill kopiera en fil och behålla den länkad till originalet, följ dessa steg:
- Öppna appen Notion. Ladda ner den från Play Butik om du inte har det installerat på din enhet.

- Tryck på tre rader i det övre vänstra hörnet för att hitta tabellen du vill kopiera.

- Tryck på tre prickar till höger om bordet.

- Knacka Kopiera länk .
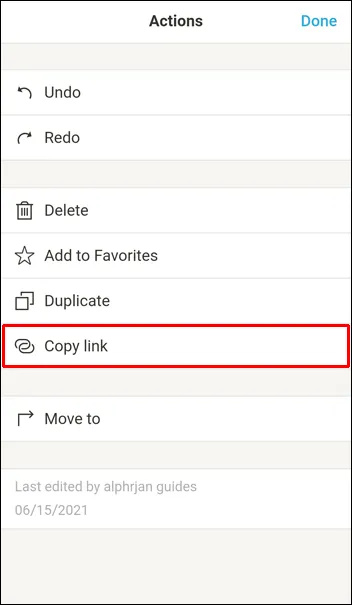
- Gå till filen som du vill lägga till tabellen i.
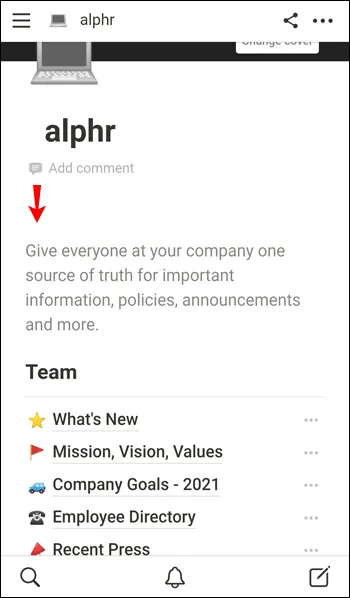
- Klistra bordet genom att trycka och hålla fingret i filen i fråga.
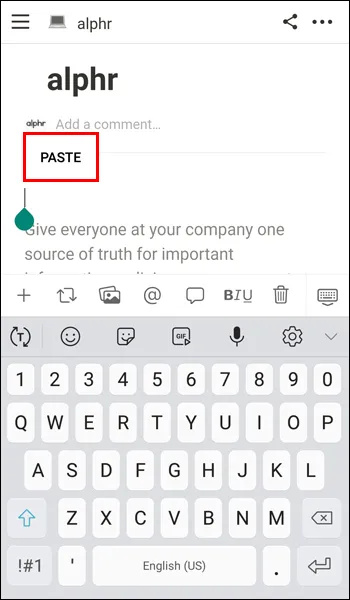
- Knacka Skapa länkad databas .
Du har nu skapat en kopia som är kopplad till den ursprungliga tabellen. När du redigerar originalet kommer kopian också att ändras på dubbletten och vice versa. Det här alternativet kan vara praktiskt när du har flera tabeller med samma information.
Kunna kopiera tabellen
Att lära sig att kopiera en tabell i Notion är en färdighet som sparar tid och håller din data organiserad. Det finns två sätt att kopiera en tabell: duplicera den eller skapa en länk mellan originalet och kopian. Välj ett av alternativen beroende på om du vill göra en oberoende kopia eller redigera båda samtidigt.
Har du någon gång kopierat tabeller i Notion? Vilken metod föredrar du? Berätta för oss i kommentarsfältet nedan.