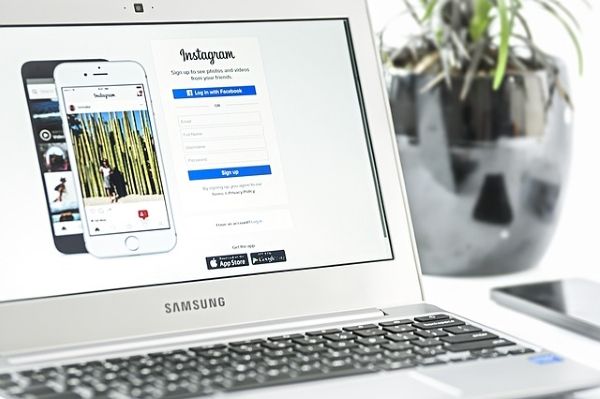Har du letat efter sätt att vässa dina designkunskaper? Om så är fallet är Procreate en dynamisk applikation som kan hjälpa dig att uppnå detta mål. Att lägga till text är en av dess primära funktioner. Funktionen är praktisk när du vill lägga till titlar, etiketter och viktig information till ditt konstverk. Det hjälper till att anpassa din design och förbättrar publikens engagemang.

Den här artikeln förklarar hur du lägger till text i Procreate.
Hur man lägger till text i Procreate
Att lägga till text i Procreate är relativt enkelt. Även om funktionen från början inte ingick i appen, är det ett välkommet tillägg.
Så här lägger du till text:
- Starta Procreate och tryck på 'skiftnyckel'-ikonen i verktygsfältet.
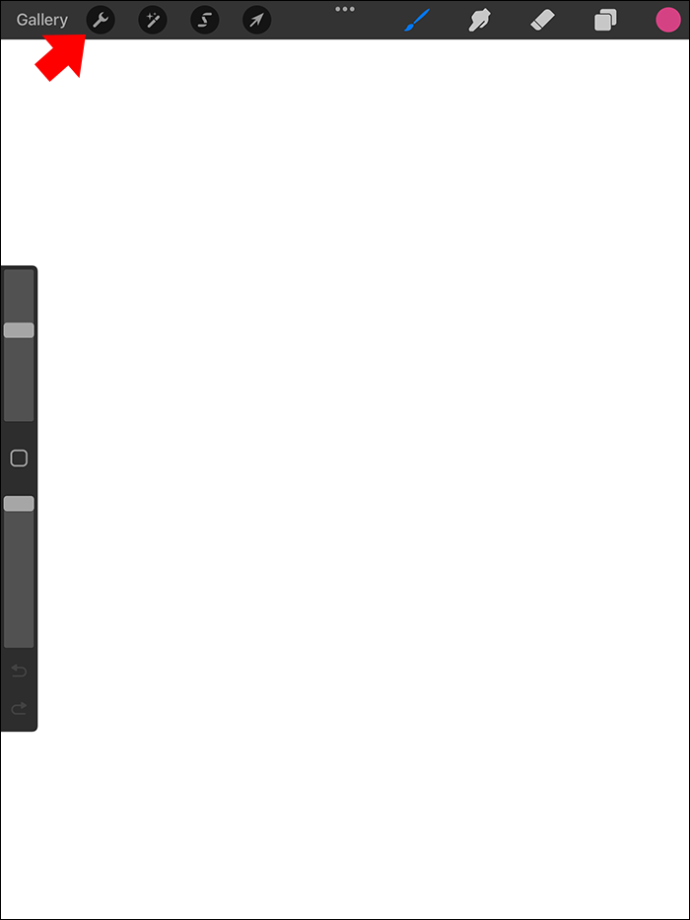
- En 'Action'-panel kommer att visas. Klicka på den blå 'Lägg till'-ikonen med en plussymbol.
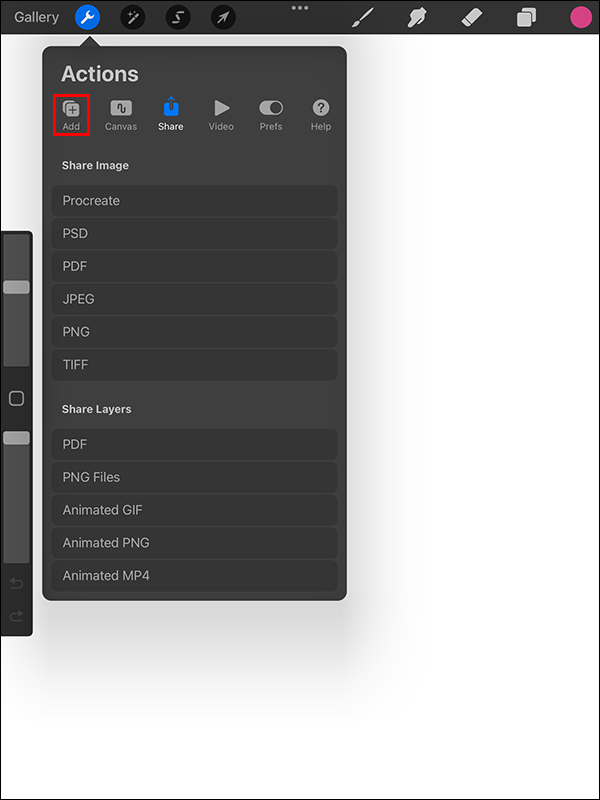
- Välj 'Lägg till text'.
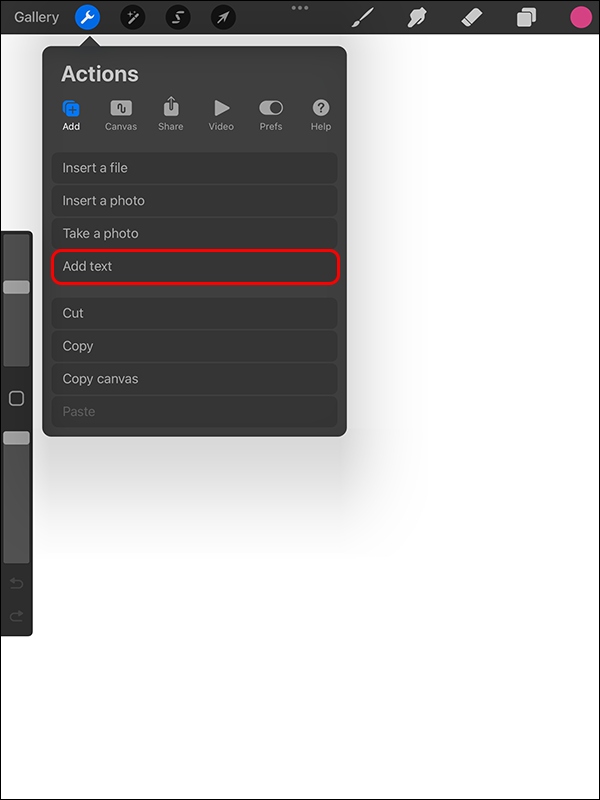
- Mata in din information i den visade textavgränsningsrutan med tangentbordet som kommer att dyka upp. Om du inte kan se tangentbordet, dubbelklicka på alternativet 'Lägg till text' för att komma åt 'Textinställningar' och välj ikonen 'Tangentbord'.
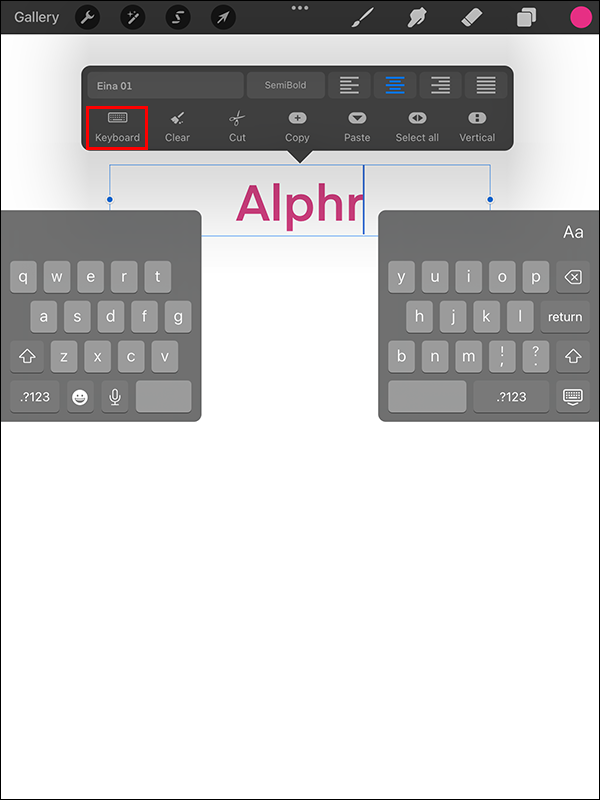
Redigera text i Procreate
Denna rasterredigeringsgrafikapp erbjuder också en mängd olika textstilsalternativ. Så här kan du ändra din text när du har lagt till den i Procreate:
- Dubbelklicka på din text för att markera den.
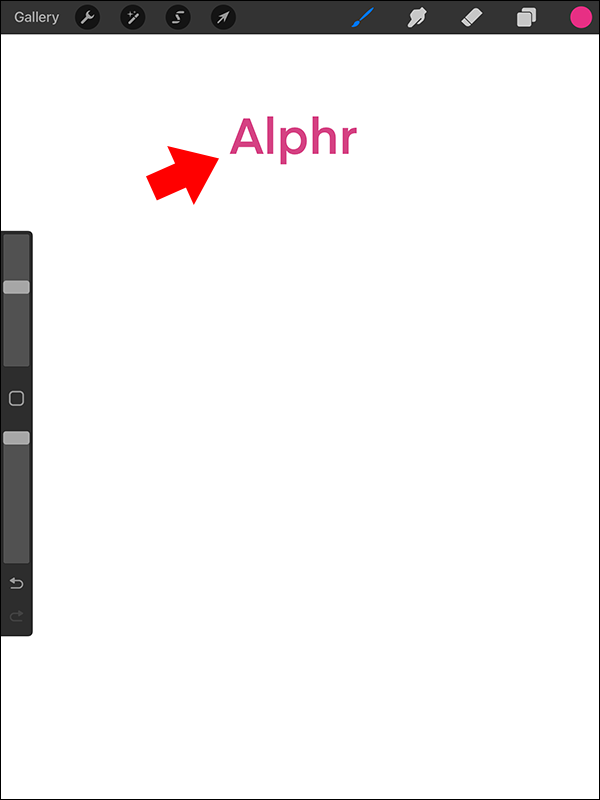
- En verktygslåda kommer att visas ovanför begränsningsrutan som innehåller texten. Du kan ändra färg, justering och textrutelayout. Med den här panelen kan du också radera, kopiera, klippa ut och klistra in texten.
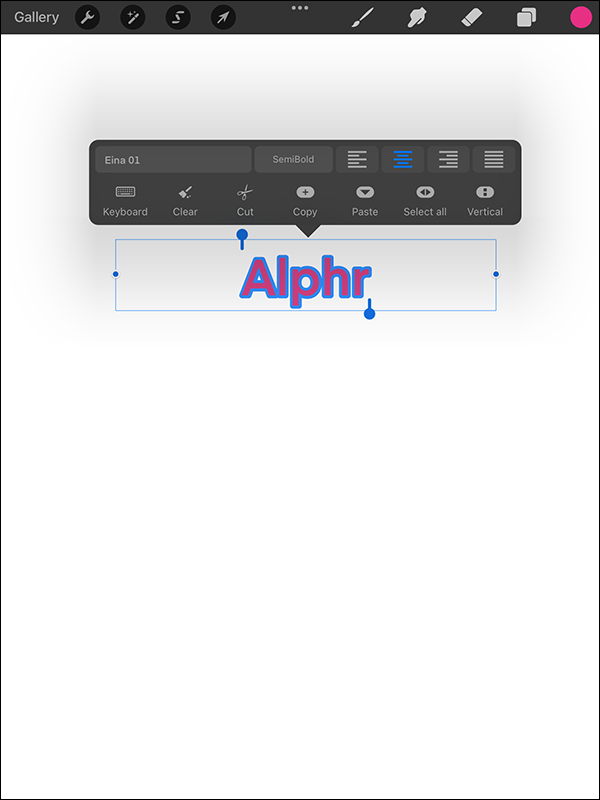
- Navigera till det övre högra hörnet av ditt tangentbord och välj 'Aa.' Detta hjälper dig att komma åt teckensnittsalternativen.
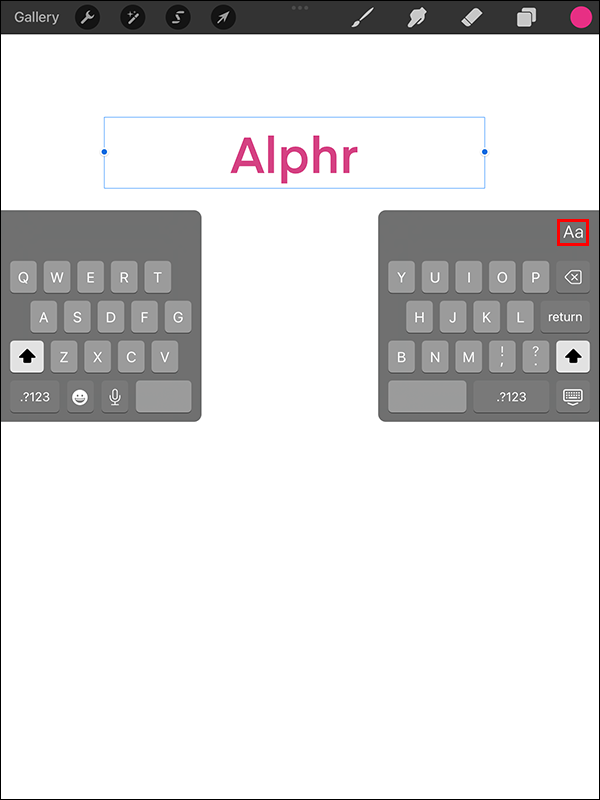
- Välj önskad typsnittstyp bland alternativen som visas. Du kan också importera teckensnitt om du inte kan få önskad stil i standardalternativen.
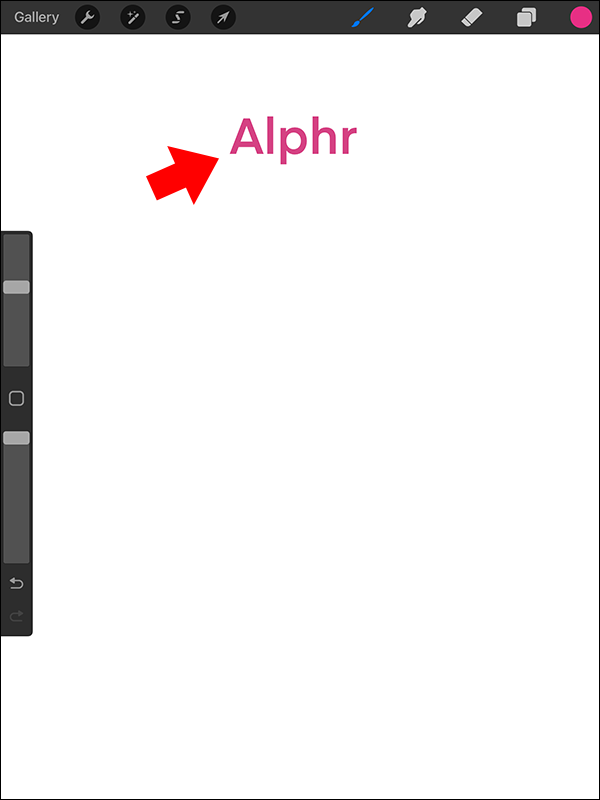
- När du har valt teckensnitt måste du välja en stil för din text. De flesta typsnitt har fetstil, standard och kursiv stil. Men det kan variera i vissa fall.
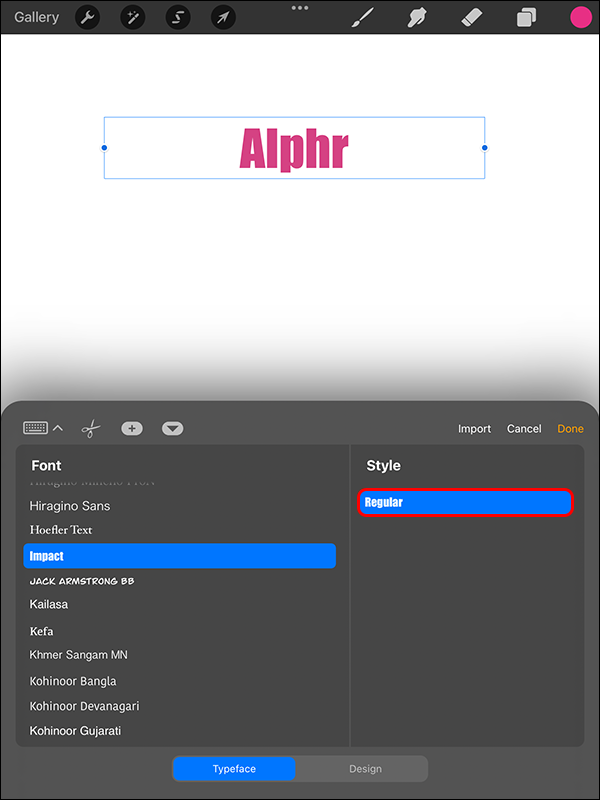
- Justera textdesignen och välj önskade textattribut.
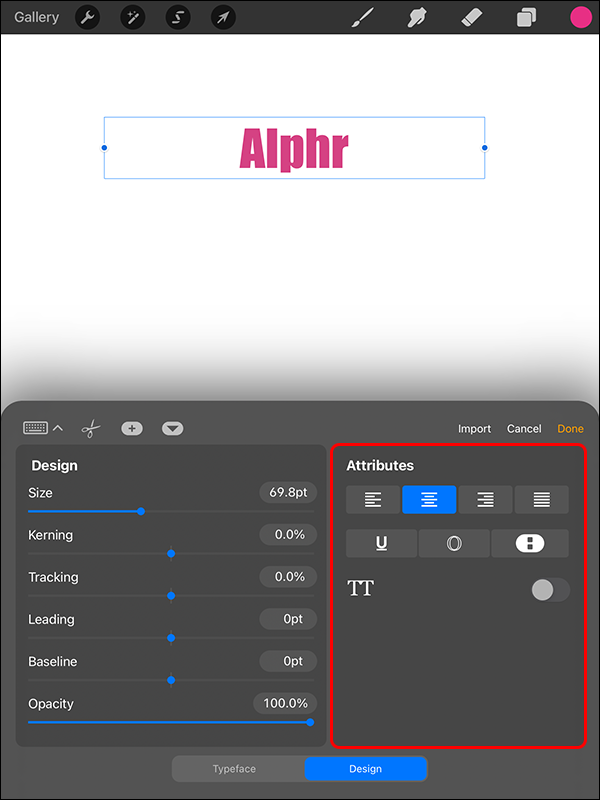
- Bläddra igenom dina textinställningar och bekräfta att varje designalternativ checkar ut.
- Använd fingret eller pennan för att placera texten korrekt på ditt konstverk och välj 'Klar'.
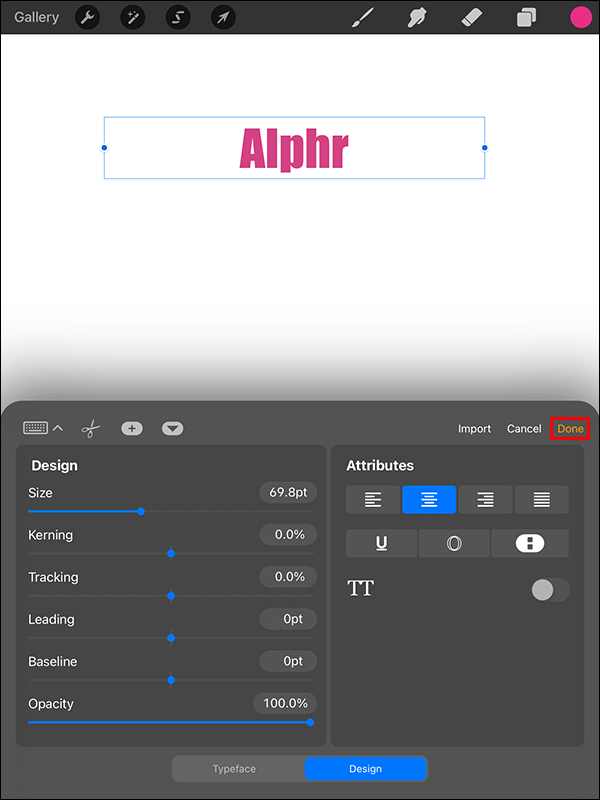
Din text är redo att användas.
Hur man åtgärdar Procreate Edit Text som inte fungerar
Detta är ett vanligt problem som många användare stöter på efter att ha uppdaterat appen. Tack och lov kan det enkelt lösas.
- Öppna 'Inställningar' på din iPad.
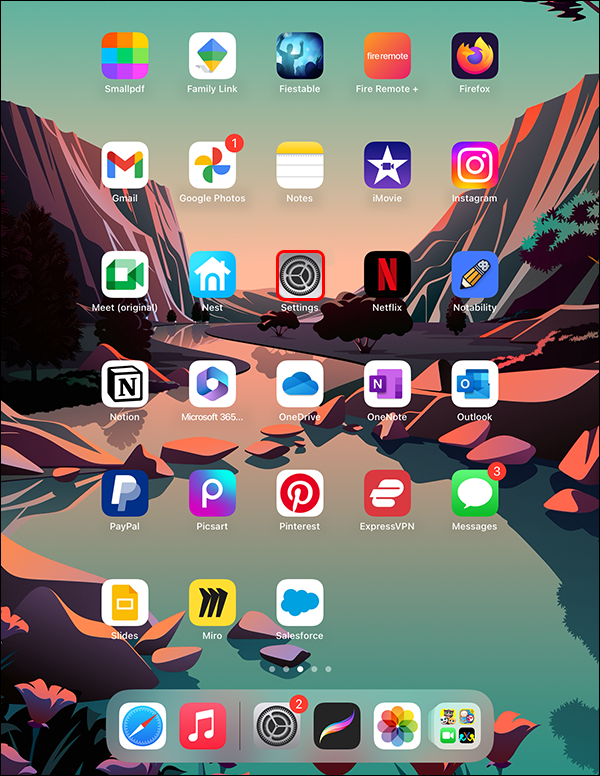
- Välj 'Allmänt'.
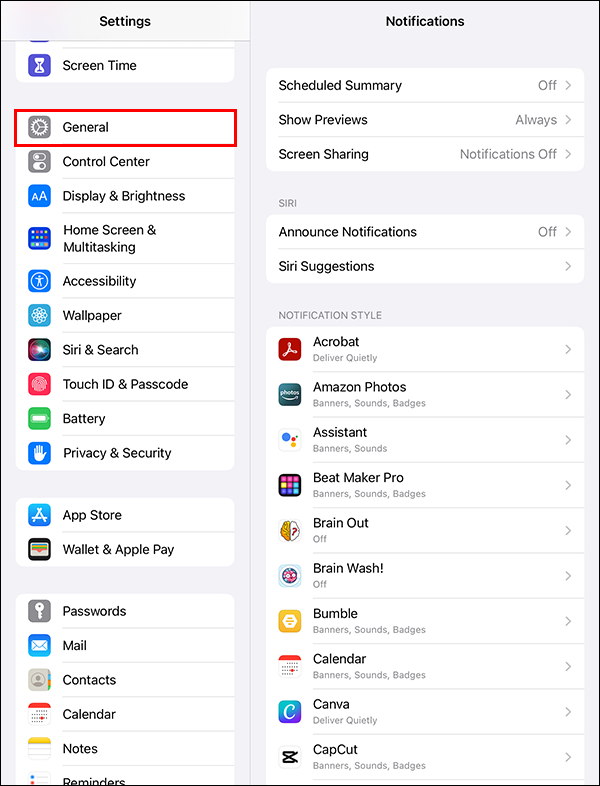
- Rulla ner i rullgardinsmenyn och hitta 'Genvägar'.
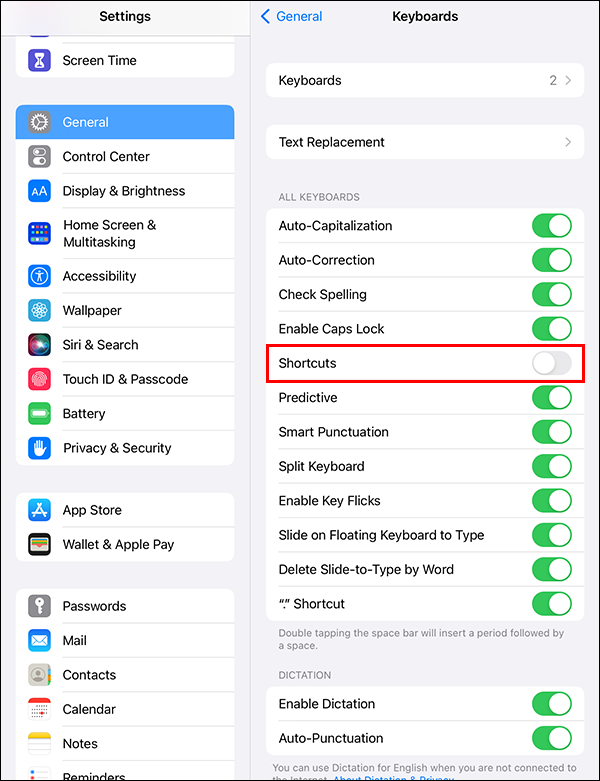
- Växla omkopplaren och se till att den blir grön.
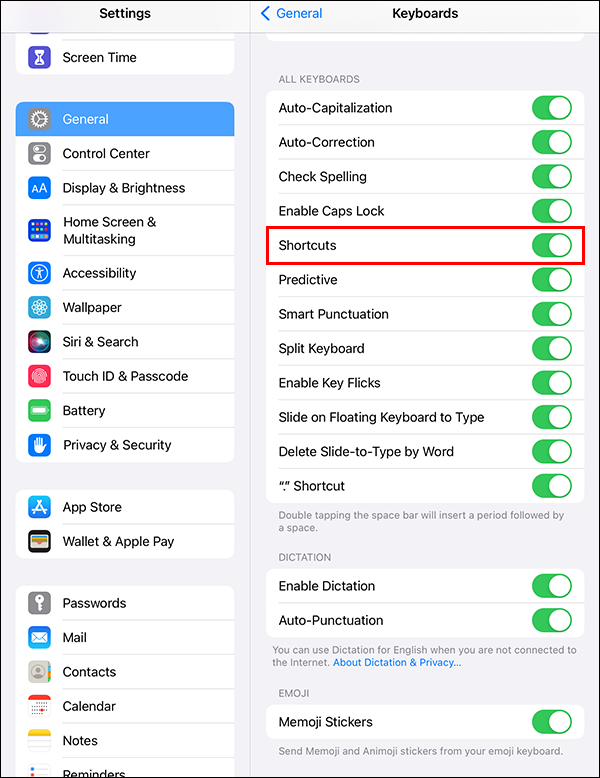
Den här omkopplaren tenderar att gå av för det mesta utan anledning. När detta händer försvinner fliken Redigera text.
Lägga till skugga till text i Procreate
Detta är ett utmärkt sätt att göra tillagd text pop och lägga till djup till din design. Innan du startar processen måste du se till att Alpha Lock-inställningen har tillämpats. Här är vad du behöver göra:
- Öppna panelen 'Lager'.
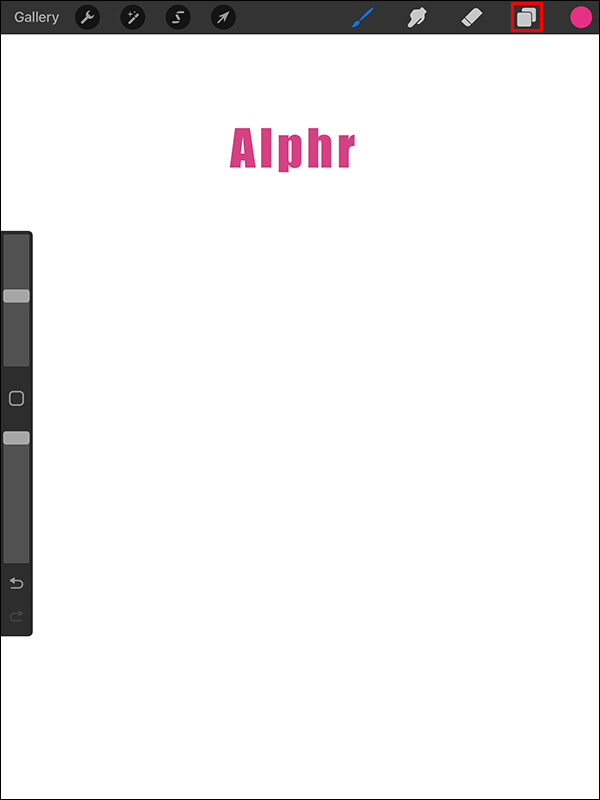
- Gå till ditt textlager och svep åt vänster.
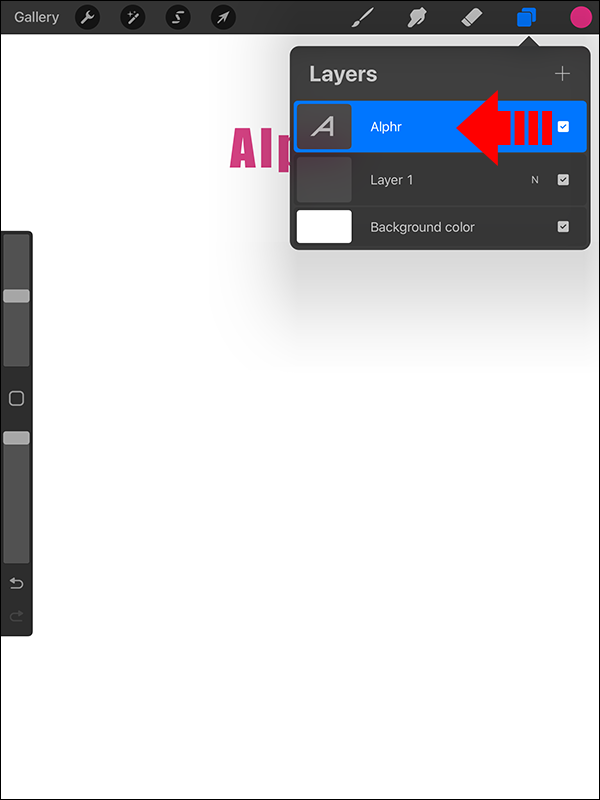
- Välj 'Duplicera' för att skapa en kopia av textlagret.
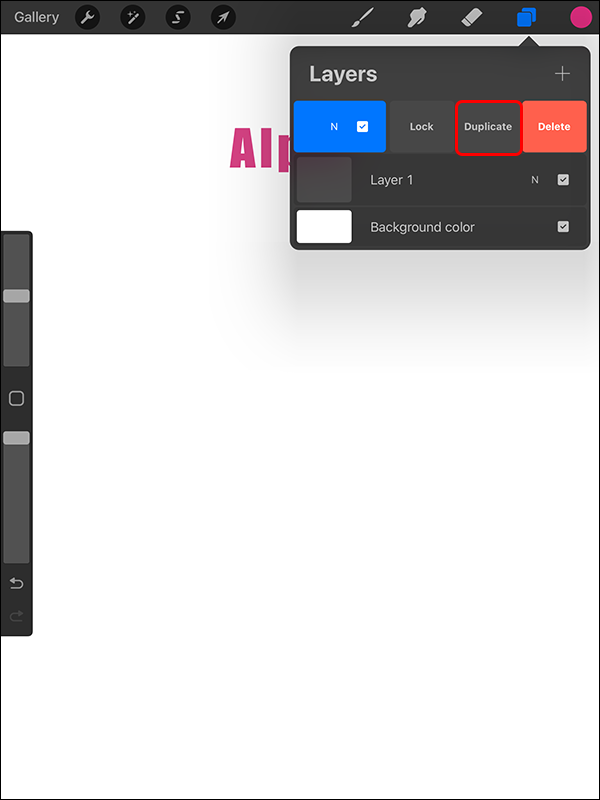
- Välj den skuggfärg du vill använda på texten. Välj en annan nyans från din originaltext och skapa en skuggeffekt.
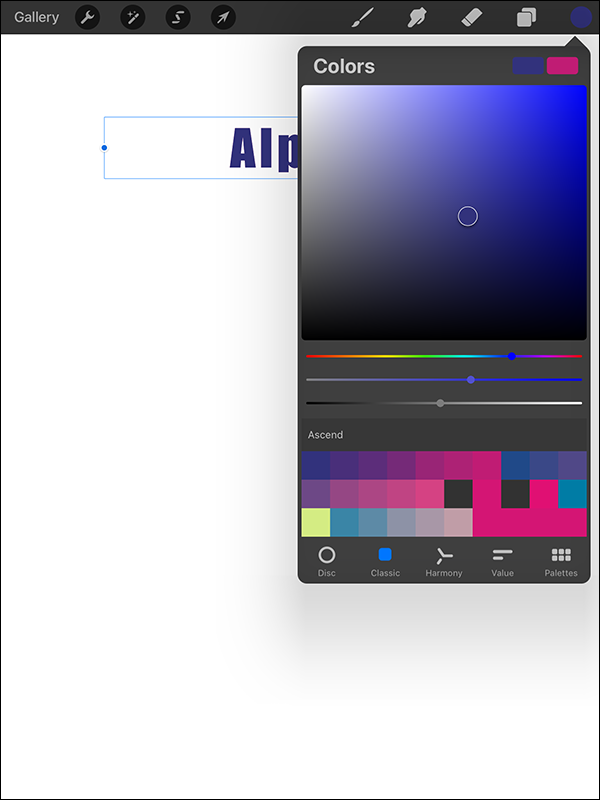
- Din text kommer att fyllas med den färg du valt.
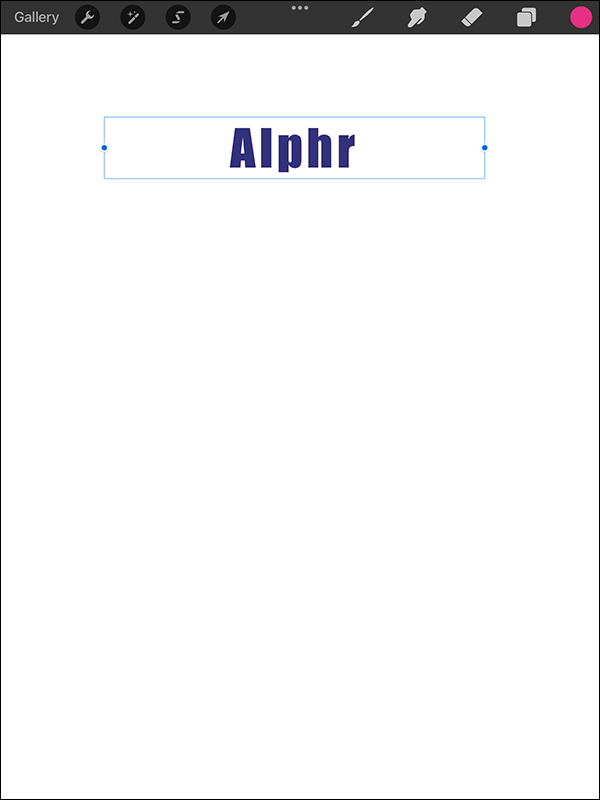
- Justera positionen för din text tills du får din önskade skuggillusion.
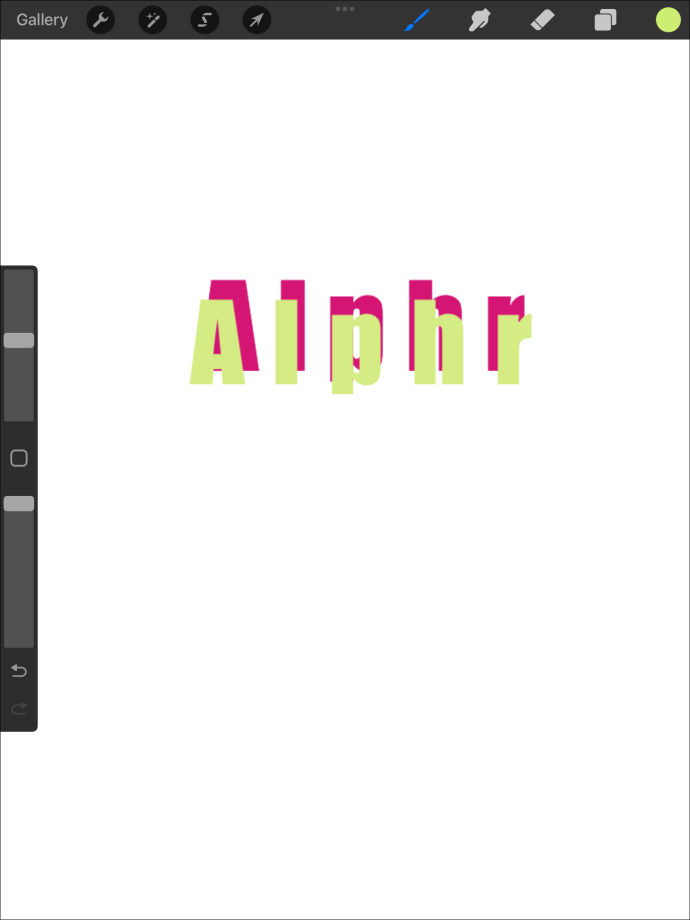
Ta bort text i Procreate
Designändringar kan kräva att du raderar text från ditt konstverk. Så här går det till:
- Öppna menyn 'Lager'.

- Hitta det lager som håller din text.

- Skjut lagret åt vänster.
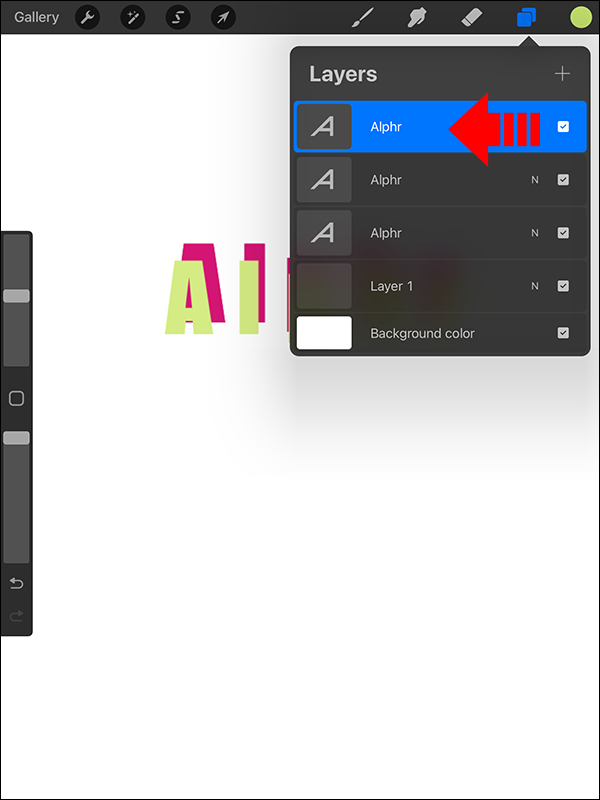
- Ett alternativ för låsning, dubblering och radering kommer att visas. Välj 'Ta bort'.
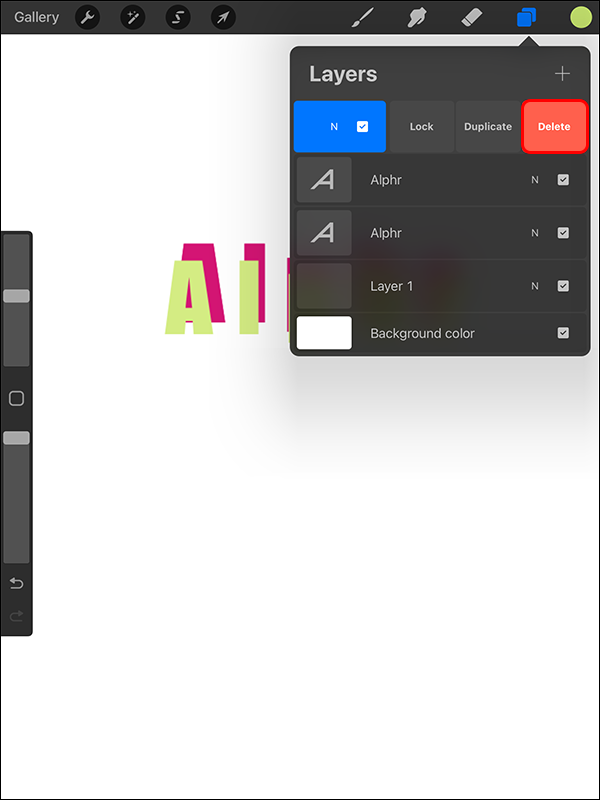
Rasterisera din text i Procreate
Till skillnad från andra appar för att skapa och redigera design som Illustrator, som är vektorbaserade, arbetar Procreate med rastertext. Det betyder att du kommer att se märkbara förändringar när du ändrar storlek på din text i appen.
Så här kan du rastrera din text:
- Öppna panelen 'Lager'.

- Välj ditt textlager.

- Välj 'Rasterisera'.
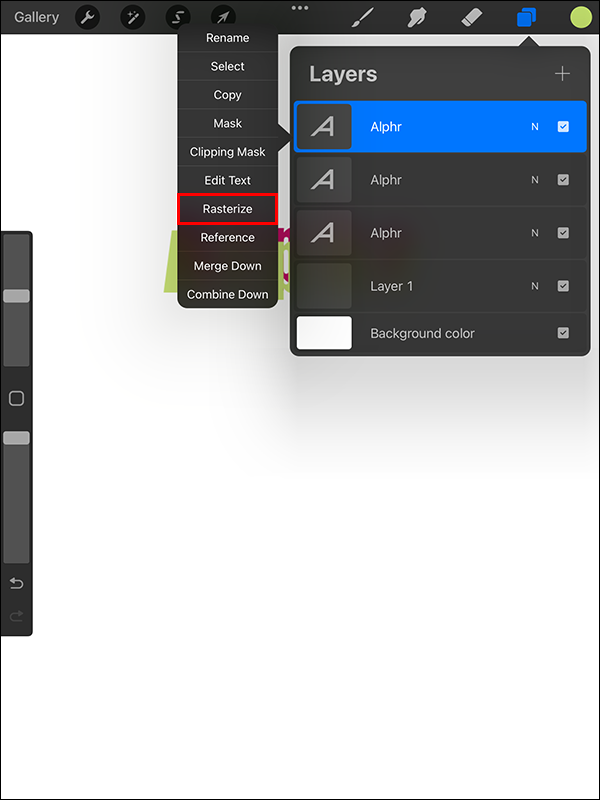
Rastering av din text hjälper till att omvandla den till ett icke-textlager. Detta ger dig tillgång till fler alternativ på lagrets panel.
Maskering av rastrerad text
Den här metoden är idealisk om du letar efter ett sätt att lägga en design över tillagd text i Procreate. Det kan hjälpa dig att ändra färger och lägga till texturer snabbt. Detta ökar din produktivitet eftersom du inte behöver fortsätta skapa nya filer när du vill göra ändringar. Du kan maskera rastrerad text genom att markera lagret och välja en urklippsmask.
kan du titta på youtube på roku
Här är justeringarna du kan göra:
- Transformera: Användbar för att skala och förvränga bilder.
- Justera: Låter dig utforska färg- och textureffekter.
- Inaktivera: Detta gör att du kan se för- och efter-illusioner av textdesignen.
Textstilsalternativ i Procreate
Designpanelen är praktisk för att ändra ditt textformat. Du kan använda några viktiga egenskaper för att ändra dina textstilar. Här är några viktiga alternativ och deras funktioner:
- Kerning: Detta hjälper till att justera utrymmet mellan två bokstäver. Se till att du placerar markören mellan de lager du vill distansera eller trycka närmare innan du gör ändringarna.
- Leading: Till skillnad från kerning anger denna egenskap avståndet mellan två linjer. Om du har flera linjer i ditt konstverk är den här inställningen idealisk för att minska eller bredda utrymmet.
- Spårning: Denna metod är bekväm för att minska eller öka utrymmet mellan alla bokstäver i textrutan.
- Baslinje: Detta visar den horisontella axeln som din text upptar.
- Opacitet: Om du vill justera genomskinligheten i din text hjälper den här inställningen dig. För att minska opacitetsnivån, flytta skjutreglaget åt vänster. Om du flyttar den åt höger ökar opaciteten.
Du kan hitta alla dessa alternativ i menyn Redigera stil.
Krydda din konst med text
Procreate handlar inte bara om att rita. Det låter dig skapa unika konstverk genom att lägga till text. Att lära sig att lägga till text kan hjälpa dig att snabbt omvandla enkla bilder till funktionella mönster. Funktionen erbjuder många fördelar. Oavsett om du vill skapa en bas för handbokstäver eller behöver lyfta din konst, kan värdet av att lägga till text inte förbises.
Har du någonsin lagt till text i Procreate? Om så är fallet, använde du något av tipsen och tricken i den här artikeln? Låt oss veta i kommentarsfältet nedan.