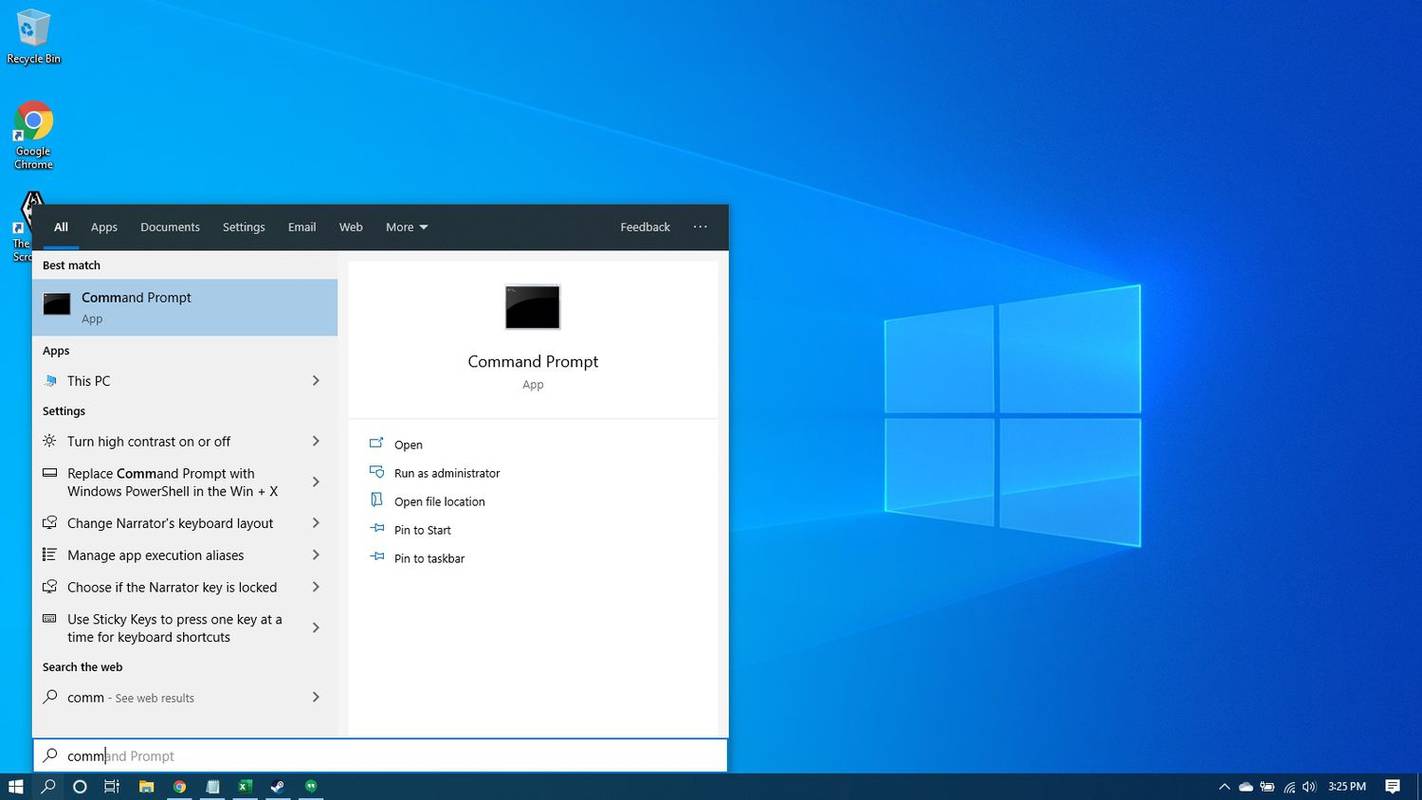Om du någonsin har försökt överföra en stor fil mellan två enheter med Bluetooth, vet du hur långsam och smärtsam processen kan vara. Det blir inte enklare med e-post heller, eftersom många e-postleverantörer begränsar storleken på filerna du kan överföra från en adress till en annan. Ibland är den fysiska (och direkta) lösningen den bästa vägen framåt.

Det är där Ethernet-kablar kommer in, och erbjuder en direkt och höghastighetsanslutning mellan två enheter som är perfekt för att överföra stora filer. Låt oss titta på hur man överför filer via Ethernet mellan två datorer, två Mac-datorer och en PC och en Mac.
Hur man överför filer över Ethernet från PC till PC
Du behöver inte mycket utrustning för att överföra filer för Ethernet mellan två datorer som kör Microsoft Windows. Ett par datorer och en anständig Ethernet-kabel (helst kategori 5 eller kategori 6 för höghastighetsöverföringar) gör jobbet.
hur man fördelar mer ram till minecraft windows 10
När du har det du behöver låter dessa steg dig ansluta dina enheter till samma nätverk:
- Anslut datorerna med Ethernet-kabeln genom att ansluta ena änden av kabeln till Ethernet-porten på den första enheten, med den andra änden till den andra enheten.

- Ethernet-portar är desamma på alla enheter så du behöver inte oroa dig för åt vilket håll du ska använda kabeln.
- Använd enheten från vilken du vill göra överföringen, klicka på 'Start' menyknappen och skriv 'Kontrollpanelen' i sökfältet.

- Välj ikonen 'Kontrollpanelen' och navigera till 'Nätverks- och delningscenter'.

- Klicka på 'Ethernet' följt av 'Egenskaper' och 'Internet Protocol Version 4 (TCP/IPv4).'

- Välj 'Egenskaper' och klicka på 'Använd följande IP-adress.'

- Ange nedanstående värden för din IP-adress och nätmask:

- IP-adress – 192.168.1.2
- Subnätmask – 225.225.225.0
Upprepa dessa steg på din andra dator och du skapar kopplingen mellan dem. Därefter måste du aktivera fildelning via datorn du använder för att överföra filerna:
- Navigera tillbaka till 'Kontrollpanelen' och välj 'Nätverk och Internet'.

- Klicka på 'Nätverks- och delningscenter' följt av 'Ändra avancerade delningsinställningar'.

- Aktivera 'Nätverksupptäckt' tillsammans med 'Fil- och skrivardelning' och 'Dela så att alla med nätverksåtkomst kan läsa och skriva filer i de allmänna mapparna.'

- Om du inte vill ange ditt lösenord varje gång du delar en fil klickar du på 'Stäng av lösenordsskyddad delning.'

Slutligen är du redo att dela din fil från en dator till en annan via din Ethernet-kabel:
- Navigera till filen du vill dela, högerklicka och markera 'Dela med'.

- Klicka på 'Specifika personer' för att öppna fildelningsfönstret.

- Välj 'Alla' från rullgardinsmenyn och klicka på knappen 'Lägg till'.

- Välj 'Dela' för att göra filerna överförbara.

- Håll 'Windows'-knappen och tryck på 'E' för att öppna 'Filutforskaren'.

- Välj 'Nätverk' och dubbelklicka på datorn som är värd för filen du vill dela.

- Kopiera och klistra in önskad fil på destinationsdatorn.
Efter många steg aktiveras höghastighetsfildelning mellan datorer och du är redo att göra så många överföringar du vill.
Hur man överför filer över Ethernet från Mac till Mac
Du kan använda Ethernet-portarna inbyggda i din Mac för att överföra filer till en annan Mac. Om din Mac inte har en Ethernet-port kan du prova att använda en USB-adapter, som låter dig ansluta en Ethernet-port till din Mac via en USB-port.
Förutsatt att båda Mac-datorerna har de portar som krävs, använd dessa steg för att ställa in fildelning via Ethernet:
- Anslut Mac-datorerna med en vanlig Ethernet-kabel.

- På den första Mac-datorn, navigera till 'Apple'-menyn och klicka på 'Systeminställningar'.

- Välj 'Allmänt' från sidofältet och klicka på 'Dela' från alternativen till höger.

- Anteckna Macens namn, som du bör hitta på skärmen 'Dela'.

- Upprepa steg 2-4 på den andra Mac-datorn.
- Använd endera Mac, navigera till 'Finder' och välj 'Go'.

- Välj 'Anslut till server.'

- Klicka på 'Bläddra' och dubbelklicka på den andra Mac-datorns namn. Du kan behöva ange ditt lösenord för att skapa anslutningen.

Dina Mac-datorer är nu anslutna och kan dela filer via din Ethernet-kabel. Du bör se de delade mapparna från varje Mac visas på den andra Mac-skärmen. Du kan sedan kopiera och klistra in filer från en av dessa delade mappar till en lokal mapp.
Det enda som kan stå i vägen är en manuellt konfigurerad TCP/IP-inställning på den Mac som du ansluter till. Om du har konfigurerat den här inställningen manuellt kan du behöva ange den andra Mac:s TCP/IP-adress i dialogrutan som visas efter att du klickat på 'Anslut till server' i steg 7 i ovanstående process.
Hur man överför filer över Ethernet från Mac till PC
Att ansluta en Mac till en PC är förvånansvärt enkelt, trots skillnaderna i operativsystemen. Du måste dock ställa in varje enhet för överföring av filer separat innan du kan kopiera och klistra in mellan dem.
Efter att ha anslutit Mac och PC via en Ethernet-kabel (och slagit på båda enheterna), följ dessa steg på din PC:
- Klicka på 'Start' menyknappen och ange 'Inställningar' i sökfältet.

- Öppna menyn 'Inställningar' och välj 'Nätverk'.

- Leta reda på din Ethernet-anslutning och välj 'Slå på delning'.

- Klicka på 'Ja, aktivera delning och anslut till enheter.'
- Högerklicka på 'Start'-skärmens bakgrund för att öppna Windows aktivitetsfält.

- Välj 'Alla appar' och högerklicka på 'Dator'.

- Klicka på 'Egenskaper' och anteckna arbetsgruppens namn och datornamn, som båda du behöver när du skapar anslutningen på Mac-datorn.

Din Windows-dator bör nu vara redo att ansluta till Mac, även om vissa användare kan behöva utföra ett par extra steg. Kontrollera att TCP-port 445 är öppen på din PC och stäng av 'Internet Connection Firewall', förutsatt att den är aktiv för närvarande.
När du är redo, gå vidare till din Mac och följ dessa steg:
- Navigera till 'Finder'-ikonen på din Mac och klicka på 'Go'.

- Välj 'Anslut till server' och välj 'Bläddra'.

- Lokaliserad och klicka på datornamnet du noterade tidigare från listan med alternativ.
- Välj 'Anslut som' och ange arbetsgruppens namn. Du kan också behöva ange ditt användarnamn och lösenord om du blir ombedd.

- Klicka på 'Kom ihåg det här lösenordet i min nyckelring' så att du kan ansluta de två enheterna lättare i framtiden.

Med anslutningen upprättad måste du ställa in fildelning på din Mac:
- Klicka på 'Apple'-ikonen och välj 'Systeminställningar'.

- Välj 'Dela' och markera rutan bredvid 'Fildelning'.

- Tryck på knappen 'Alternativ' och markera 'Dela filer och mappar med SMB' i det resulterande fönstret.

- Navigera till avsnittet 'Windows Fildelning' och markera rutan bredvid varje användare vars filer du vill dela.

- Klicka på 'Klar'.

- När du är tillbaka i fönstret 'Dela' klickar du på ikonen '+' bredvid de mappar du vill dela med din dator.

- Kontrollera meddelandet 'Fildelning: På' och anteckna din Macs IP-adress.
Slutligen är du redo att komma åt din Macs filer på din PC, även om du måste mappa en nätverksenhet till din PC för att möjliggöra överföring via Ethernet:
- Öppna 'Filutforskaren' och klicka på adressfältet längst upp i fönstret.

- Ange '\' följt av din Macs IP-adress. Det finns inget mellanslag mellan '\' och den första siffran i IP-adressen.

- Skriv in relevant användarnamn och lösenord för din Mac när du uppmanas.

- Du bör se alla mappar du valde att dela när du konfigurerade fildelning på din Mac. Högerklicka på mappen du vill komma åt och välj 'Map Network Drive'.

- Välj en enhetsbeteckning från listan och se till att välja en som inte redan används.

- Markera 'Återanslut vid inloggning' om du vill ansluta till den här mappen varje gång du loggar in på din dator.

Med den anslutningen upprättad kan du dra och släppa mappar och filer från den nya nätverksenheten till din dators lokala lagring.
Bli ansluten med Ethernet
Tyvärr är det inte så enkelt att överföra filer med en Ethernet-kabel som att koppla in kabeln och få en automatisk anslutning. Oavsett vilka enheter du använder måste du gå igenom flera steg för att både konfigurera anslutningen och aktivera filöverföring.
Är de högre hastigheterna värda det för stegen du måste ta? Hur ofta tror du att du behöver överföra filer mellan dina enheter? Berätta för oss vad du tycker i kommentarsfältet nedan.