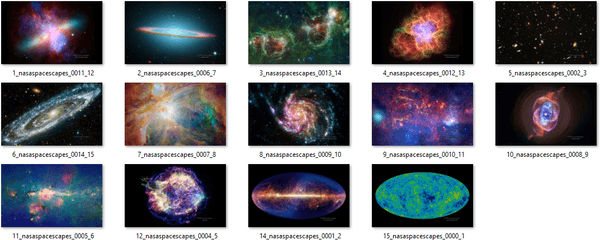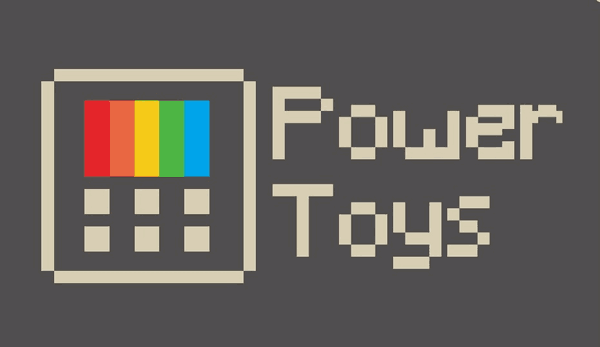De flesta moderna företag förlitar sig på e-post för kommunikation. Att förlora tillgången till e-postmeddelanden, eller ännu värre hela e-postkonton, kan vara förödande. Säkerhetskopiering av dina Outlook-e-postmeddelanden är ett av de bästa sätten att få lite sinnesfrid genom att veta att e-postmeddelandena lagras på flera platser på din enhet och inte kan gå vilse lätt.
I den här artikeln kommer vi att förklara hur du säkerhetskopierar Outlook-e-postmeddelanden på några olika sätt.
Hur man säkerhetskopierar och exporterar alla Outlook-e-postmeddelanden
Ett av de snabbaste sätten att säkerhetskopiera alla dina Outlook-e-postmeddelanden är att använda dess integrerade .pst-filformat. Microsoft Outlook och Microsoft Exchange använder uteslutande PST-filer för att lagra e-post, kontaktinformation och adresser och kalenderhändelser. En statisk PST-fil kan användas som en säkerhetskopia för dina nuvarande Outlook-e-postmeddelanden och kontaktinformation, och Outlook kommer att kunna komma åt den även när den är offline.
hur man gör punktpunkter i google-ark
Så här säkerhetskopierar du dina e-postmeddelanden till en .pst-fil:
- Öppna Outlook och tryck på Fil på toppen.

- Välj i menyn Öppna & exportera .

- Klicka på Import Export knapp.

- Systemet kommer att återgå till din Outlook-huvudskärm och öppna import-/exportguiden för att guida dig genom exportprocessen.

- I guiden väljer du Exportera till en fil alternativ från listan och klicka sedan på Nästa .

- Välja Outlook-datafil (.pst) när du uppmanas att välja en filtyp, klicka sedan på Nästa .

- Du blir då ombedd att välja de mappar som ska exporteras. Du kan välja ditt e-postkonto för att exportera alla mappar som är kopplade till det, inklusive kontakter och kalenderdata. Klick Nästa när du är nöjd med ditt val.

- Välj adresssökvägen som säkerhetskopian sparas i. Kom ihåg sökvägen så att du kan komma åt den senare.

- Det är en bra idé att ändra namnet på filen (den sista delen av sökvägen). Som standard är det backup.pst .

- Om du sparar säkerhetskopian i standardsökvägen väljer du om du vill ha dubbletter av objekt.

- (Valfritt) Du kan gå tillbaka till någon av de tidigare dialogerna, kanske för att ändra mappvalet, genom att använda Tillbaka knapp.

- Tryck Avsluta för att starta exportprocessen.

- Outlook kommer att uppmana dig att skapa ett lösenord. Detta kan vara viktigt av säkerhetsskäl, men du behöver inte ange något lösenord.

- Du kan hitta den extraherade filen på den plats du angav för filsökvägen. Du kan nu flytta eller kopiera filen någon annanstans.

Hur man kommer åt exporterade Outlook-e-postmeddelanden
När du har exporterat filerna kanske du undrar hur du kommer åt dem senare. Outlook gör det enkelt att öppna säkerhetskopior och återställa dina e-postmeddelanden till den sparade tidpunkten. Här är vad du behöver göra:
- Hitta säkerhetskopian. Notera dess plats och sökväg.

- Öppna Outlook.

- tryck på Fil , klicka sedan på Öppna & exportera .

- Välj i menyn till höger Öppna Outlook-datafilen .

- Detta öppnar Filutforskaren. Gå till säkerhetskopian. Klicka på den och välj sedan Öppna .

- Systemet kommer tillbaka till Outlooks huvudskärm.

- På navigeringsmenyn till vänster, scrolla ner tills du ser Outlook-datafil . Den här kategorin innehåller objekten som hämtats från säkerhetskopian.

- Kategorien bevarar det ursprungliga formaterings- och mappsystemet.

- Du kan dra och släppa e-postmeddelanden för att flytta dem till andra filer.
Nu har du tillgång till dina säkerhetskopierade e-postmeddelanden.
Hur man snabbt sparar en enskild Outlook-e-post
Ibland vill du inte ha besväret med att spara alla e-postmeddelanden och öppna Outlook igen när du bara behöver en eller några specifika e-postmeddelanden. Lyckligtvis finns det några snabba lösningar för att spara ett enda e-postmeddelande från Outlook.
Metod 1 – Spara direkt i en mapp
- Öppna Outlook.

- Öppna File Explorer och navigera till var du vill spara e-postmeddelandet. Du kan behöva sätta både Outlook och File Explorer i fönsterläge och flytta runt dem för enklare åtkomst.

- Dra e-postmeddelandet du vill spara från Outlook till mappen.

- Outlook lagrar automatiskt e-postmeddelandet i ett 'Outlook-objekt'-format.

- Dubbelklicka på det sparade e-postmeddelandet för att öppna det i Outlook.
Metod 2 – Spara som TXT eller HTML
- Öppna e-postmeddelandet du vill spara i Outlook.

- Välj Fil , välj sedan Spara som .

- Filutforskaren kommer att dyka upp. Välj sökvägen där du vill lagra e-postmeddelandet. Längst ned i Filutforskaren klickar du på pilen bredvid Spara som typ . Välj antingen Text endast för att spara i ett .txt-format eller HTML för att spara e-postmeddelandet som en .html-fil.

- När e-postmeddelandet har sparats kan det nås med din textredigerare (som Anteckningar) om det är i .txt, eller din webbläsare om det är sparat som .html.

Att spara e-postmeddelandet på det här sättet bevarar inga bilagor, så se till att ladda ner dem, byta namn på dem vid behov och spara dem tillsammans med e-postmeddelandet för senare åtkomst.
Metod 3 – Använd skärmdump för att spara en bild
Du kan också använda skärmdumpsprogram för att spara innehållet i e-postmeddelandet som en bild. Den här metoden kan vara användbar för att referera till e-postmeddelandets innehåll i andra kommunikationsformer, eftersom bilder lätt kan fästas i e-postmeddelanden och andra meddelanden.
- Om du använder Windows kommer nyare versioner med förinstallerad skärmdumpsprogramvara, som heter Snipping Tool (på äldre enheter) och Snip & Sketch. Alternativt kan du använda Skärmdump på tangentbordet och klistra in bilden i Paint.
- För Mac-enheter är processen liknande. Använd Ctrl + Kommando + 4 genväg för att öppna den integrerade skärmbildsfunktionen, dra sedan i hårkorset för att täcka ett område över e-postmeddelandet för att spara det.
- För Linux kan du hitta en sortiment av skärmdumpsprogram tillgänglig för nedladdning, som kan användas för att spara e-postmeddelandet som en bild. Alternativt har GNOME-baserade modeller ett integrerat skärmdumpsverktyg i Program > Tillbehör-menyn . Vissa Linux OS-versioner kommer att svara på Skärmdump på tangentbordet, ungefär som i Windows-system.
Hur man sparar flera Outlook-e-postmeddelanden på din dator
Om du vill spara mer än ett e-postmeddelande åt gången, men inte behöver hela ditt e-postbibliotek, finns det ett sätt att välja några e-postmeddelanden att spara samtidigt. Här är vad du behöver göra:
- Öppna Outlook.

- Välj de e-postmeddelanden du vill spara. Håll Ctrl och klicka på e-postmeddelanden för att välja dem ett i taget eller håll Flytta för att välja en grupp e-postmeddelanden mellan första och andra klicket.

- Gå till Arkiv > Spara som .

- I dialogrutan, gå till mappen du vill spara e-postmeddelandena i, namnge filen som du vill och välj Text endast som formatet att spara i.

- Outlook sparar alla valda e-postmeddelanden i en enda .txt-fil. Du kan använda din textredigerare för att komma åt dem.
Om du vill spara dem i separata .txt-filer måste du spara varje e-postmeddelande separat. Ytterligare Outlook-plugins tillgänglig online kan utöka den här funktionen för att spara e-postmeddelanden i separata .txt eller alternativa filformat.
Vanliga frågor
Hur exporterar jag alla e-postadresser i Outlook?
Om du vill exportera din kontaktlista (som innehåller e-postadresserna till dina kontakter samt annan information), kan du använda steg som liknar hur du exporterar e-postmeddelandena. Kontaktinformation kan dock lagras i ett annat filformat som är mer användarvänligt och kan öppnas i Excel för snabb manipulation och redigering. Här är vad du behöver göra:
1. Öppna Outlook.

2. Välj Arkiv > Öppna och exportera > Importera/exportera .

förvandla min bärbara dator till en chromebook
3. Välj i Import/Export-guiden Exportera till en fil .

4. Välj Kommaseparerade värden (.csv) när du uppmanas att välja en filtyp.

5. I mappvalsmenyn väljer du Kontakter mapp under ditt konto.

6. Bekräfta filsökvägen, eller ändra den efter behov, namnge filen enligt önskemål och klicka Nästa .

7. Tryck på Avsluta för att starta exportprocessen.

8. Dialogrutan Import/Export stängs när processen är klar.
Den exporterade .csv-filen kan öppnas i Excel. Det kommer att visa en stor tabell med kontaktinformation. Du kommer förmodligen att ha många tomma celler, och detta är helt normalt. Du kan använda Excel för att redigera data, även om du lägger in ytterligare innehåll kan göra det oläsligt för Outlook om du skulle behöva importera filen senare.
Du kan använda den här filen på en annan enhet eller e-posttjänst för att importera kontaktinformation.
En ny look på Outlook
Med Outlooks integrerade exportfunktion kan du säkerhetskopiera och återställa e-postmeddelanden ifall du förlorar åtkomsten till ditt e-postkonto, oavsett om du har förlorat lösenordet eller blivit hackad. Eftersom onlinekommunikation är så utbredd kan du spara några minuter av din tid på att säkerhetskopiera e-postmeddelanden regelbundet.
Hur ofta exporterar du Outlook-e-postmeddelanden? Låt oss veta i kommentarsfältet nedan.