Steam är fortfarande en av de mest populära spelplattformarna på PC, med miljontals aktiva användare. Appen erbjuder många spel som kan köpas till överkomliga priser och spelas nästan direkt. Ofta är den mest frustrerande delen av att använda Steam att vänta på att ett spel ska laddas ner. Moderna spellagringskrav ökar årligen på grund av all grafik och anpassningsförbättringar. AAA-titlar kan ta så mycket som 100 GB från ditt system, vilket är enormt jämfört med äldre spel.

Nedladdningar tar mycket längre tid än de brukade, främst på grund av de större filstorlekarna. Men din nedladdningshastighet spelar också en viktig roll. Andra spelare kanske säger åt dig att få en bättre anslutning eller, men ibland känns det som att nedladdningar av spel tar en evighet även om du har fiberoptiskt internet. Problemet kan också vara problem i appen eller till och med din dator eller på grund av dålig anslutning på serversidan
Läs vidare för att ta reda på hur du snabbar upp dina steam-nedladdningar.
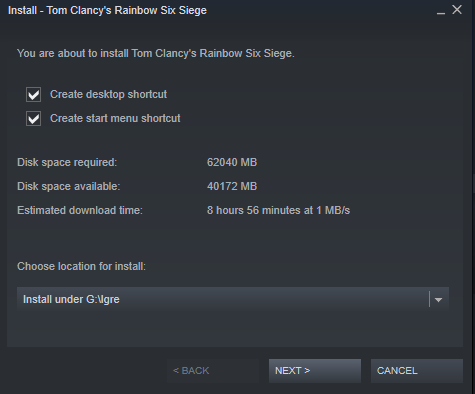
Topp 5 sätt att ladda ner Steam-spel snabbare
Avsluta onödiga processer
Ibland använder för många applikationer och tjänster upp datorresurser. Att eliminera oanvända processer öppnar upp RAM och CPU för andra uppgifter, inklusive nedladdningar och all in-/utdatabehandling som behövs för att få de önskade Steam-spelen. Här är vad du ska göra för att inaktivera onödiga processer i Windows 10.
- Öppna ' Aktivitetshanteraren ' genom att trycka ' Ctrl + Alt + Delete ' och välj den eller genom att helt enkelt trycka på ' Ctrl + Shift + Esc. '
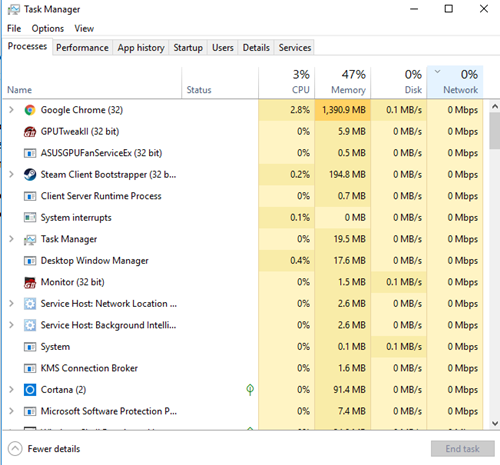
- Högerklicka på onödiga processer och välj ' Avsluta uppgift. ” Se till att stänga alla webbläsare och andra selektiva program som kan påverka din nedladdningshastighet.
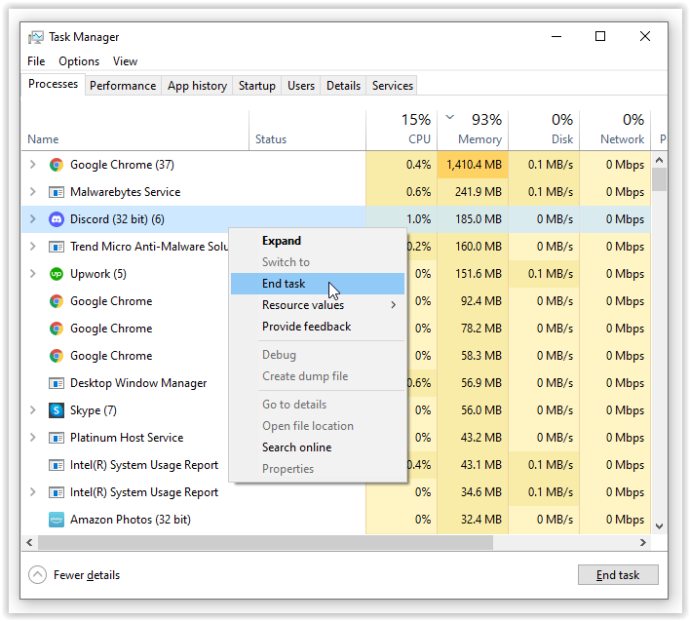
- Längst ner på ' Aktivitetshanteraren ' fönster, klicka på ' Open Resource Monitor, ' välj sedan ' Fliken Nätverk ' i ' Resursövervakare ” för att se om något stör din bandbredd.
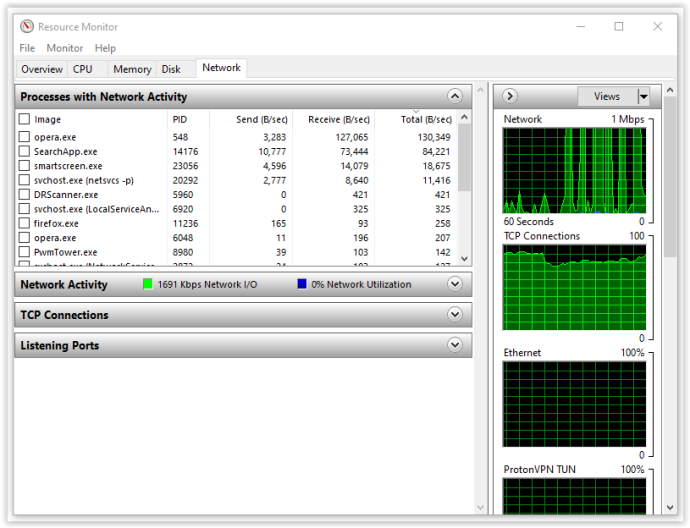
- Om du hittar en app som förbrukar all din bandbredd kanske du vill avsluta uppgiften där också. Högerklicka på processen och välj sedan ' Avsluta processträd. ” Ha tålamod eftersom det ofta tar tid att ta bort det från listan.
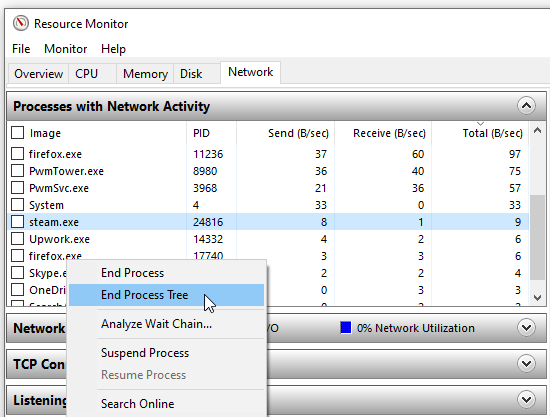
Prioritera Steam-nedladdningar
Du kan också använda Aktivitetshanteraren för att säkerställa maximal nedladdningshastighet på Steam.
hur man låser upp en iPhone 5
- Se till att Steam körs och öppna sedan ' Aktivitetshanteraren . '
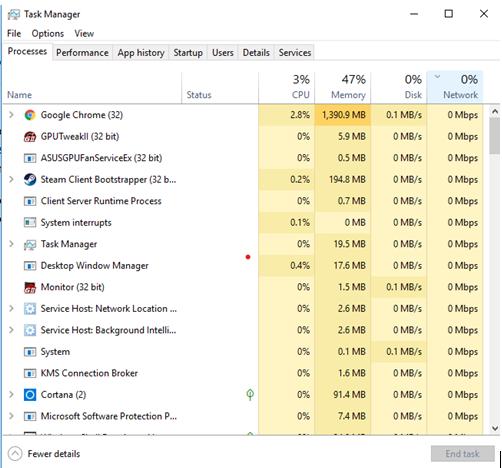
- Hitta ' Steam-klient ' på listan över processer, högerklicka på den och klicka på ' Gå till detaljer . '
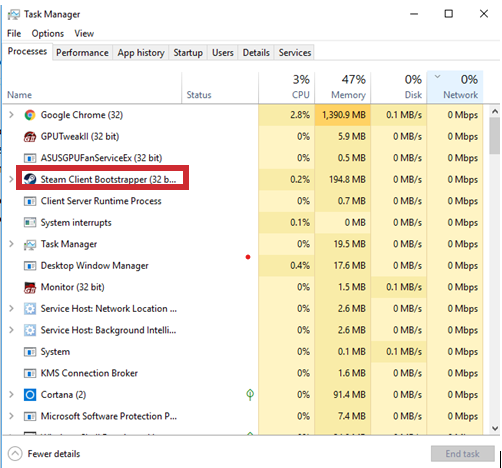
- Nu, i ' Detaljer fönster ', måste du högerklicka på ' SteamService.exe ” bearbeta och prioritera Hög. Den här metoden kanske inte gör underverk för din Steam-nedladdningshastighet, men den kommer åtminstone att prioritera den framför andra processer.
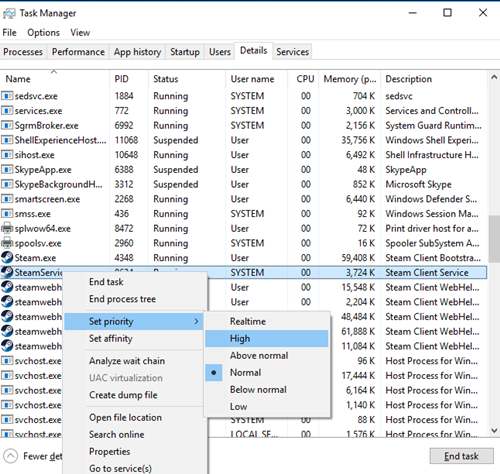
Notera: Windows 10 sparar inte inställningen efter avstängning. Du måste byta prioritetsnivå efter varje uppstart om du inte använder en tredjepartsapp som Prio eller Process Hacker.
Kontrollera din nedladdningsregion och bandbreddsgräns
Visste du att Steam använder din plats för nedladdningar? Din nedladdningshastighet påverkas av din region, men Steam kan ibland upptäcka fel område. För optimala resultat bör du alltid välja din plats eller den närmast dig.
Du kan välja din region genom att utföra följande steg:
- Öppna ' Ånga '-appen och klicka sedan på ' Ånga ' i det övre vänstra hörnet och välj sedan ' Inställningar. '
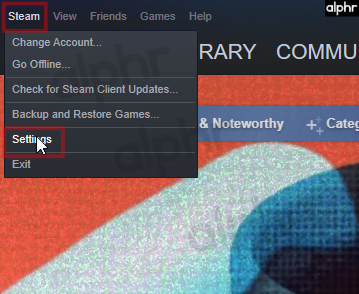
- Klicka nu på ' Nedladdningar ' sektion.
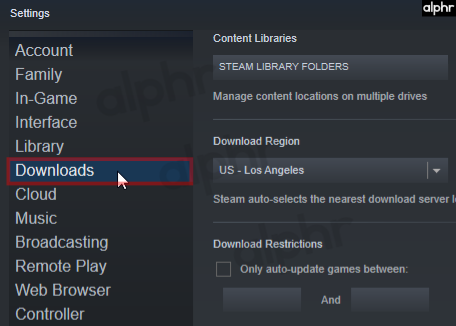
- Härifrån klickar du på ' Ladda ner Region ' rullgardinsmenyn, där du kan välja ' område ” närmast dig.
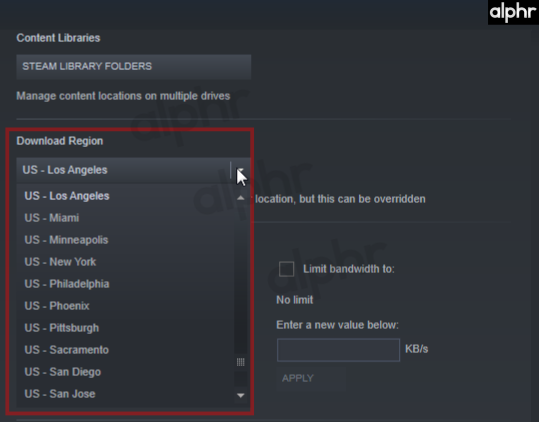
- Se också till att ' Begränsa bandbredden till ” kryssa för oss.
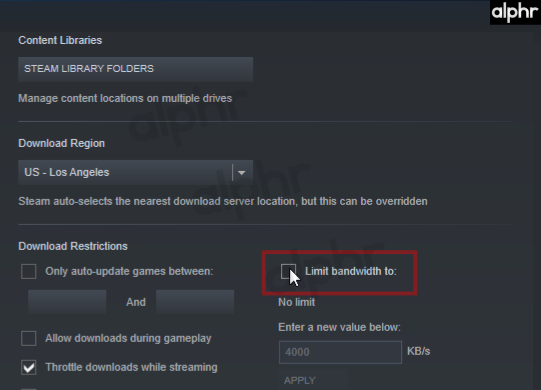
Ibland är området närmast dig inte det lämpligaste alternativet. Det här scenariot beror på hög trafik i den regionen, så att välja en annan plats kan ibland öka din nedladdningshastighet, även om den är längre bort.
Inaktivera ditt antivirus och brandvägg
Ibland stör din brandvägg eller antivirusprogram dina nedladdningshastigheter. Försök att inaktivera var och en av dem för att se om det finns någon förändring. Kolla in manualen eller webbplatsen för din antivirusleverantör för att se hur du inaktiverar den.
hur man avbryter en Netflix-prenumeration
- Typ brandvägg i Cortana-sökrutan och välj sedan ' Windows Defender brandvägg. '
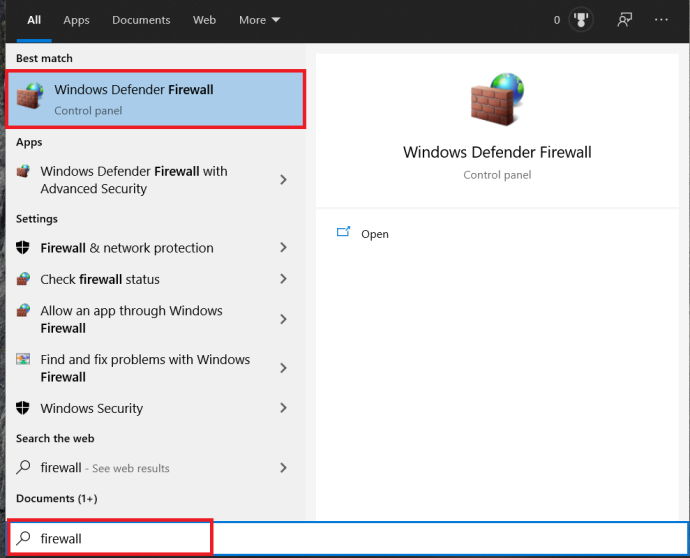
- Välj sedan Slå på eller av Windows Defender-brandväggen.'
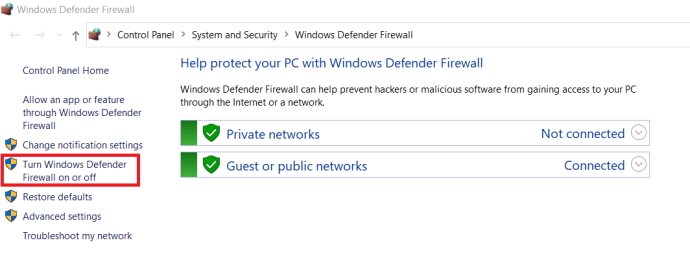
- Slutligen måste du bekräfta detta genom att markera rutan för ' Stäng av Windows Defender-brandväggen, ' välj sedan ' OK. '
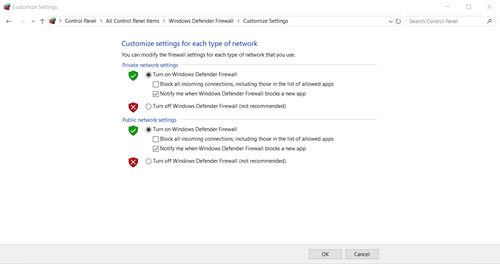
Optimera din Internetanslutning
Alla har inte råd med de bästa internetanslutningshastigheterna, men du kan åtminstone optimera den till sin fulla potential. Först och främst, försök att använda en Ethernet-anslutning när du laddar ner något, inklusive spel på Steam. Wi-Fi ger inte alltid optimala nedladdningshastigheter.
Se till att dina LAN-drivrutiner är uppdaterade för att dra full nytta av denna typ av anslutning. Många program uppdaterar enkelt alla dina drivrutiner, men de flesta är dyra. DriverEasy kommer i gratis och premiumversioner, lämpliga för att ladda ner alla de senaste drivrutinerna.
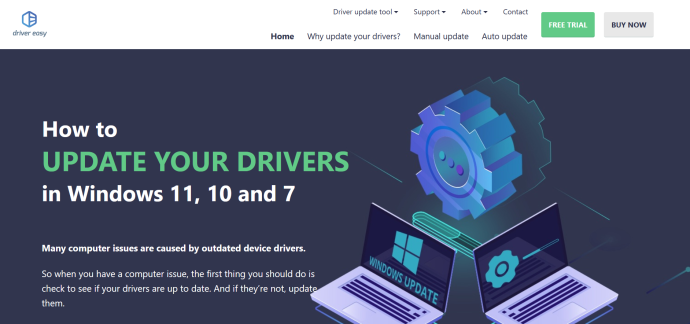
Avslutar
Avslutningsvis kan långsamma internethastigheter vara en av de mest frustrerande delarna av att försöka koppla av i det moderna samhället. Förhoppningsvis hjälper ovanstående förslag (minst ett, om inte fler) att påskynda dina Steam-nedladdningar, lagom till nästa stora Steam-försäljning. Har du några frågor, tips eller tricks relaterade till att påskynda dina Steam-nedladdningar? Lämna en kommentar i avsnittet nedan.









