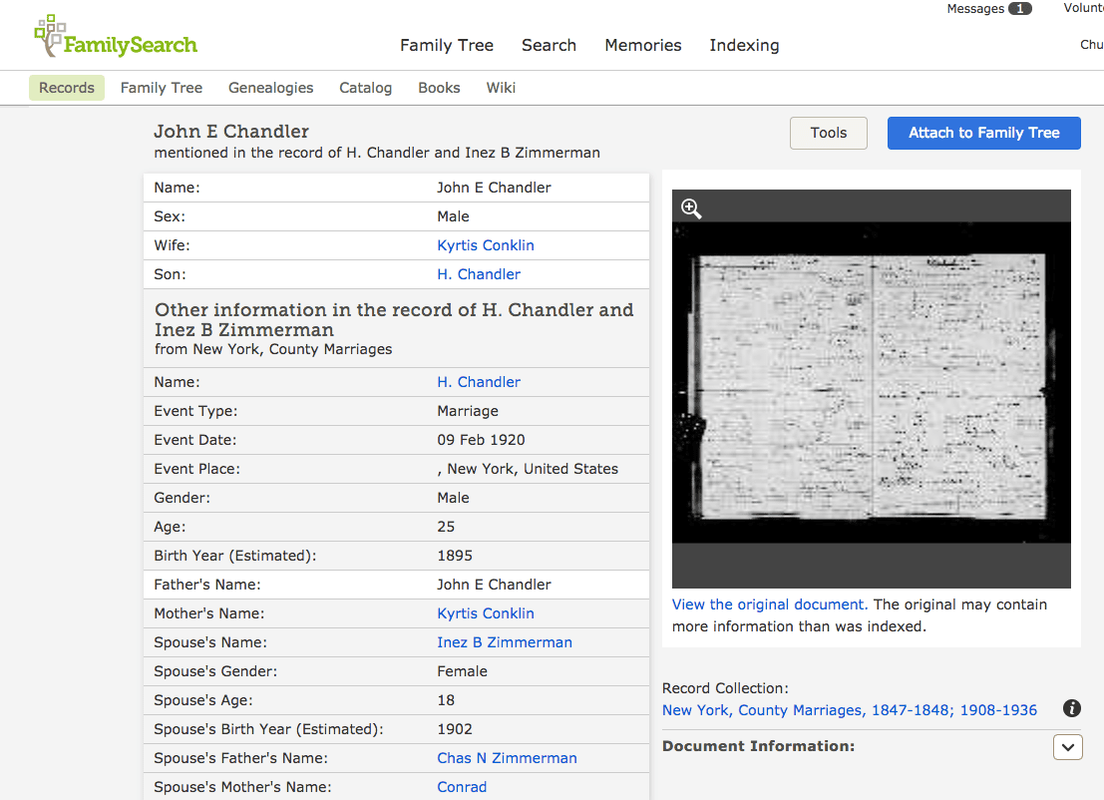En användbar och rolig sak att göra på din dator är att ställa in en skärmsläckare. Det kan hjälpa till att skydda din bildskärms skärm när din dator har varit inaktiv ett tag, ge säkerhet och har den extra fördelen att du kan uttrycka din individualitet och kreativitet. Det går snabbt och enkelt att ställa in din skärmsläckare. Alla versioner av Windows kommer med en inbyggd skärmsläckarapp.

Om du är osäker på hur du gör detta har du kommit till rätt ställe. I den här artikeln visar vi dig hur du ställer in din skärmsläckare med flera olika versioner av Windows.
Ställ in en skärmsläckare på Windows 10
Windows 10-användare kan snabbt ställa in en skärmsläckare. De är ett roligt sätt att uttrycka dig själv samtidigt som du döljer allt som finns på skärmen om du är borta från din dator. Efter en viss period av datorinaktivitet kommer skärmsläckaren automatiskt att slås på och blockera andra från att se vad som fanns på din skärm. Detta kan visa sig vara ovärderligt i en arbetsmiljö, särskilt om du arbetar med känsligt material som andra ögon inte borde se. Följ dessa steg för att ställa in en skärmsläckare i Windows 10:
instagram dela till facebook fungerar inte
- Högerklicka på ett tomt utrymme på skrivbordet.

- Välj 'Anpassa' på snabbmenyn.

- Använd menyn till vänster och klicka på 'Låsskärm'.

- Välj 'Skärmsläckarinställningar' längst ned på skärmen.

- Klicka på 'nedåtpilen' precis under 'Skärmsläckare'.

- Använd rullgardinsmenyn och välj ett skärmsläckartema.

- Genom att trycka på knappen 'Förhandsgranska' kommer du att se hur skärmsläckaren ser ut.

- När du har valt en som du gillar väljer du hur många minuter som ska gå innan skärmsläckaren blir aktiv.

- Tryck på 'OK'-knappen för att spara dina inställningar.

När din bildskärm är inaktiv under den tid som du har valt kommer skärmsläckaren att visas på skärmen. För att inaktivera det, allt du behöver göra är att flytta musen eller peka på pekplattan. Om du gör detta stängs skärmsläckaren av.
Windows 10 hem vissa inställningar hanteras av din organisation
Ställ in en skärmsläckare på Windows 11
Om din dator kör Windows 11 är det en enkel process att installera en skärmsläckare. Dess huvudsakliga funktion är att blockera roamingögon från att se vad du arbetade med och är viktig om du hanterar privat information. Du kan ställa in hur lång tid som ska gå innan den slås på på grund av användarinaktivitet. Med flera teman att välja mellan kan du variera vad skärmsläckaren visar. Så här gör du i Windows 11:
- Klicka på 'Start'-menyn och välj 'Inställningar'.

- Från menyn till vänster väljer du 'Anpassning'.

- Klicka på 'Låsskärm'.

- Precis under rubriken 'Relaterade inställningar', tryck på 'Skärmsläckare'.

- Klicka på 'nedåtpilen' under ordet 'Skärmsläckare' och välj ett tema som du gillar.

- Du kan se vad var och en kommer att göra genom att välja den och sedan trycka på knappen 'Förhandsgranska'.

- När du har valt ett tema väljer du hur lång tid det ska gå innan du aktiverar skärmsläckaren.
Gör detta genom att använda upp- och nedknapparna bredvid 'Tid'.
- Klicka på 'OK'-knappen för att spara dina inställningar.

Det är allt som finns med det. Efter den tid som du har ställt in utan någon datoraktivitet, kommer skärmsläckartemat som du valde att visas. För att stoppa skärmsläckaren, flytta bara musen eller peka på pekplattan.
Ställ in en skärmsläckare på Windows 7
En skärmsläckare är avgörande om du använder din dator för känsligt material eller om du föredrar att hålla det du arbetar med privat när du går därifrån. Det är enkelt att ställa in en skärmsläckare och du har flera olika teman att välja mellan. Du kan till och med lägga till dina egna foton eller text. För att göra det bör Windows 7-användare följa instruktionerna nedan:
- Högerklicka på skrivbordet och välj 'Anpassa'.

- Klicka på 'Skärmsläckare' i det nedre högra hörnet.

- Precis under ordet 'Skärmsläckare' trycker du på 'nedåtpilen'.

- Välj en skärmsläckare som du gillar i rullgardinsmenyn. När du har valt en kan du trycka på 'Förhandsgranska'-knappen för att se hur den kommer att se ut på din skärm när den är aktiverad.

- Du kan ändra hur lång tid din dator ska vänta innan du aktiverar skärmsläckaren genom att använda upp- och nedknapparna.

- Klicka på 'OK' för att spara dina inställningar.

När den valda tidsperioden har gått medan datorn är inaktiv, visas skärmsläckaren du valde med. För att återgå till att använda din dator behöver du bara vicka med musen eller peka på pekplattan och skärmsläckaren avaktiveras.
hur man tar bort alla dina instagrambilder
Tillagt skärmsläckarskydd
Det finns ett sätt att göra det mycket svårare för oönskade ögon att se vad som finns på din bildskärm när du är borta från din dator. Du kan kräva ett lösenord för att låsa upp det när skärmsläckaren har aktiverats. Stegen för att göra det är desamma oavsett vilken version av Windows du har. Här är vad du behöver göra:
- Bredvid 'Tid' kommer du att märka en ruta och orden 'Visa inloggningsskärmen vid CV.'

- Genom att klicka på den här rutan, efter att du har flyttat musen för att stänga av skärmsläckaren, måste du logga in på din dator innan skärmsläckaren inaktiveras.

Konfigurera en skärmsläckare för att dölja vad som finns på din bildskärm
Att ställa in en skärmsläckare på din Windows-dator är ett bra sätt att dölja vad som finns på din datorskärm. När en viss tid har gått (som du bestämmer), kommer skärmsläckaren att visas på din bildskärm. Detta kommer att blockera kringflackande ögon från att se vad du arbetade med. Installationen är enkel och väldigt lik oavsett vilken version av Windows du kör.
Har du ställt in en skärmsläckare på din dator? Följde du samma instruktioner som beskrivs i den här artikeln? Låt oss veta i kommentarsfältet nedan.