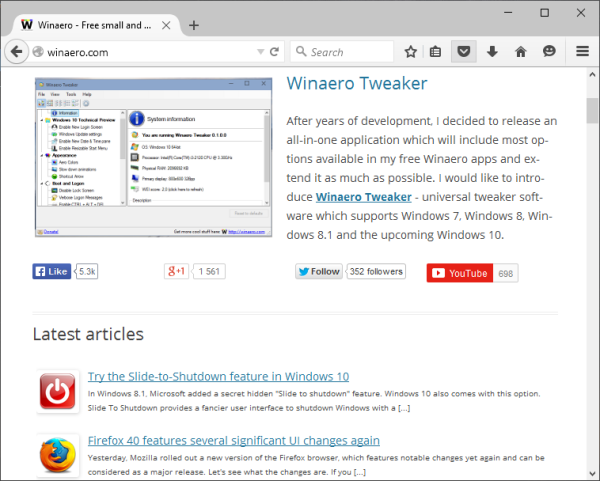En av de mest imponerande funktionerna i QuickTime är enkel skärminspelning. Du behöver inte vara tekniskt kunnig för att börja spela in din skärm, men du kan ha problem med att avsluta din session. Detta kan hända om du inte hittar knappen 'Stopp'.

Vi hjälper dig att lösa problemet genom att visa hur du stoppar skärminspelning i QuickTime på några olika sätt. Artikeln kommer också att täcka hur du redigerar en QuickTime-inspelning innan du stoppar och hur du stoppar inspelningen i andra populära appar.
Hur man stoppar skärminspelning i QuickTime
QuickTime är en relativt lättanvänd plattform. Här är vad du behöver göra för att starta och stoppa din skärminspelning:
- Starta appen och tryck på 'Arkiv'.

- Gå till 'Ny skärminspelning.' Programmet bör nu börja filma din skärm. Alternativt kan du aktivera funktionen genom att trycka på genvägen 'Ctrl + N' eller 'Kommando + Alternativ + N', beroende på om du använder en Windows- eller Mac-dator.

- Justera dina skärminspelningsinställningar, som ljudkällan, och tryck på den röda knappen för att starta inspelningen.

- När du har filmat din skärm, håll muspekaren över inspelningsfältet och klicka på 'Stopp'. Om du inte kan hitta din inspelningsfält, tryck på 'Escape' -knappen, vilket bör ta upp kommandot 'Stop'. Du kan också trycka på 'Ctrl + Escape' eller 'Kommando + Escape' för att avsluta processen.

- Gå tillbaka till menyn, välj 'Arkiv' och välj 'Spara' för att spara din inspelning på enheten.

Ovanstående lösning fungerar utmärkt i de flesta situationer. Det kan dock hända att QuickTime inte alltid fungerar korrekt på din enhet. Appen är benägen att frysa, vilket gör att den inte svarar på dina kommandon. I det här fallet kan du behöva tvångsavsluta programmet.
Du måste använda Aktivitetshanteraren om du är en Windows-användare.
- När du spelar in din skärm i QuickTime trycker du på tangentkombinationen 'Ctrl + Alt + Delete'.

- Välj 'Task Manager'.
- Navigera till fliken 'Processer' och hitta programmet du vill tvångsavsluta (QuickTime).

- Tryck på knappen 'Avsluta uppgift' och vänta tills operativsystemet avslutar processen.

Om du är en Mac-användare kan du använda tre metoder för att tvångsavsluta QuickTime-skärminspelning.
- Navigera till din Apple-meny.

- Välj fönstret 'Force Quit' för att öppna din Force Quit-applikation.

- Välj 'QuickTime Player.'

- Tryck på 'Force Quit' för att bekräfta ditt beslut. Systemet bör nu stänga av appen och avsluta din inspelning. Tänk på att detta avbryter din session.

Här är ett annat sätt att tvångsavsluta QuickTime-inspelningar på Mac.
- Tryck på 'Alternativ + Kommando + Escape'-tangenterna samtidigt.
- Utforska fönstret 'Force Application' tills du hittar 'QuickTime Player.'

- Markera appen och tryck på 'Force Quit' för att avsluta inspelningen. Återigen, du kan inte spara din inspelning om du stänger av appen på detta sätt.

Slutligen kan du hantera aktiva applikationer på din dator med hjälp av Activity Monitor. Precis som Task Manager på Windows-datorer låter det här programmet dig avsluta olika program och processer, till exempel QuickTime-skärminspelningar. Så här fungerar metoden:
- Öppna 'Finder' följt av 'Program' och 'Verktyg'.

- Välj 'Activity Monitor'. Om du inte kan hitta det här verktyget, använd Spotlight Search.

- Bläddra bland processerna och välj 'QuickTime Player.'

- Tryck på 'Avsluta' för att stänga programmet och avsluta inspelningen. Processen fungerar på samma sätt som att tvångsavsluta appen, så du kommer inte att kunna hämta din skärminspelning efter att du har stängt programmet.

Hur man redigerar en inspelning i QuickTime innan du stoppar
Innan du avslutar din QuickTime-inspelning kanske du vill göra lite redigering. Att trimma videon är ett av dina alternativ.
- Öppna QuickTime Player och starta inspelningen.

- Gå till menyn 'Trim' eller 'Redigera', beroende på din version.

- Välj den del av inspelningen du vill spara genom att använda de gula indikatorerna. Det markerade området kommer att vara det sparade klippet.

- För att finjustera inspelningen, använd vänster och höger piltangenter. De låter dig ändra början och slutet av videon. När du har flyttat spelhuvudet till höger eller vänster, skriv in 'i' för att flytta din startposition. Skriv dessutom in 'o' för att ange slutpunkten.
- Om det behövs, tryck och håll ned de gula reglagen för att zooma in på ditt spelhuvud. Den här funktionen låter dig redigera innehållet mer exakt, vilket säkerställer korrekta start- och slutpositioner.

- Spara inspelningen på din enhet.

Ett annat alternativ är att konfigurera din mikrofon.
- Öppna din QuickTime Player.

- Tryck på 'Arkiv' följt av 'Ny skärminspelning.' Du bör nu se prompten 'Skärminspelning'.

- Innan du klickar på den röda inspelningsknappen, tryck på pilen bredvid den för att konfigurera din inspelning.

- Du kan till exempel välja önskad mikrofon för att spela in din röst. Tryck på prompten som låter dig göra det, men se till att du har en fungerande extern eller intern mikrofon.

Appen låter dig också framhäva dina musklick.
hur man spelar rädda världen
- Öppna appen och tryck på 'Ny skärminspelning' från avsnittet 'Arkiv'.

- Slå på pilen bredvid inspelningsknappen och hitta prompten 'Visa musklick i inspelning' om du vill att appen ska framhäva dina musklick.

- Markera rutan till vänster om du vill framhäva markören med en svart cirkel. Markera rutan till höger om du vill minska betoningen av musklick.

Dessutom kan du beordra appen att spela in hela skärmen eller bara en del av den. Här är hur:
- Starta appen och tryck på 'Arkiv' -knappen.

- Välj 'Ny skärminspelning' och tryck på inspelningsknappen.

- Vänta tills inspelningspopupen visas i mitten av skärmen.

- Tryck var som helst på skärmen om du vill spela in hela skärmen.

- Om du bara vill spela in en visningssektion, markera den genom att klicka och dra med markören.
- Tryck på 'Starta inspelning' och du är klar.

Se bara till att göra dessa ändringar innan du börjar spela in din skärm. Det är i allmänhet enklare än att justera videon när den väl har sparats på din enhet. Dessutom kanske du inte kan komma åt vissa funktioner efter att du tryckt på 'Stopp'-knappen.
Hur man stoppar skärminspelning i andra appar
QuickTime är inte den enda programvaran som låter dig spela in din skärm. Den har ett bekvämt gränssnitt, men du kan initialt ha problem med att hitta 'Stopp'-knappen. Du kan överväga andra plattformar för att göra processen enklare.
Amazon Fire TV Stick modellnummer
Vävstol
Loom är ett videomeddelandeverktyg som gör att du kan spela in din skärm. De flesta använder genvägar för att starta och avsluta sina inspelningar samt göra andra justeringar. Kommer upp är en lista över de vanligaste genvägarna.
Mac
- Kommando + Skift + L – starta och stoppa inspelning
- Alternativ + Skift + P – pausa och återuppta inspelningen
- Alternativ + Skift + C – avbryt inspelning
- Kommando + Skift + 2 – ta en skärmdump av det valda området
- Kommando + Skift + 1 – helskärmsbild
- Kommando + Skift + R – snabb omstart
Windows PC
- Ctrl + Shift + L – starta och stoppa inspelningen
- Alt + Shift + P – pausa och återuppta inspelningen
- Alt + Shift + C – avbryt inspelning
- Ctrl + Shift + 2 – ta en skärmdump av det valda området
- Ctrl + Shift + 1 – helskärmsbild
- Ctrl + Shift + R – snabb omstart
Webbläsartillägg
- Alternativ/Alt + Skift + L – aktivera förlängning
- Alternativ/Alt + Skift + P – pausa och återuppta inspelningen
- Alternativ/Alt + Skift + C – avbryt inspelning
- Option/Alt + Shift + R – snabb omstart
Camtasia
Camtasia är också en populär skärminspelning med ett användarvänligt gränssnitt. Att stoppa dina inspelningar är enkelt om du installerade programmet på din Windows-dator.
- Öppna appen och starta en inspelning.

- Tryck på 'Stopp'-knappen på ditt verktygsfält. Alternativt kan du trycka på F10-knappen på ditt tangentbord eller trycka på inspelningsikonen i aktivitetsfältet och trycka på 'Stopp'.

Att avsluta en inspelning är lika enkelt på din Mac.
- Starta Camtasia och spela in din skärm.

- Tryck på 'Stoppa inspelning'-knappen i verktygsfältet. Du kan också trycka på tangentkombinationen 'Kommando + Alternativ + 2'. Ett annat alternativ är att trycka på Camtasia-symbolen från menyn och välja 'Stoppa inspelning.'

OBS
OBS har en inbyggd stoppfunktion.
- Starta OBS och gå till 'Verktyg'.

- Öppna 'Output Timer' och ställ in tidsgränsen för hur länge din skärminspelare ska vara aktiv. Funktionen stoppas automatiskt när räkningen når noll.

Move Video Converter
Det finns flera sätt att stoppa en inspelning i Movavi Video Converter.
- Navigera till kontrollpanelen och tryck på 'Stopp'-knappen.

- Gå till den övre delen av din fångstram och hitta en orange panel. Klicka på knappen 'Stopp'.
- Tryck på standardgenvägen (F10).

- Gå till systemfältet och högerklicka på Movavi-ikonen. Välj 'Stoppa inspelning'.
Vad du än väljer kommer din inspelning att avslutas och öppnas i en videospelare där du kan redigera den.
Få ut det mesta av QuickTime
Oavsett om du arbetar med en presentation eller handledning, kommer QuickTimes 'Stoppa inspelning'-knapp att vara praktisk. Glöm bara inte att redigera ditt innehåll innan du avslutar dina sessioner, och vid behov göra några justeringar i videospelaren.
Hur ofta spelar du in din skärm med QuickTime? Vilken är den längsta inspelningen du har tagit? Berätta för oss i kommentarsfältet nedan.