Excel kommer att skapa en delsumma när en viss funktion tillämpas på celler. Detta kan vara för genomsnittet, summan eller medianen av dina värden, vilket ger dig en heltäckande bild av värdena. Delsummor är dock inte alltid att föredra. Du kan behöva analysera data på nytt, importera den till andra plattformar eller förenkla den helt. Lyckligtvis finns det några enkla lösningar för att eliminera delsummor i Excel.

Den här artikeln kommer att förklara allt du behöver veta.
Den snabbaste metoden för att ta bort delsummor i Excel
Låt oss säga att du spårar inventering på ditt Excel-projektblad. Längst ner i dina data har du en rad markerad som totalsumman. Detta är ett exempel på en underrad som du kanske vill ta bort.
Så här går det till:
- Navigera till det övre bandet i Excel.
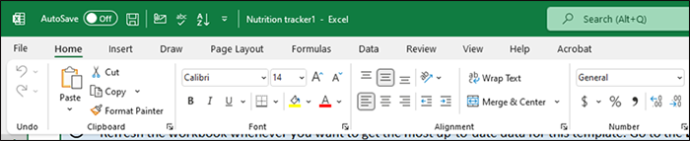
- Välj gruppen 'kontur' och flytta sedan till 'delsumma'.
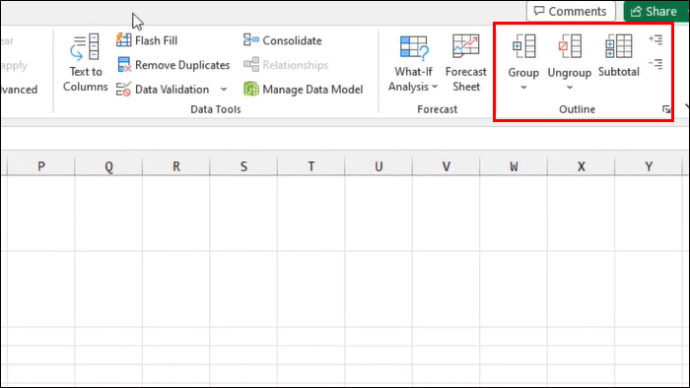
- Ett popup-fönster visas. Välj alternativet 'ta bort' i det övre högra hörnet.
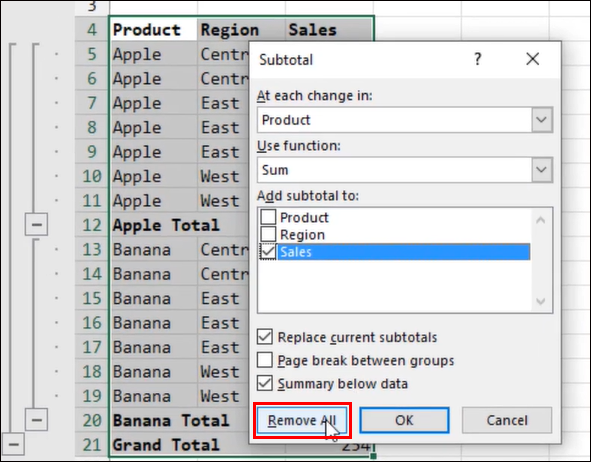
Det är så enkelt. När du väljer borttagningsalternativet delas alla dina data upp och delsummorna försvinner. Om du vill avgruppera data istället för att ta bort alla delsummor, välj alternativet 'avgruppera' istället.
Lägga till tillbaka delsummor i Excel
Det är enkelt att ta bort delsummor. Med bara några klick kan du dela upp dina data. Men du kanske vill använda dem igen efter att ha analyserat värdena på nytt. Att göra det kommer att kräva vissa funktioner. Men låt det inte skrämma dig. Att lägga till delsummor är en enkel process som låter dig analysera dina data bättre för framtida användning.
Här är några subtotalfunktioner som du kan skapa för din data:
hur vet du om du är blockerad på facebook
- SUM-funktionen – Du kan ställa in en viss grupp av värden och lägga till dem alla tillsammans. Delsumman visar detta nummer för din valda värdegrupp.
- AVERAGE-funktionen – Denna funktion är en favorit bland lärare över hela världen. Den beräknar medelvärdet av tilldelade tabelldata. Detta gör det till ett bra val för att beräkna slutbetyg som består av provresultat.
- COUNT-funktionen – Vid spårning av lager är COUNT-funktionen en värdefull tillgång. Den räknar värdeposterna du har definierat.
- Funktionerna MAX och MIN – Genom att använda någon av dessa funktioner får du det högsta eller lägsta värdet inom en vald datamängd.
Nu när du känner till några viktiga funktioner kan du gå vidare till att skapa delsummor. Se dock till att din lista är korrekt sorterad. Här är vad du behöver göra:
- Gå till kolumnerna där du vill välja data. Välj 'datafliken' och sedan 'filteralternativet'.
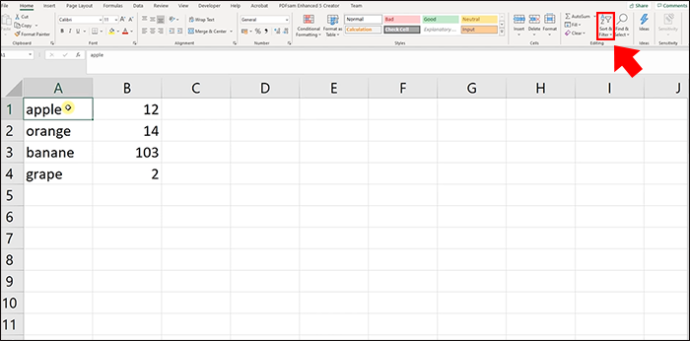
- Välj ett av de tillgängliga filteralternativen som 'Sortera A till Ö.'
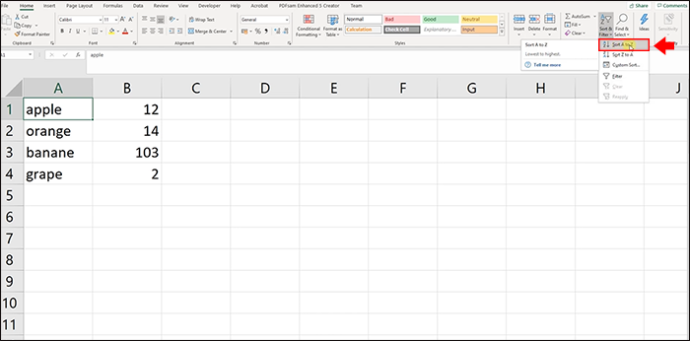
Det är allt. Med ditt innehåll sorterat och utan tomma värden kan du lägga till funktioner och skapa delsummor för dina data.
- Välj valfri cell, grupp eller värde där du vill lägga till delsummor.
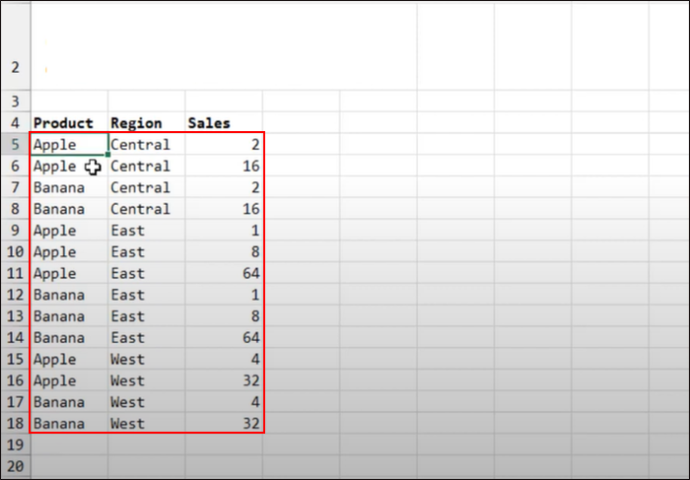
- Gå till det övre bandet och hitta datafliken. Välj sedan 'delsumma'. När popup-fönstret öppnas kan du definiera villkoren.
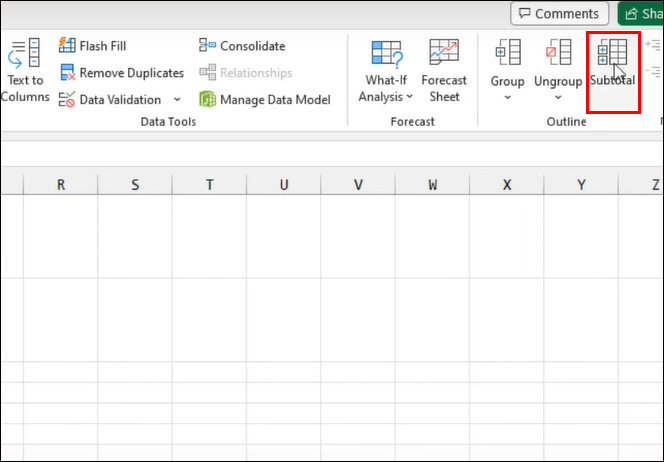
- Du måste välja funktionen du vill använda, kolumnen att gruppera efter och vilka kolumner som ska summeras och sedan välja 'OK'.
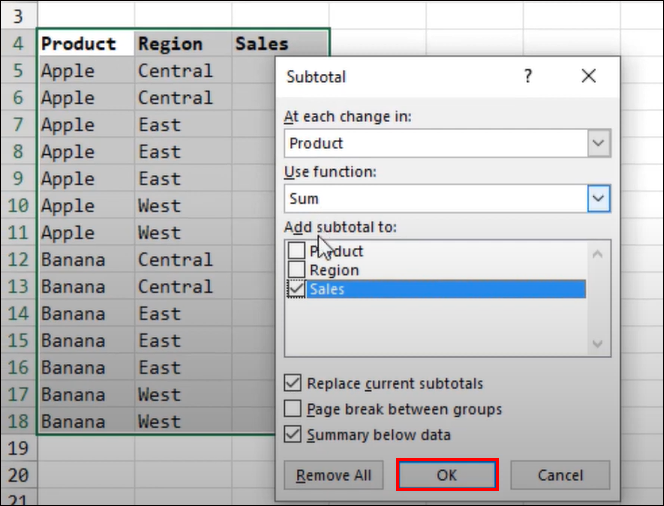
När du är klar bör du se dina inställda delsummor i ditt kalkylark.
Saker att tänka på när du hanterar delsummor i Excel
Även om delsummor är ett praktiskt sätt att organisera, analysera och prioritera dina data, kan de verka lite oförutsägbara. Det finns några anledningar bakom problemet. Delsummor har vissa villkor som du måste åtgärda innan du lägger till eller tar bort dem från ditt Excel-kalkylblad.
Om du är frustrerad över att SUM eller AVERAGE inte fungerar, så här löser du problemet:
- Se till att ingen av din önskade information filtreras bort – det finns en filtreringsfunktion i Excel. Om du väljer några värden för en delsumma kommer den inte att inkludera några celler som är dolda genom filtrering. Men om den döljs manuellt kommer delsumman fortfarande att inkludera den. Om du vill utelämna en del data, se till att den filtreras bort istället för att dölja den manuellt.
- Delsummor återspeglar endast originaldata – låt oss säga att du har lagt till flera delsummor och vill lägga till en ny. Den senaste delsumman kommer bara att inkludera den ursprungliga celldatan, och ignorerar värdet av delsummorna som du redan har lagt till.
- Delsummor fungerar inte med Excel-tabeller – Du kanske märker att ditt alternativ för delsummor är nedtonat. Tyvärr är alternativet inte tillgängligt för Excel-tabeller. Se till att du arbetar med ett normalt intervall.
Hur man blir av med tomma celler i Excel
Tomma celler kan vara ett irriterande problem för alla som vill använda delsummor eller exakt spåra sina data. Excel kommer helt enkelt inte att gruppera celler om de är tomma. Om du använder en funktion måste du ta bort dessa mellanslag.
Lyckligtvis finns det några metoder för att göra detta snabbt och enkelt:
- Markera alla dina celler i kalkylbladet genom att använda kommandot CTRL + A.
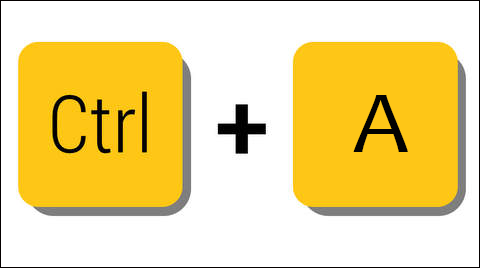
- Tryck på F5-tangenten på ditt tangentbord. Detta öppnar Excels 'Gå till' -alternativ.
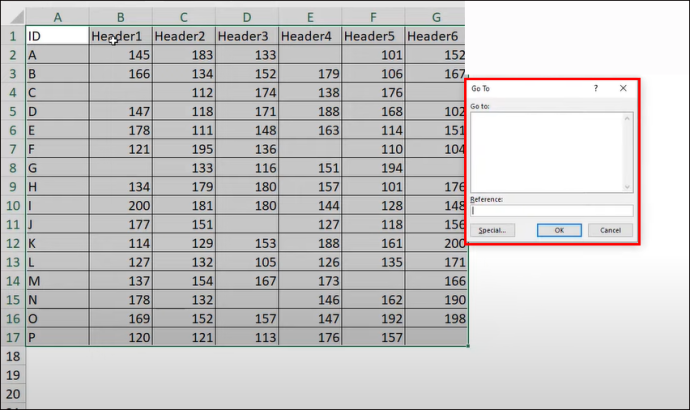
- Klicka på 'Special' från alternativen och välj alternativet 'blanks' och klicka sedan på 'OK'.
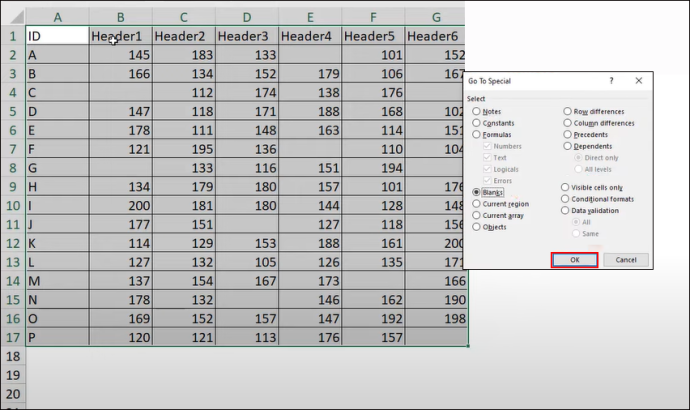
- Använd sedan kommandot CTRL + -. Ett nytt popup-fönster för borttagning öppnas och välj sedan 'OK'.
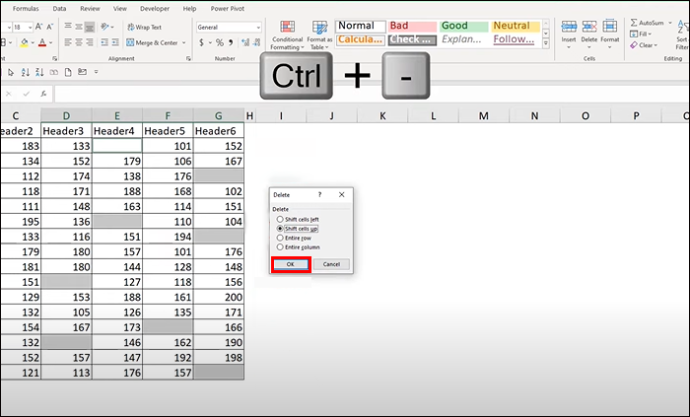
Ovanstående metod är snabb eftersom den använder kommandon. Det finns dock fortfarande andra effektiva sätt att ta bort tomma celler. Om du behöver ta bort en hel tom rad, följ stegen nedan:
- Välj de tomma rader du vill ta bort.
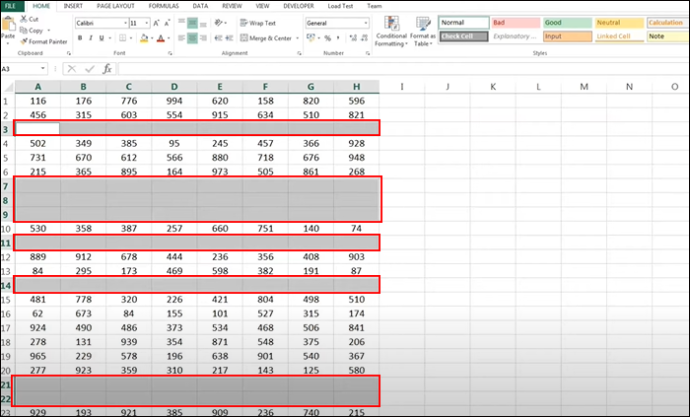
- Gå till det övre bandet och välj borttagningsalternativet. Den har en tabellikon med ett 'X' på.
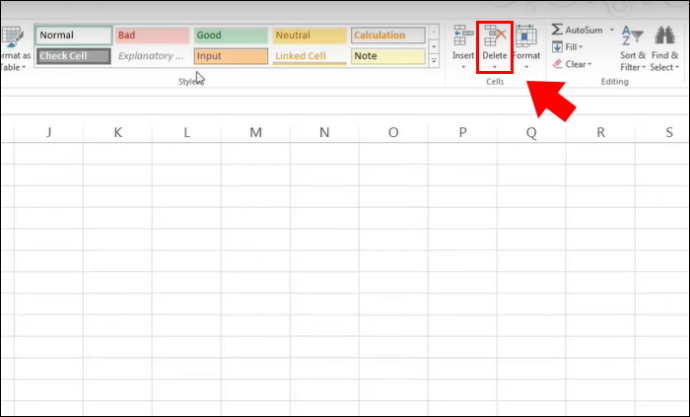
- Välj 'ta bort arkrader.'
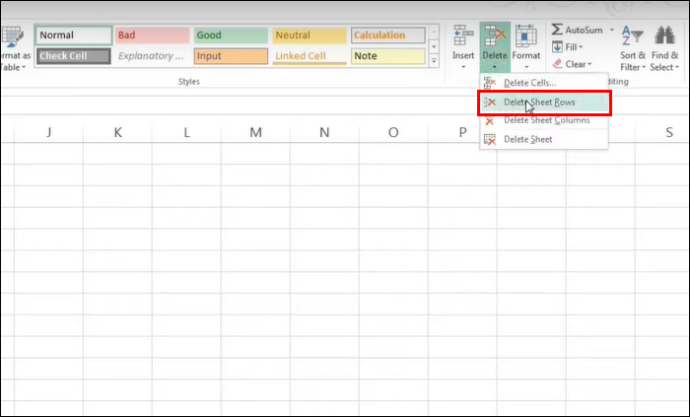
Att ta bort tomma värden och rader gör inte bara ditt kalkylblad för optimal delsummor i Excel utan gör också dina data lättläsbara och snygga för analys. När du har blivit av med de tomma cellerna kan du använda metoderna ovan för att tillämpa delsummor och ta bort dem om det behövs. Se dock upp för eventuella filtrerade eller dolda data, eftersom dessa inte visas på det slutliga delsumman.
Vanliga frågor
Finns det fler Excel-subtotalfunktioner än de som nämns ovan?
Ja, de som nämns ovan är bara de huvudsakliga och allmänt använda funktionerna för delsummor. Andra exempel är SUMIF, COUNT och COUNTIF.
Kan jag använda procentfunktioner med delsummor i Excel?
Tyvärr inte. Excel tillåter inte att procentfunktioner fungerar med delsummor.
Vilka verkliga scenarier kommer generellt att behöva subtotalas?
Du kan använda delsummafunktionen i vilket fält som helst för att organisera och strukturera data. Detta inkluderar undervisning, HR, lagerhantering och andra områden där Excel-kalkylblad är nödvändiga.
Att förlora delsummor och få tillbaka dem
När du arbetar med Excel-data är det lätt att göra ett misstag med delsummor. Du kanske bara använder en funktion för att inse att du behöver analysera om specifika fält. Du kan enkelt göra det genom att gå till det övre menyfliksområdet, navigera till konturgruppen och välja alternativet för delsumma. När du har tagit bort delsumman och återupprättat data kan du använda dem igen genom att lägga till funktioner. När du arbetar med delsummor, se till att dina celler inte är tomma och att all information finns där och inte filtreras bort.
Tyckte du att det var lätt att ta bort delsummor? Vad sägs om att lägga till dem igen? Låt oss veta i kommentarsfältet nedan.









