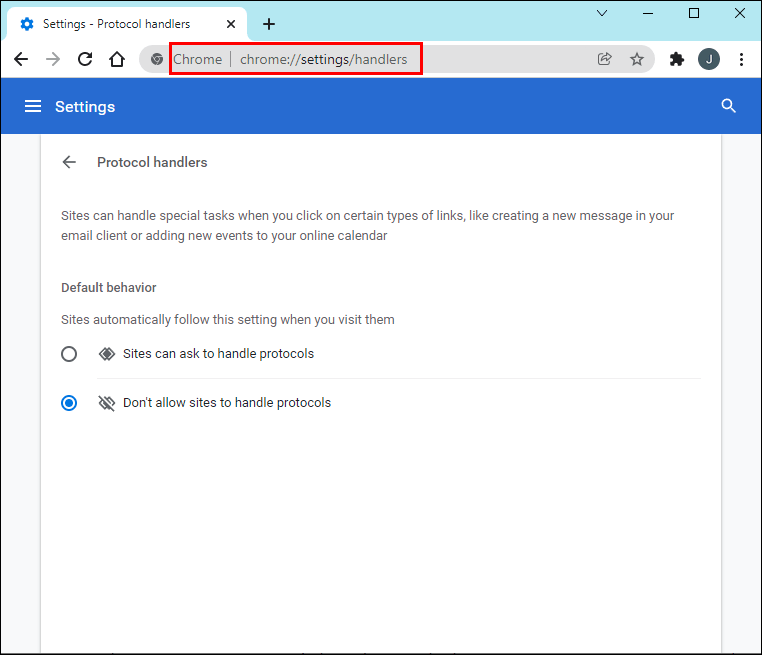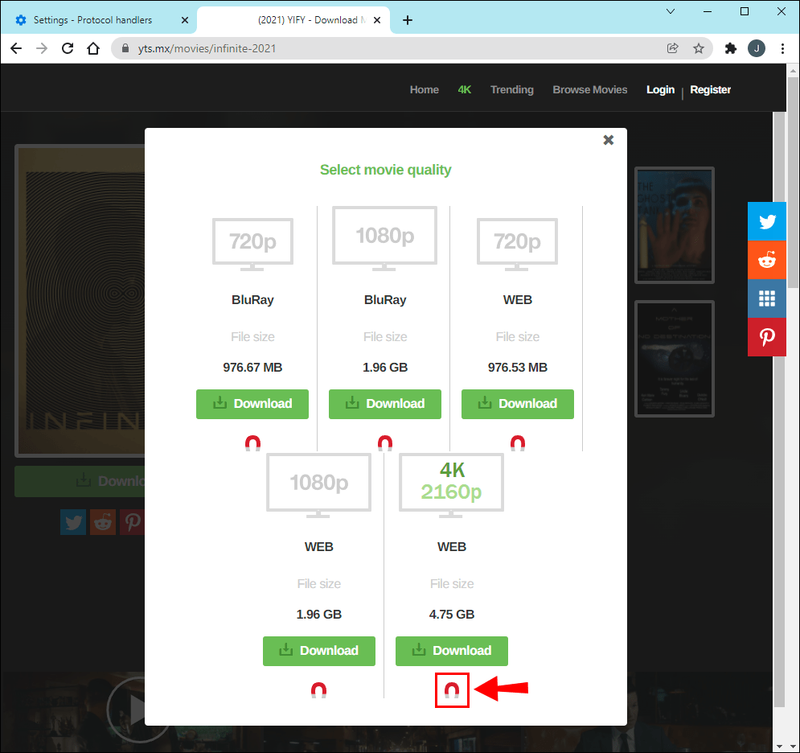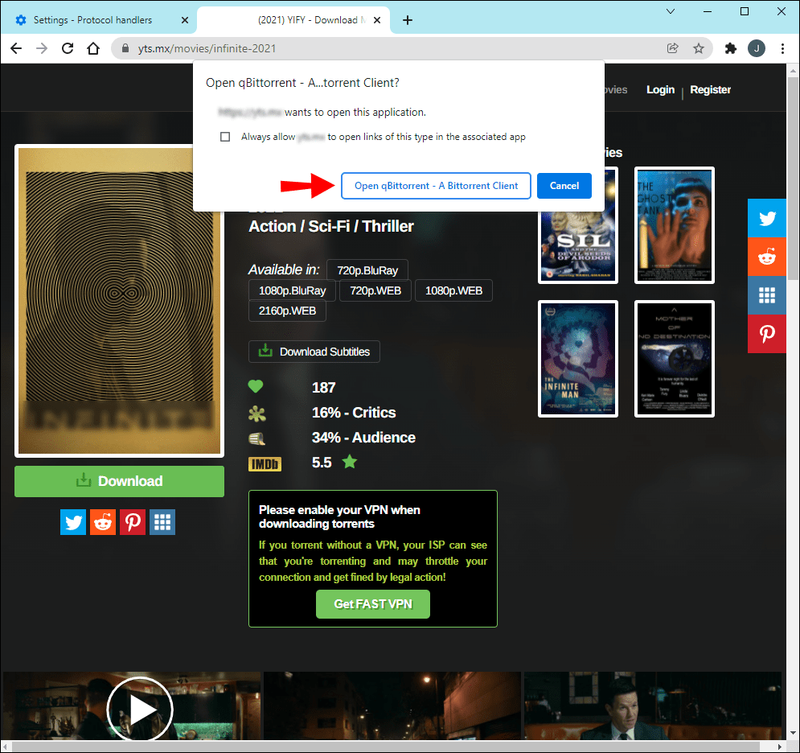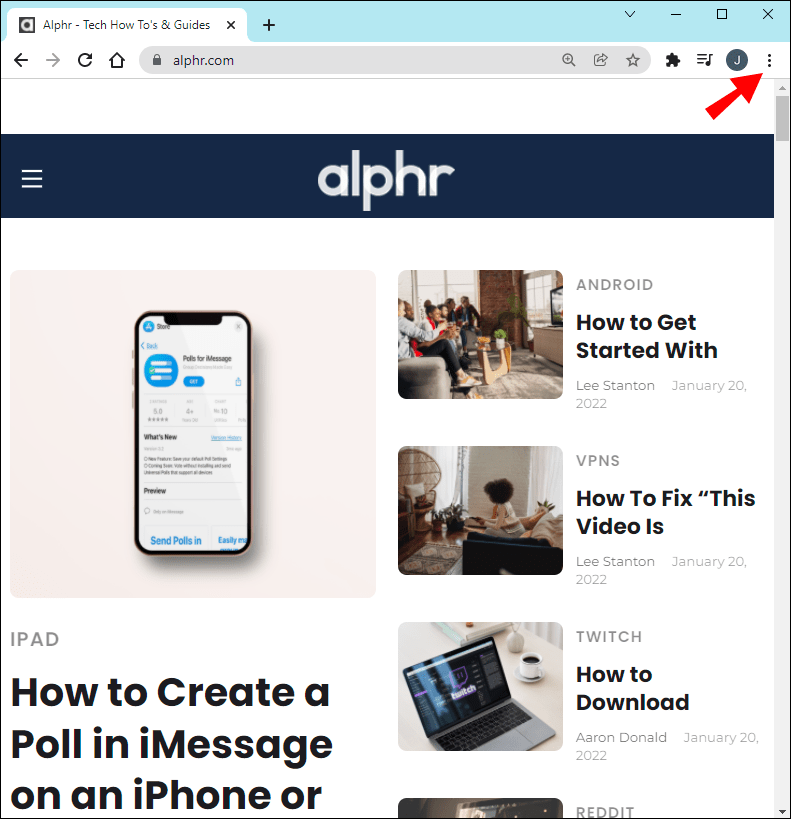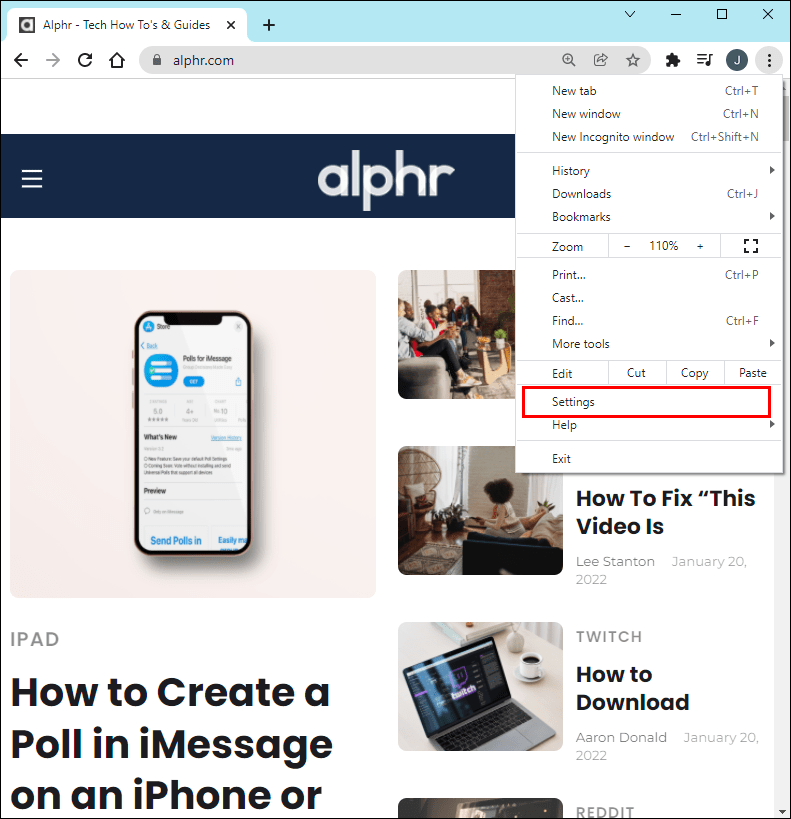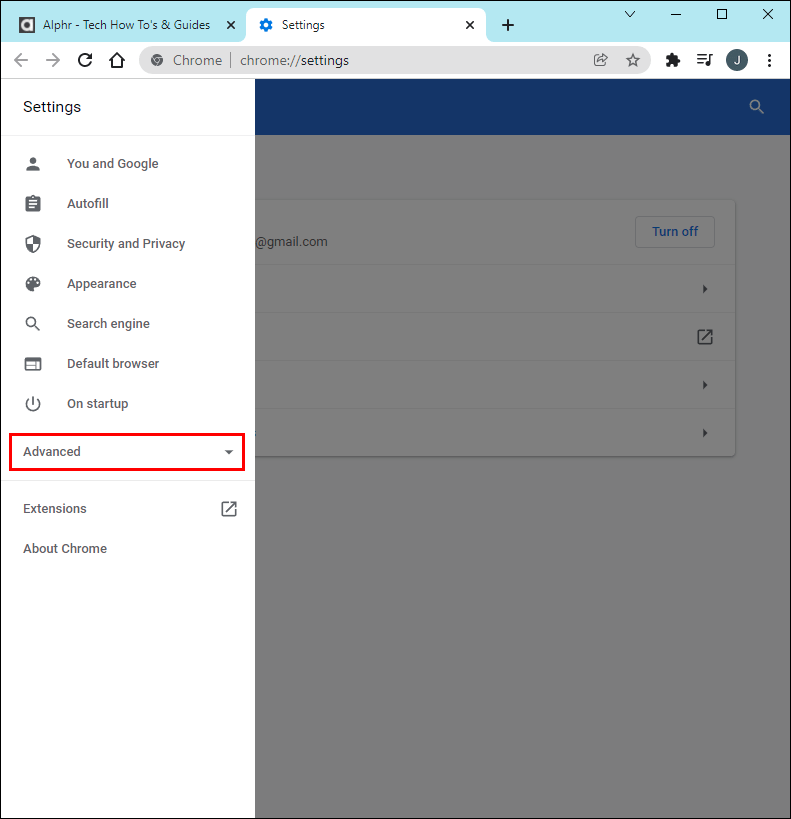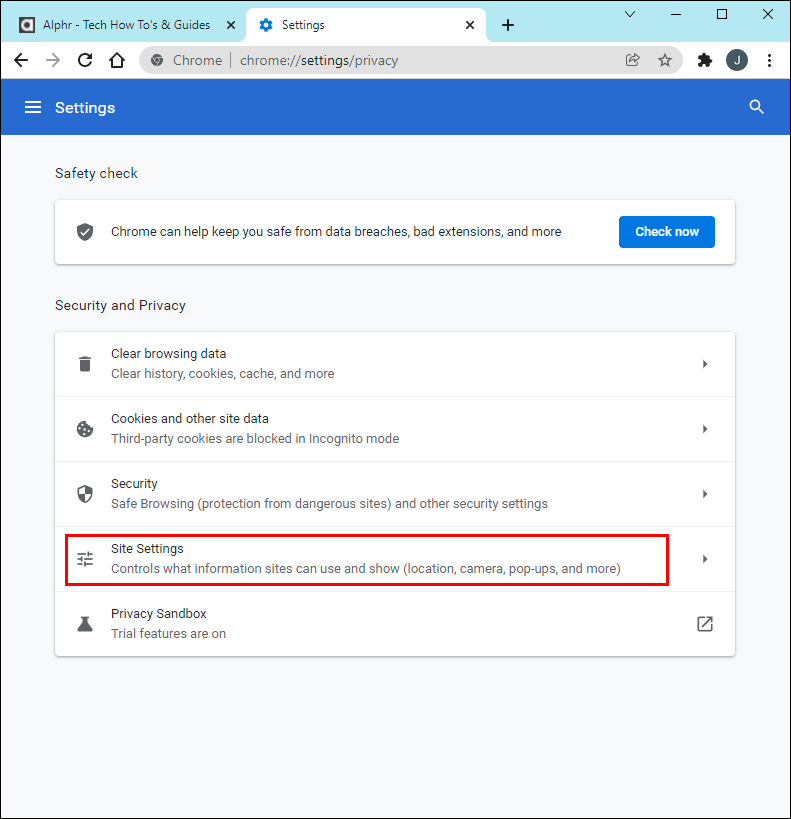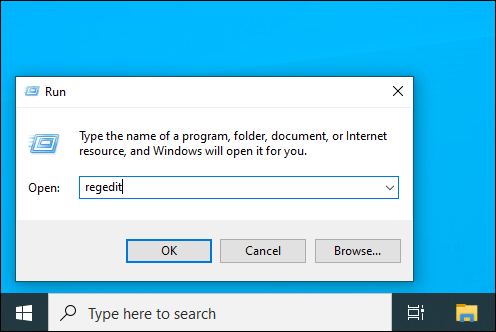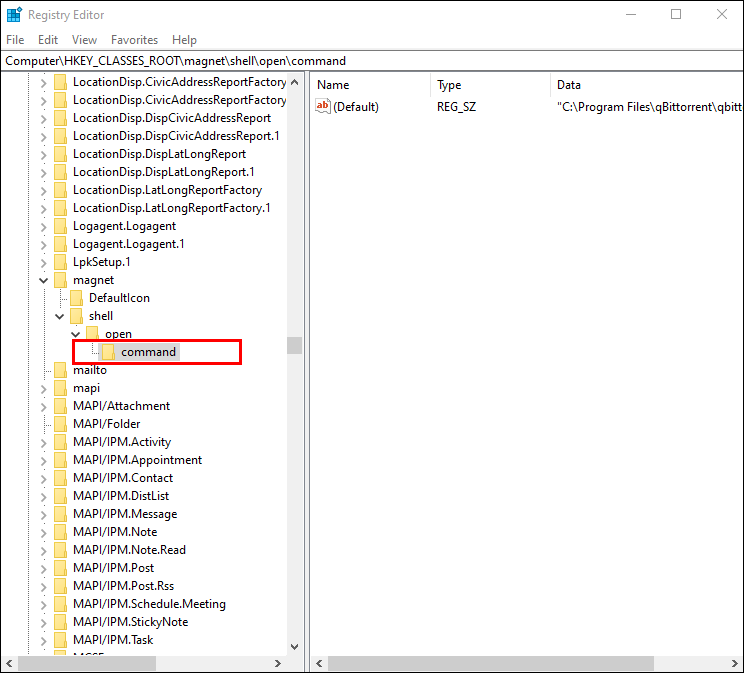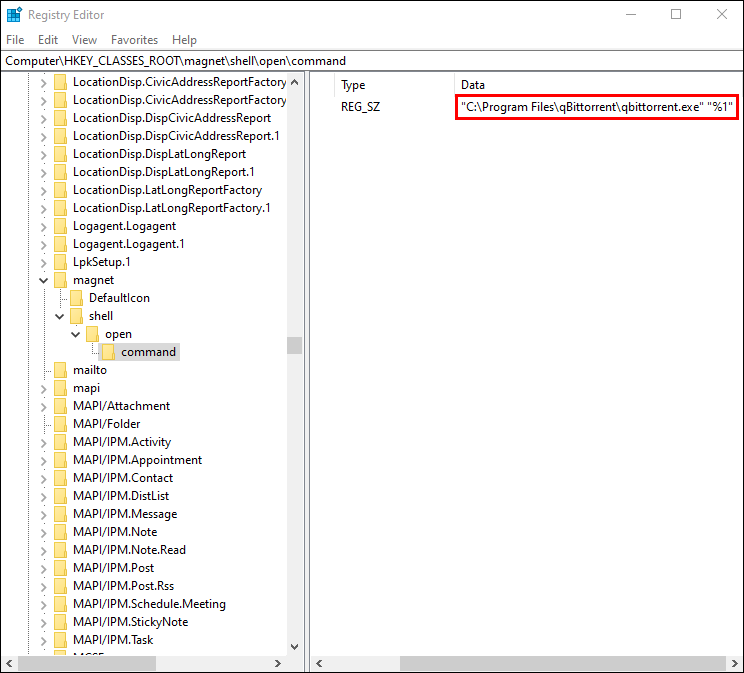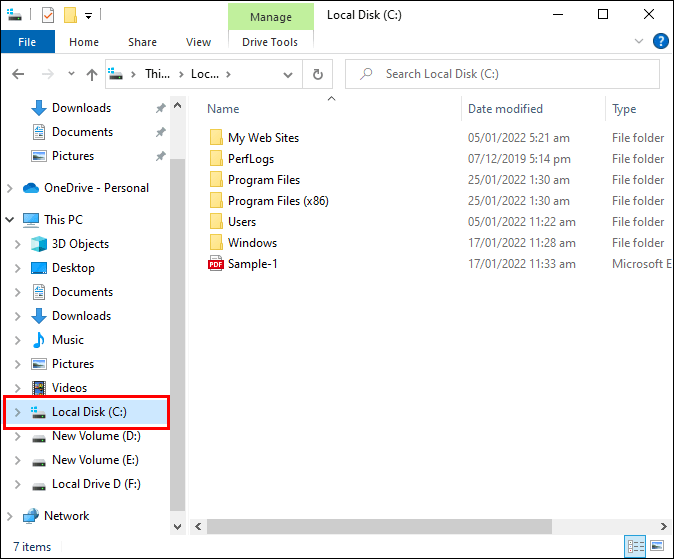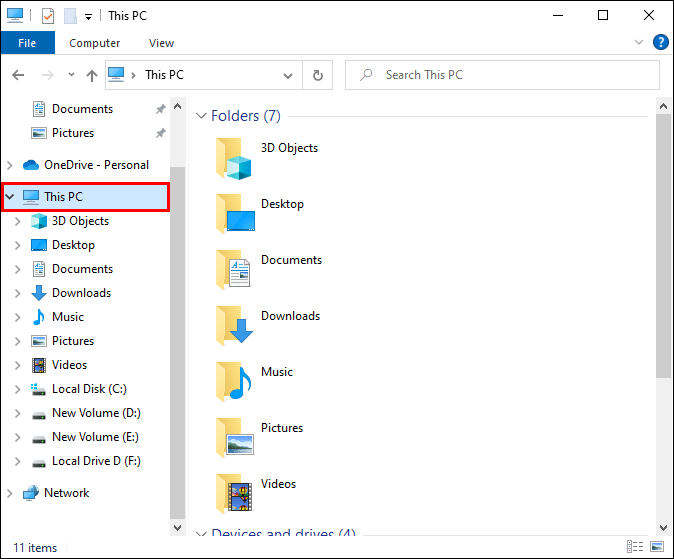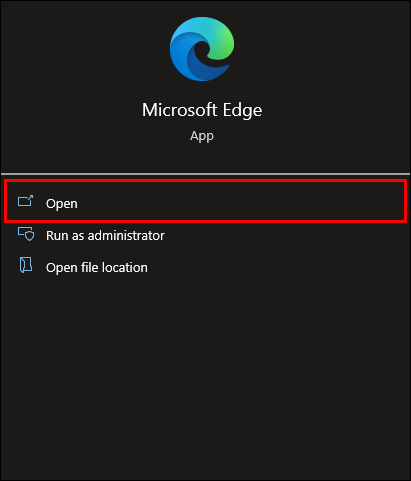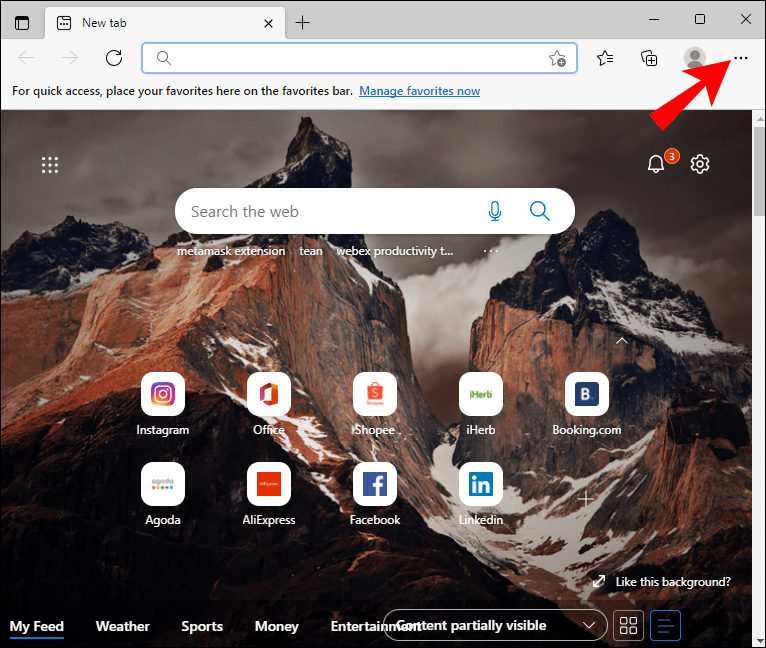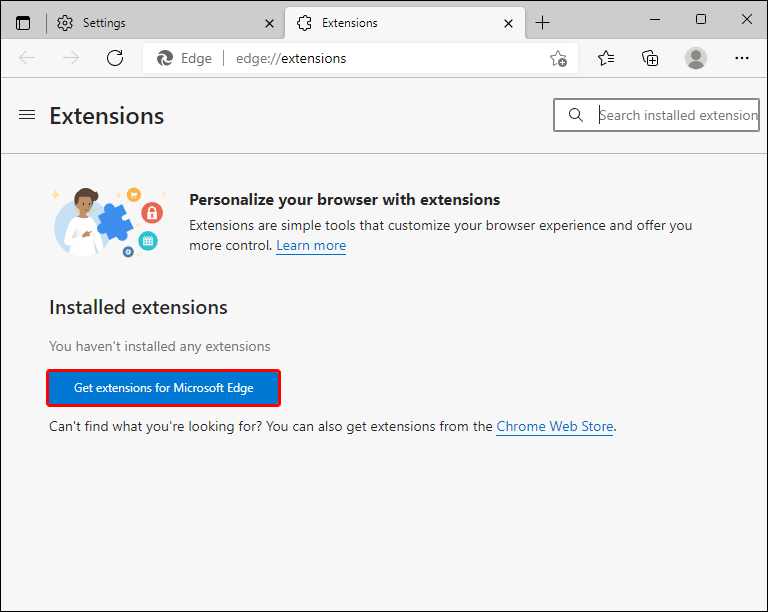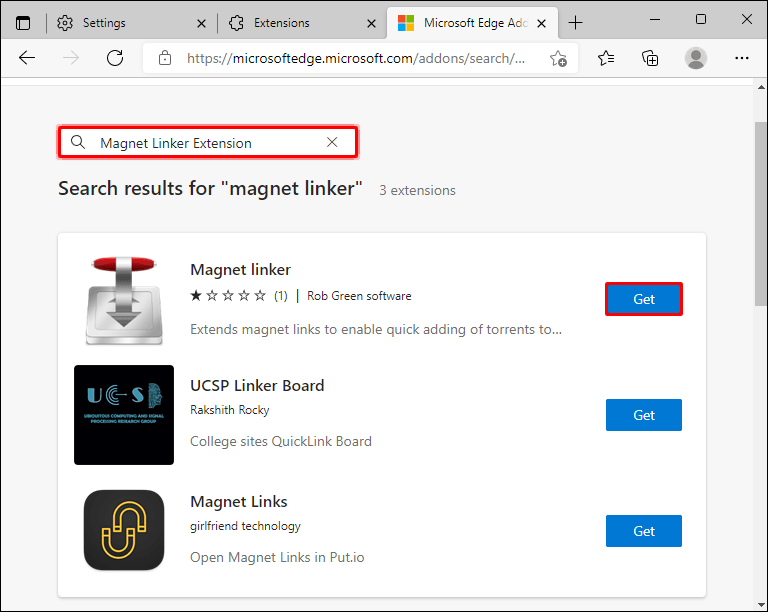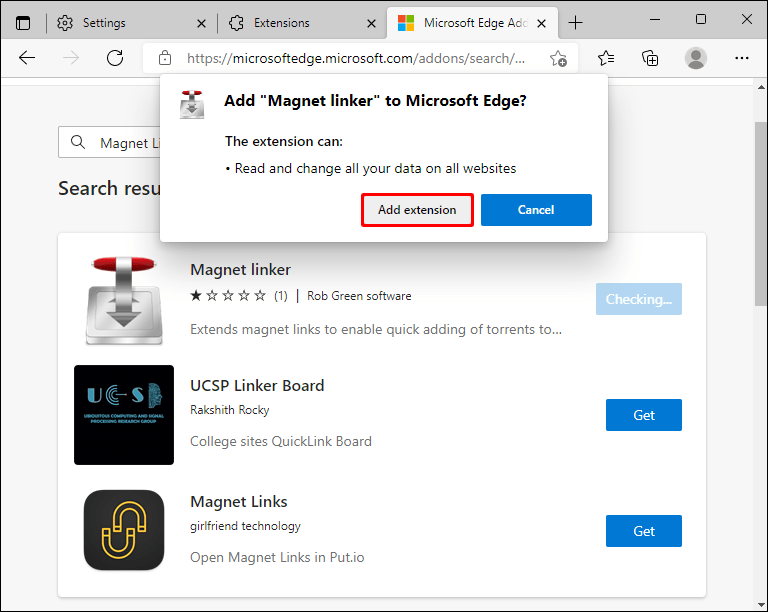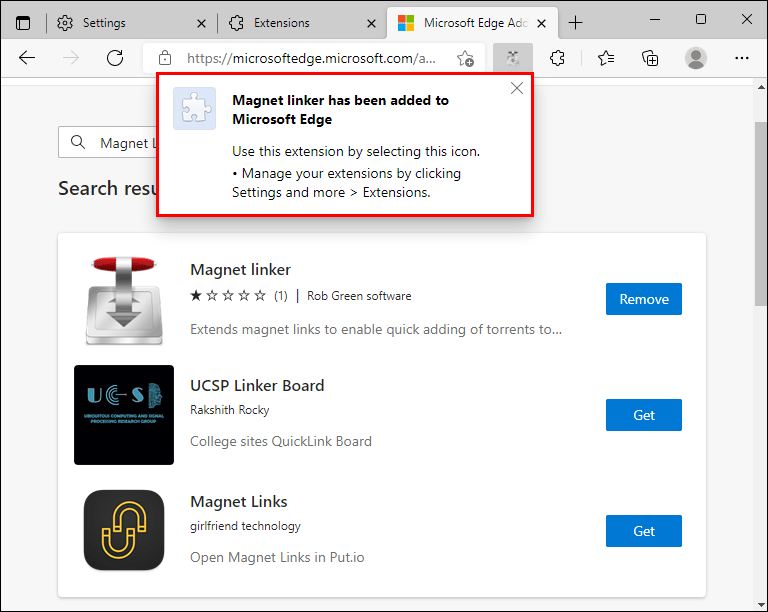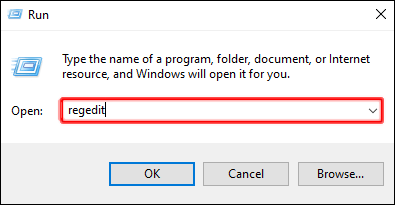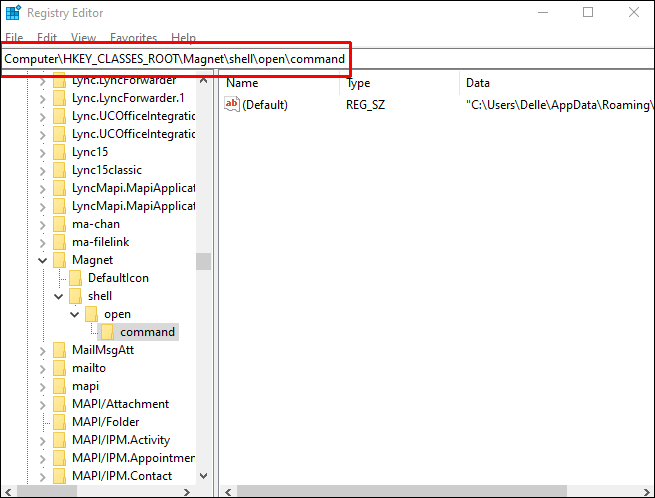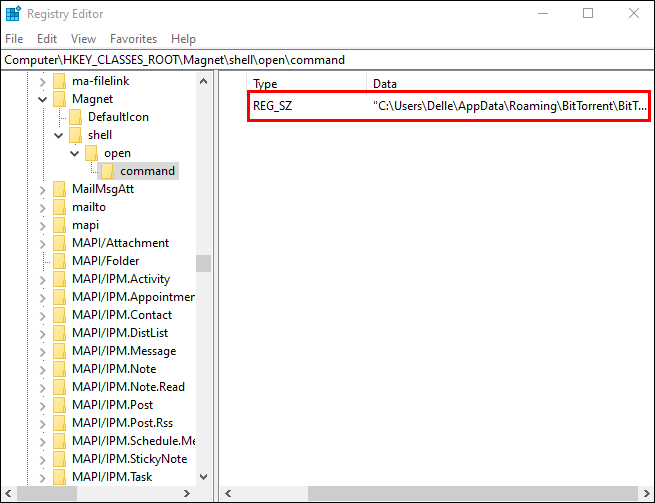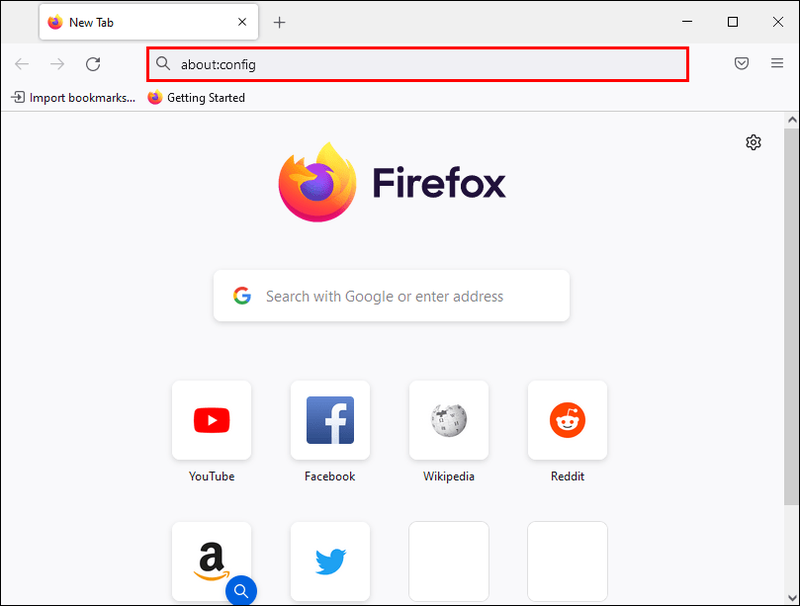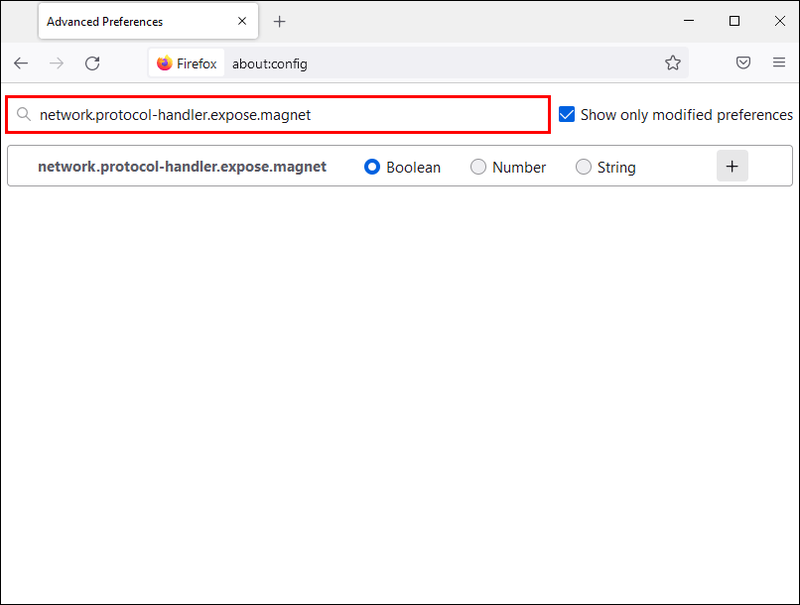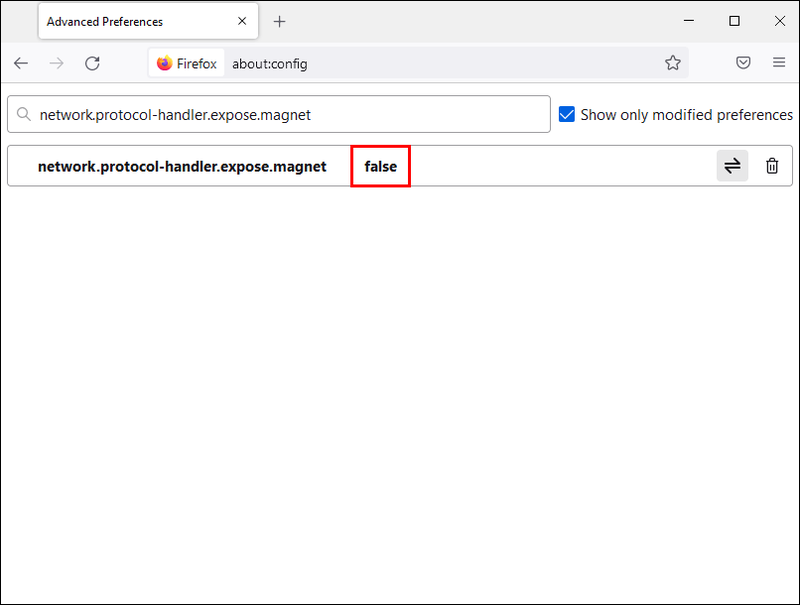Magnetlänkar är ett enkelt och säkert sätt att dela filer. Det kan vara väldigt frustrerande att stöta på en magnetlänk som inte fungerar eftersom den gör innehållet du letar efter utom räckhåll. Om du får en uppmaning i din Chrome-webbläsare som talar om att du har ett magnetlänksfel kan du bli förvånad över hur du ska gå vidare.

Oroa dig inte.
I den här artikeln ska vi undersöka hur man åtgärdar magnetlänksfel. Låt oss titta på hur man felsöker vår väg ut från magnetlänk som inte fungerar fel i olika webbläsare.
Använda en magnetlänk
Låt oss först börja med att gå igenom hur man använder en magnetlänk. Felaktiga procedurer kan vara det som hindrar dig från att ladda ner din magnetlänk.
Du måste ha en BitTorrent-klient som är magnetlänk-kompatibel installerad i din webbläsare. När du har en lämplig klient klickar du på magnetlänken som vilken hyperlänk som helst på en webbplats.
I avsnittet nedan kommer vi att titta på nedladdning av magnetlänkar i din Chrome-webbläsare.
hur man lägger till musik till instagramvideo
Hur man öppnar en magnetlänk i Chrome
Du måste först konfigurera Chrome så att du kan skapa magnetlänkar.
Att göra detta:
- Ingång |_+_| i din Chrome-webbläsare.
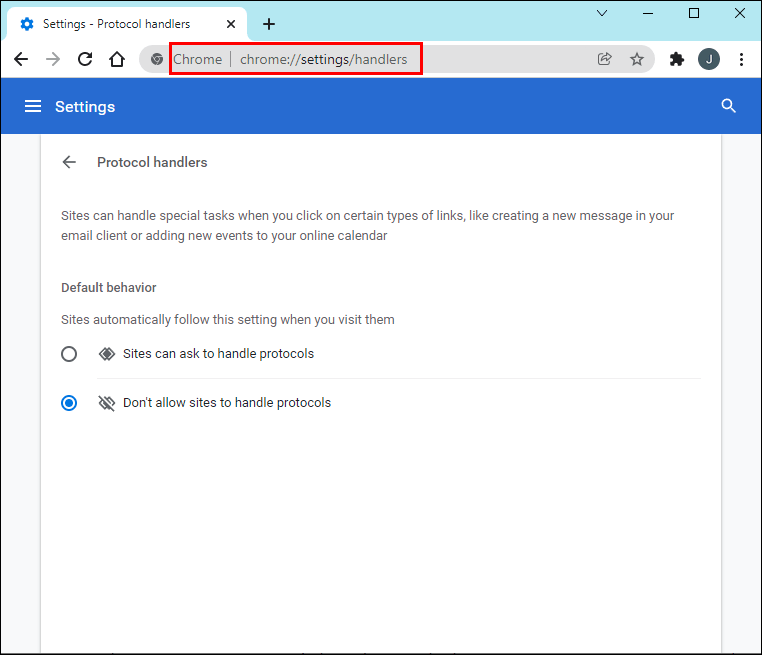
- Aktivera alternativet tillåt webbplatser att be om att bli standardhanterare för protokoll.

Nästa:
- Hitta en nedladdningssida som har magnetlänkar.
- Välj filen du är intresserad av att ladda ner.
- Klicka på Magnet Download.
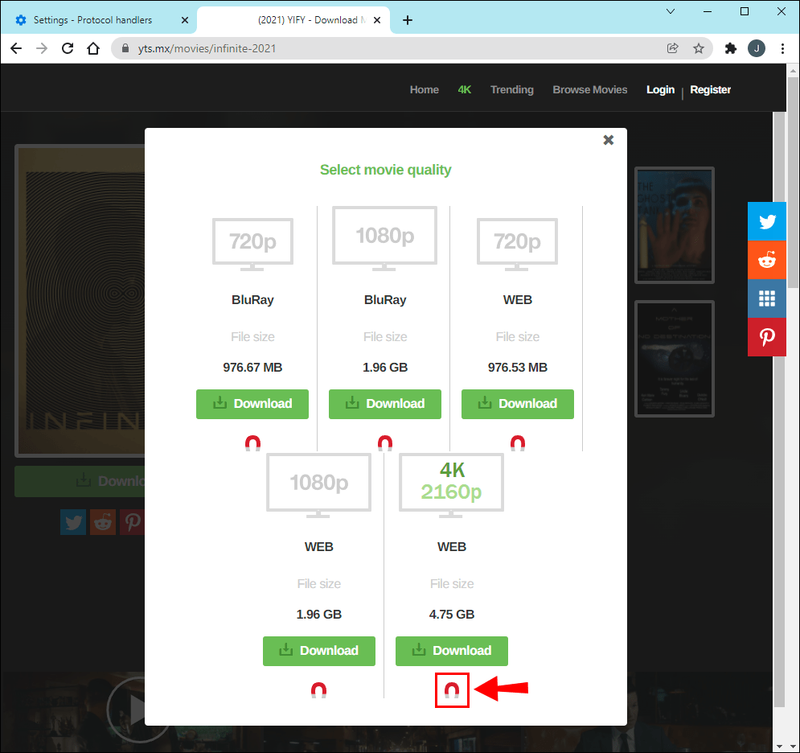
- Du kommer att få en uppmaning att öppna magnetlänken med hjälp av din föredragna BitTorrent-plattform. Klicka på Öppna.
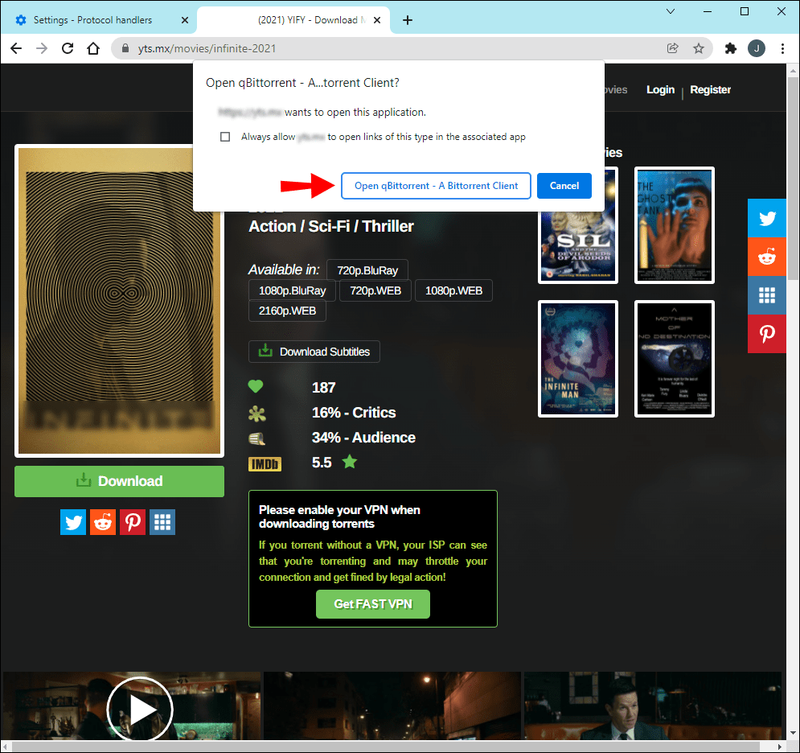
Magnet Link fungerar inte i Chrome
Ibland, när du öppnar en magnetlänk i Chrome, returnerar webbläsaren ett felmeddelande. Det finns flera steg du kan vidta för att försöka åtgärda problemet.
Kontrollera dina innehållsinställningar
Se till att webbläsarens innehållsinställningar är korrekta. Att göra detta:
- Öppna en Chrome-flik och klicka på menyikonen.
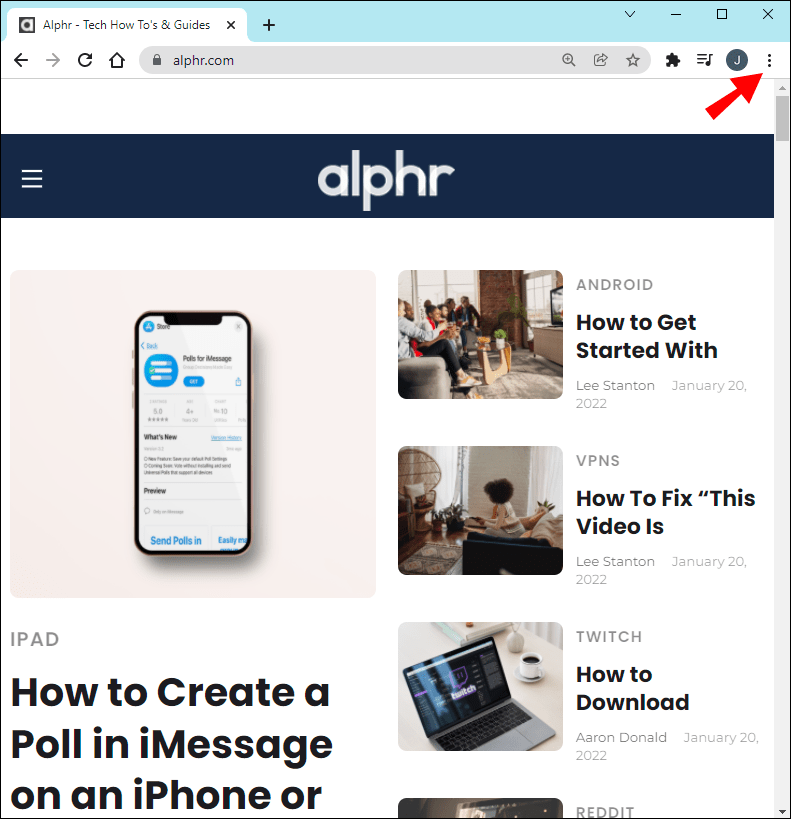
- Välj Inställningar.
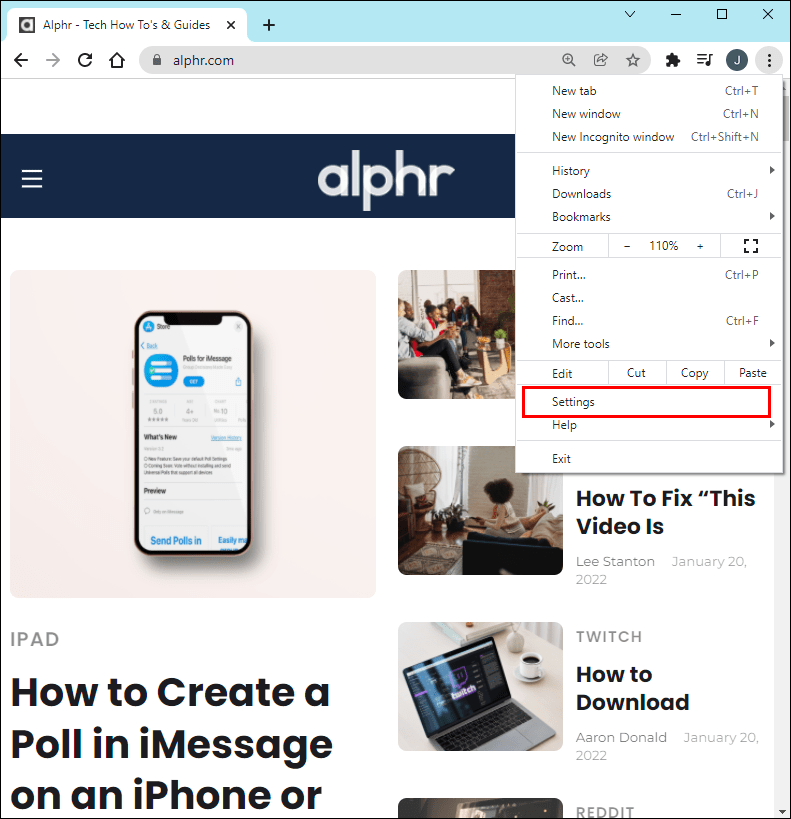
- Bläddra till botten och klicka på knappen Avancerat.
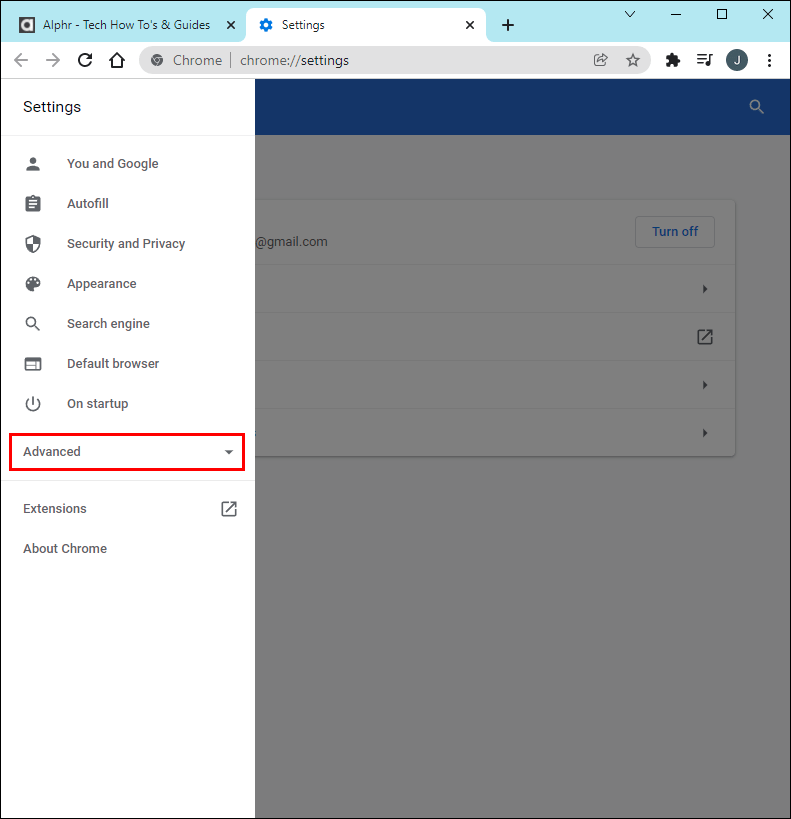
- Klicka på knappen Innehållsinställningar.
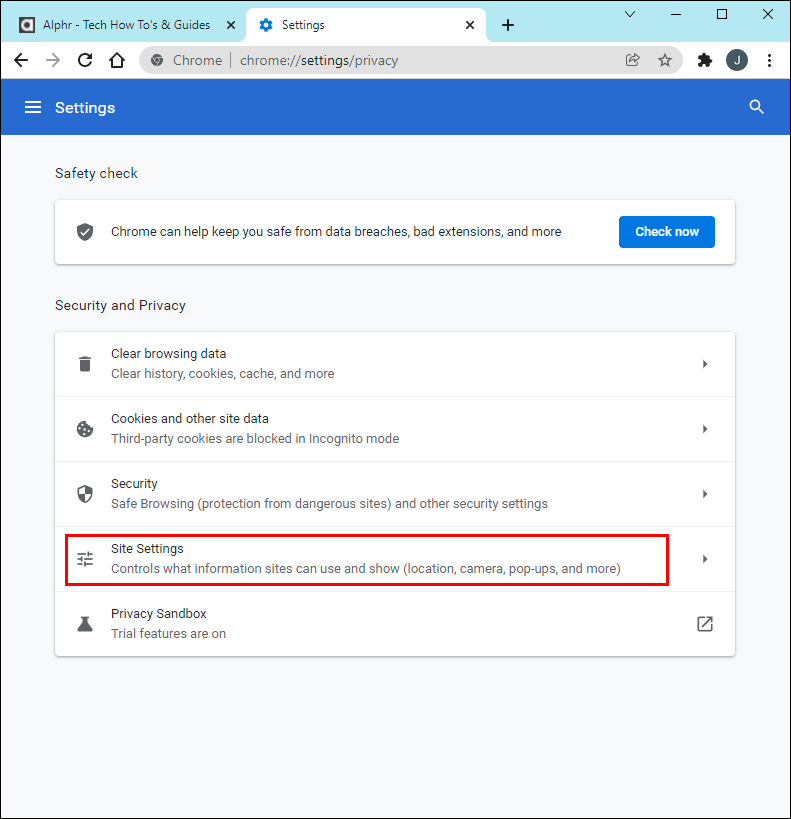
- Hitta alternativet Hanterare som säger tillåt webbplatser att be om att bli standardhanterare för protokoll. Klicka på det.
- Se till att den här inställningens växel är i läge PÅ.

- Din Chrome-webbläsare bör nu kunna ladda ner din magnetlänk.
Redigera registret
Ibland kommer meddelandet som är kopplat till ditt fel att säga att den här filen inte har en app kopplad till den. Det betyder att din Chrome-webbläsare inte kan hitta rätt applikation för att ladda ner magnetlänken. Du måste öppna och redigera registret för att rätta till detta fel.
Du kan göra detta genom att följa anvisningarna nedan:
- Öppna kommandotolken kör genom att trycka på Win+R.
- Skriv regedit i dialogrutan som öppnas.
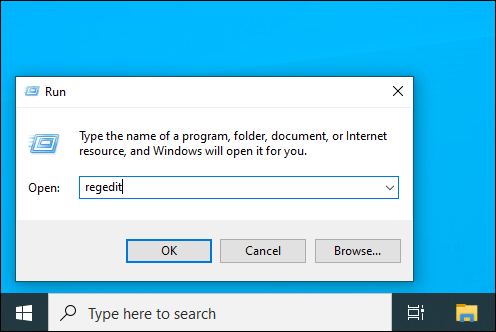
- Registerredigeraren öppnas nu i ett nytt fönster. Rulla till filplatsen: ComputerHKEY_CLASSES_ROOTMagnetshellopencommand
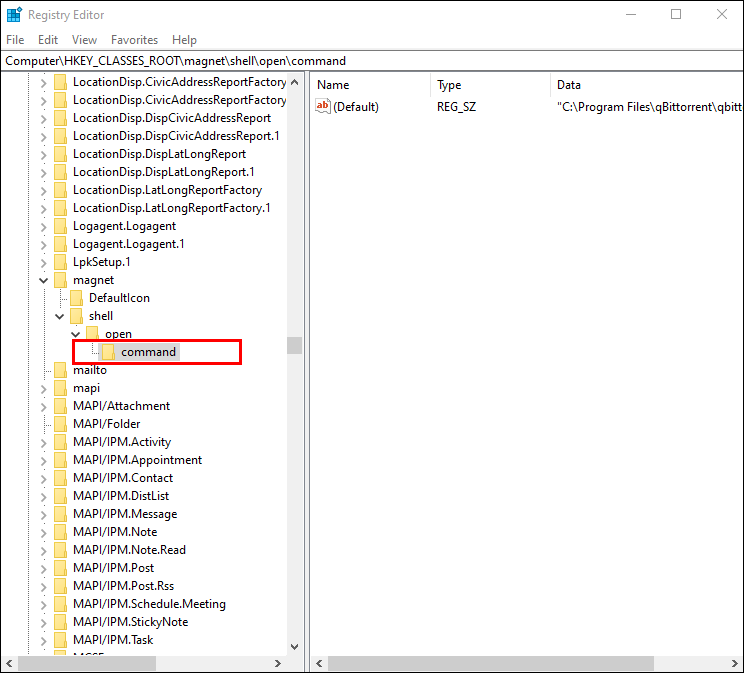
- Du kommer att se datakolumnen på den högra panelen som visar sökvägen till BitTorrent-klienten.
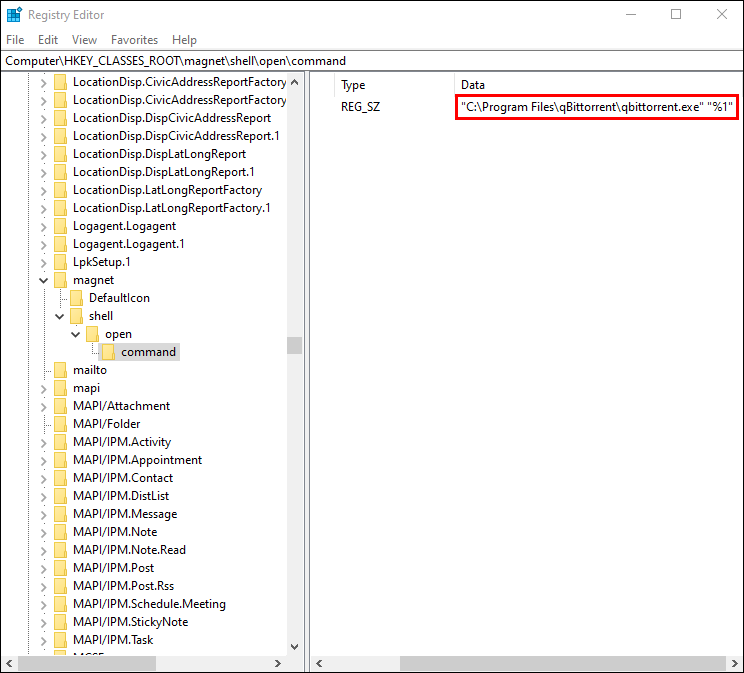
- Öppna C-enheten i ett nytt fönster.
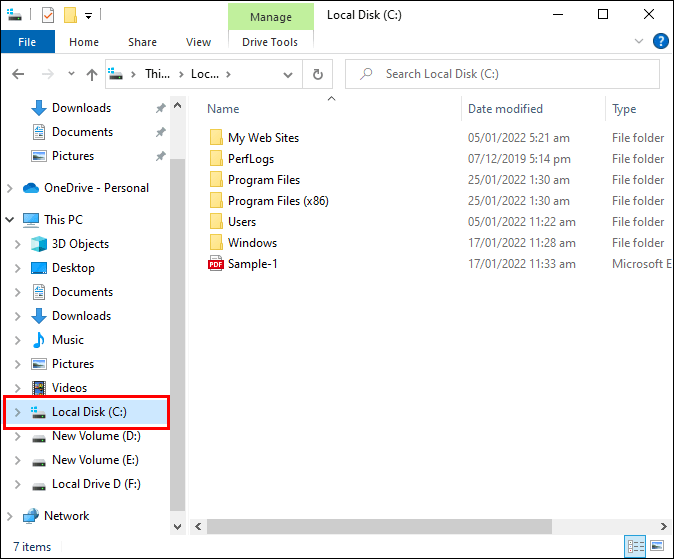
- Tryck på Win+E för att öppna Den här datorn.
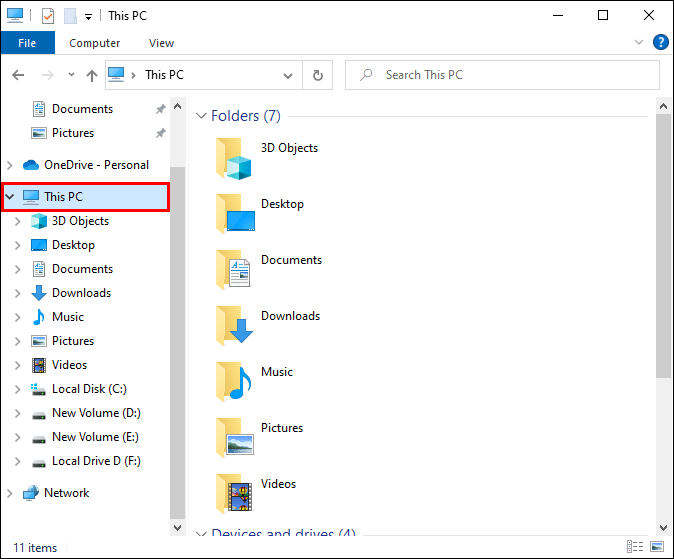
- Om detta är lagrat i fel katalog, återställ registeralternativen.
- Chrome bör nu kunna öppna din magnetlänk.
Magnetlänkar fungerar inte i kanten
För att din magnetlänk ska kunna öppnas i Edge använder du en mycket liknande process som att öppna en magnetlänk i Chrome. Det finns dock inget behov av att ställa in hanterare. Istället måste du ladda ner tillägget Magnet Linker för Microsoft Edge.
För att hitta och lägga till det här tillägget, följ instruktionerna nedan:
- Öppna Microsoft Edge.
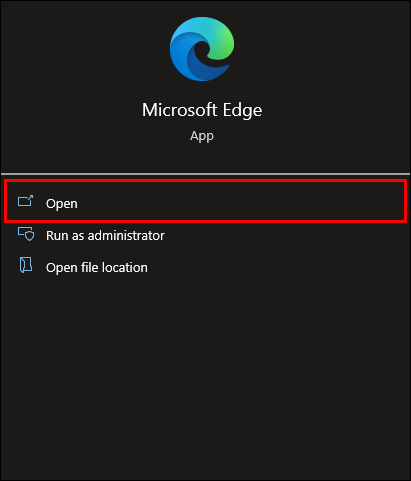
- Klicka på det övre högra hörnet av webbläsaren.
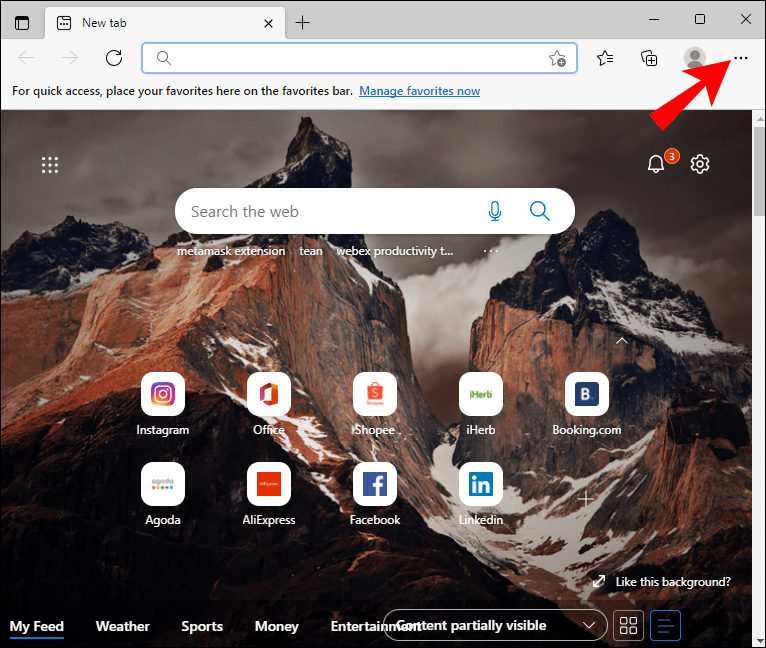
- Klicka på Tillägg följt av Hämta tillägg för Microsoft Edge.
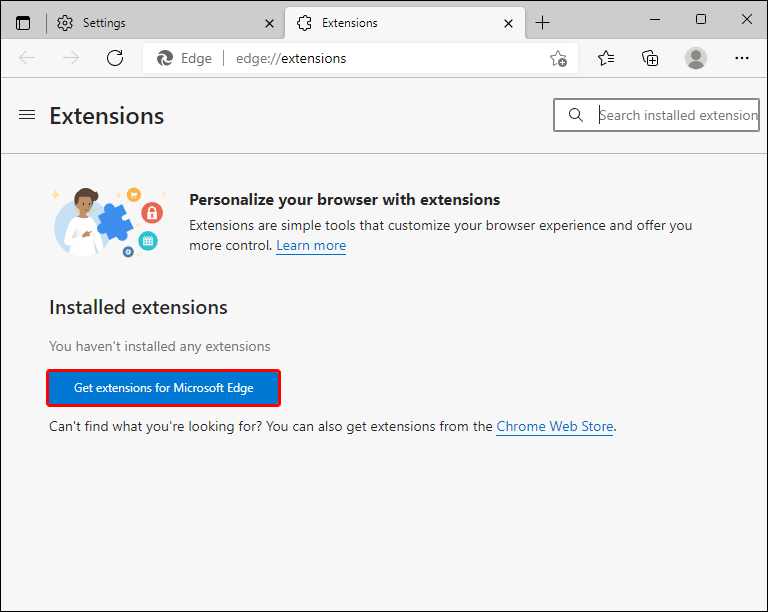
- Hitta tillägget Magnet Linker och klicka sedan på Hämta.
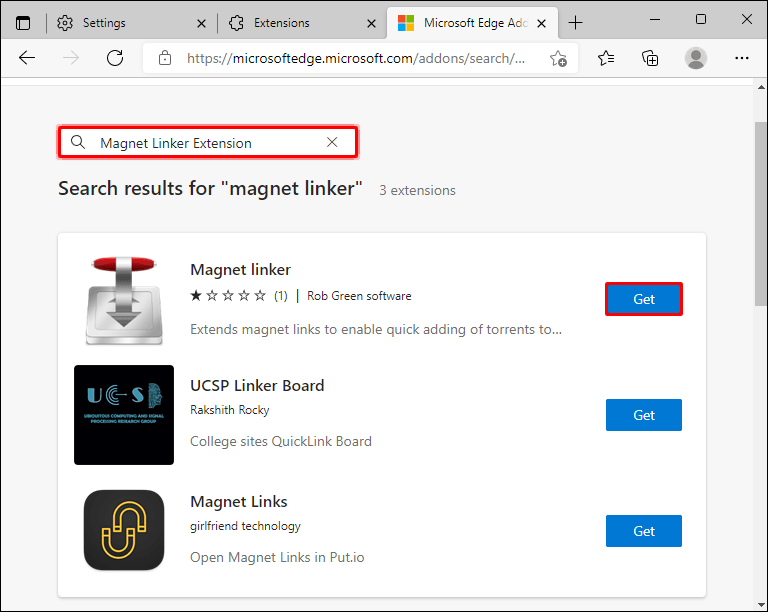
- Du kommer att få en uppmaning som innehåller information om de behörigheter som krävs för tillägget. När du har granskat detta klickar du på Lägg till tillägg.
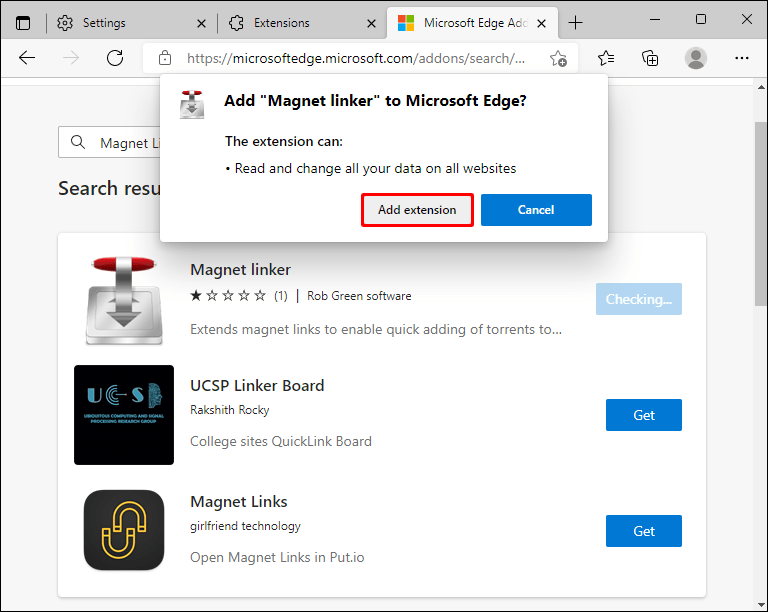
- Du kommer att få en uppmaning om att tillägget har lagts till.
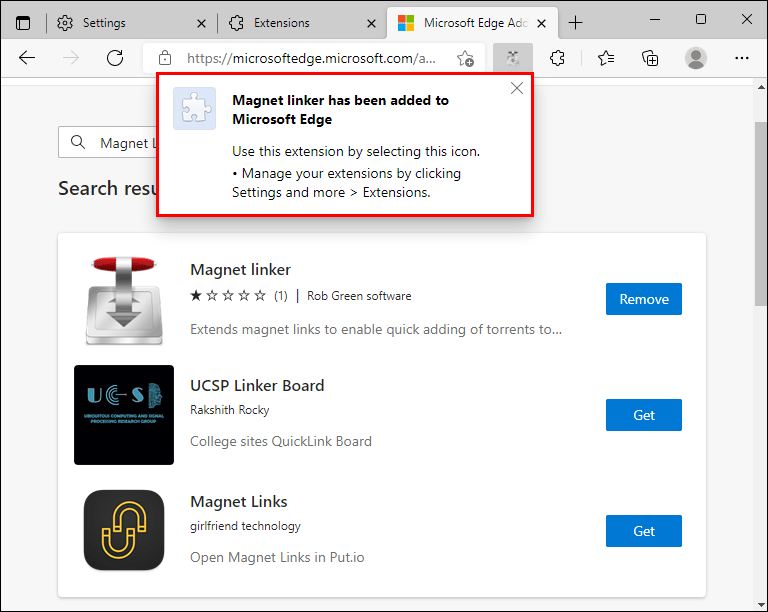
När Magnet Linker-tillägget är aktiverat på Edge kommer du att få ett snabbt erbjudande om att öppna magnetlänken med din föredragna BitTorrent-plattform.
Redigera registret i Edge
Om du fortfarande har svårt att ladda ner magnetlänkar efter att du har ställt in din Magnet Linker i Edge, måste du skapa filassociationen manuellt.
Så här går du tillväga:
- Tryck på Win+R för att gå till registret.
- Skriv regedit i dialogrutan.
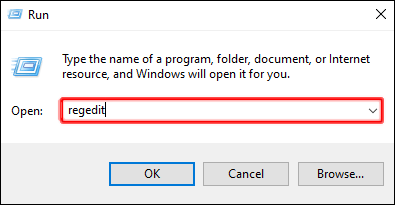
- Gå till platsen: ComputerHKEY_CLASSES_ROOTMagnetshellopencommand
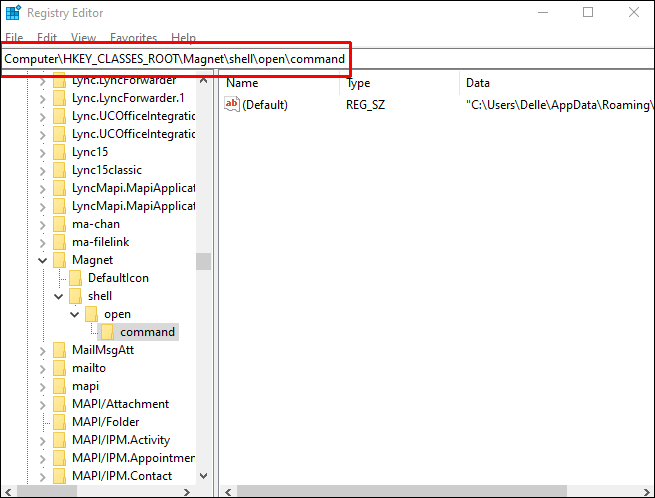
- På den högra rutan under Data bör du se katalogen för din BitTorrent-app.
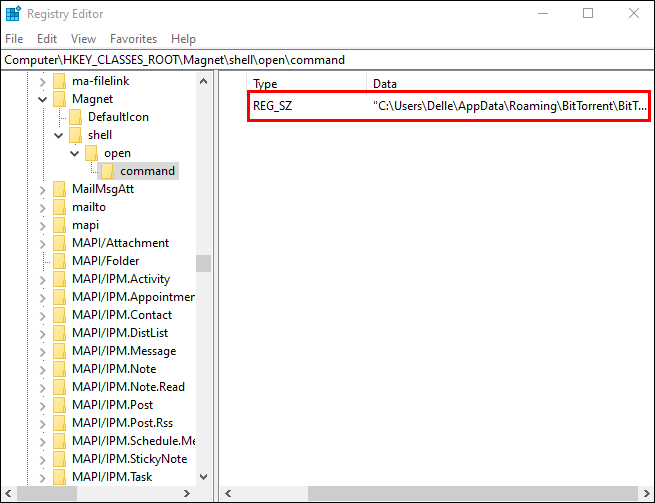
- Om informationen under Data inte matchar BitTorrent-katalogen, klicka på Ändra och ange rätt katalog för din BitTorrent-plattform.
- Din webbläsare bör nu kunna ladda ner dina magnetlänkar.
Magnetlänkar fungerar inte i Firefox
Om du använder en Firefox-webbläsare kan du stöta på tillfällen där du måste återställa kopplingen mellan din BitTorrent-klient och din webbläsare.
Att göra detta:
- Ange |_+_| i adressfältet i Firefox.
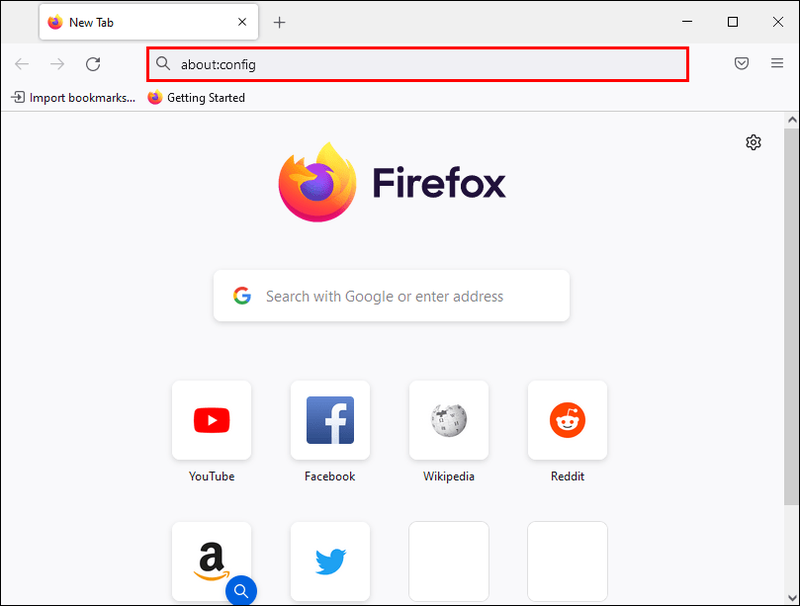
- Sök efter |_+_|.
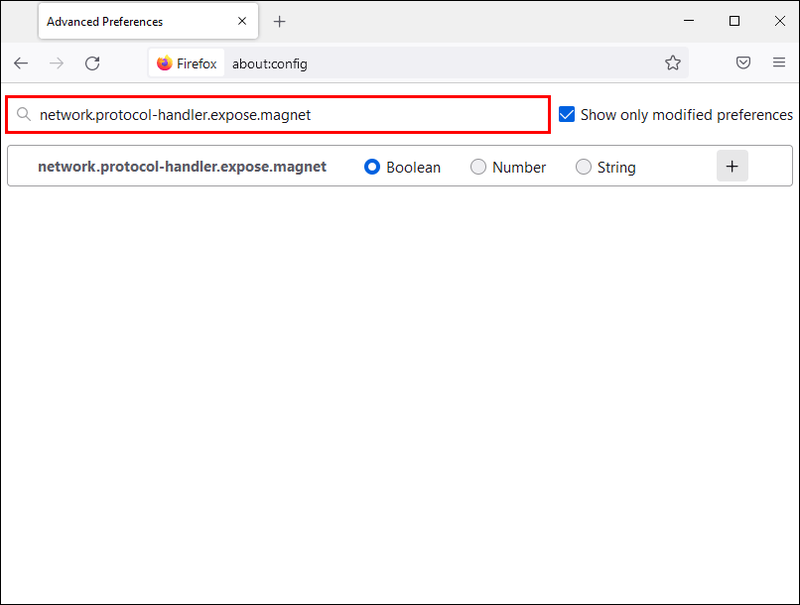
- Klicka på Växla för att ställa in värdet på False.
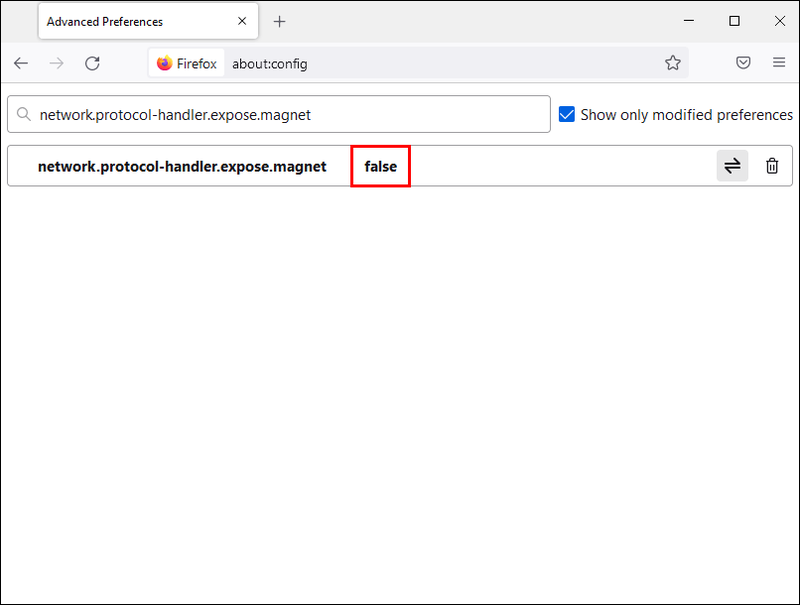
- Öppna magnetlänken i din webbläsare med hjälp av din föredragna BitTorrent-plattform.
Du bör nu kunna ladda ner magnetlänkar från din Firefox webbläsare.
Magnet Link fungerar inte på uTorrent
Din Bittorent-klient, som uTorrent, kan ibland ha problem med att associera med magnetlänkarna i din webbläsare. Du kan få en fråga som frågar dig om du vill byta program eller en som filen inte kan öppnas av något program på din enhet.
För att felsöka detta problem måste du manuellt ställa in kopplingen mellan din webbläsare och den BitTorrent-plattform du väljer.
Magnet Link fungerar inte på qBittorent
Med qBittorent kanske magnetlänken inte fungerar på grund av din brandvägg och ditt antivirusprogram. Denna programvara kan blockera qBittorent och tillåtelse att tillåta den att fungera korrekt. Stegen för brandvägg och antivirusprogram kan variera, men i allmänhet vill du gå till inställningsmenyn och se till att behörigheterna kontrolleras för appen.
Få magnetlänkar att fungera
Magnetlänkar är ett enkelt, säkert och säkert sätt att dela innehåll. Det kan finnas några problem här och där när du först försöker ladda ner magnetlänkar i en ny webbläsare. Problemen är dock vanligtvis relativt standard och därför enkla att felsöka.
Har du haft problem med att få magnetlänkar att fungera? Låt oss veta i kommentarerna nedan!